

Por Vernon Roderick, Última atualização: March 4, 2021
As fotos devem ser exibidas para seus amigos e familiares. É uma das vantagens de tirar fotos, afinal. No entanto, você não pode fazer exatamente isso se estiver preso no seu Mac iPad, por outro lado, são o melhor gadget para exibir suas fotos.
Este artigo foi elaborado para ajudá-lo nesse aspecto, pois mostro seis maneiras diferentes de transferir fotos do Mac para o iPad. Aqui está outro exemplo do oposto, que é transferindo imagens do iPad para o Mac. Vamos começar com um método de transferência de arquivos que talvez a maioria de nós conheça, embora não seja exatamente proficiente.

Parte 1. Transferir fotos do Mac para o iPad através do iTunesParte 2. Transferir fotos do Mac para o iPad através do iCloud DriveParte 3. Transferir fotos do Mac para o iPad através do iCloud PhotosParte 4. Transfira fotos do Mac para o iPad usando o Meu Compartilhamento de FotosParte 5. Transferir fotos do Mac para o iPad via AirDropParte 6. Transfira fotos do Mac para o iPad com um caboParte 7. Transfira fotos do Mac para o iPad com um software
Como eu disse antes, você já deve ter visto esse método há muito tempo, especialmente com muitos artigos meus. Isso ocorre principalmente porque o iTunes é uma das melhores ferramentas que você pode usar para praticamente todas as tarefas no seu Mac.
iTunes é um reprodutor de mídia, biblioteca, rádio, aplicativo de gerenciamento, chame como quiser. Tem muitas funções que muitos usuários tendem a confundir com o que realmente é. No nosso caso, a única coisa que você precisa saber é que pode transferir fotos do Mac para o iPad usando o iTunes.
Não há muito com o que se preocupar ao usar o iTunes. Você não precisa instalar um aplicativo para isso. Você não precisa assinar um serviço. Os únicos requisitos para este método são os seguintes:
Agora que você sabe o que é necessário, como exatamente você pode transferir fotos do Mac para o iPad usando o iTunes? Siga estes passos se você quiser saber como:
Nota:Se um cabo USB não estiver acessível, você pode usar uma conexão Wi-Fi para estabelecer uma conexão entre os dois.
Nota: Isso solicitará que o dispositivo iOS conectado importe as fotos da biblioteca do iTunes para o aplicativo Fotos.
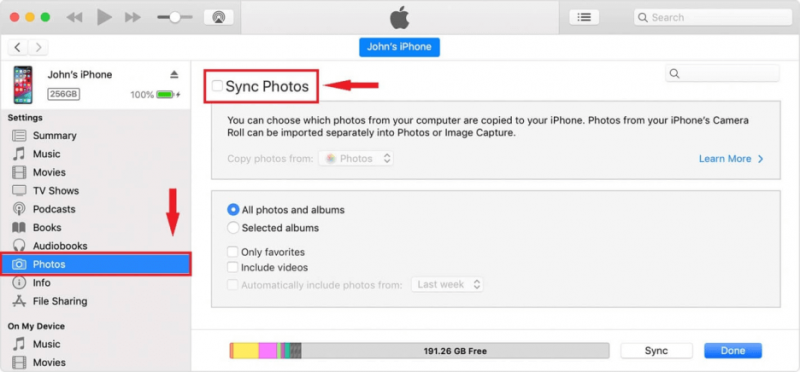
Depois de fazer isso, você não precisa mais fazer isso toda vez que precisar transferir fotos do Mac para o iPad. Em outras palavras, é um processo único. Além do mais, isso pode ser feito com apenas estes passos fáceis. Esta é a principal razão pela qual o iTunes é uma das melhores maneiras de gerenciar seus arquivos. No entanto, não é a única ferramenta notável por aí.
Outra ferramenta que pode ser considerada parente do iTunes é o iCloud. Você pode pensar no iCloud como um serviço de armazenamento em nuvem gratuito oferecido pela Apple. Neste método, porém, estaremos nos concentrando no iCloud Drive, um componente do iCloud.
O iCloud Drive é um recurso que permite aos usuários compartilhar seus arquivos entre plataformas. Em outras palavras, ele pode ser usado para transferir fotos do Mac para o iPad.
Há algumas coisas que você precisa proteger primeiro antes de usar esse método, embora não seja muito. Deve ser possível para você ter pelo menos as seguintes coisas:
Contanto que você tenha um iPad e um Mac com versões compatíveis e uma conexão com a Internet, isso deve ser possível. Assim, sugiro atualizá-los regularmente.
Ao contrário do iTunes, haverá muitas coisas que você terá que fazer neste método. No entanto, não se preocupe porque também será um processo único. Aqui estão as etapas que você precisa seguir:
Nota: Isso fará com que o iCloud ative o compartilhamento de arquivos por meio do iCloud Drive e incluirá fotos.
Nota: O aplicativo Arquivos é um aplicativo padrão em dispositivos iOS onde você pode encontrar arquivos e pastas no seu iPhone e, em casos especiais, pode conter pastas de serviços da Apple.
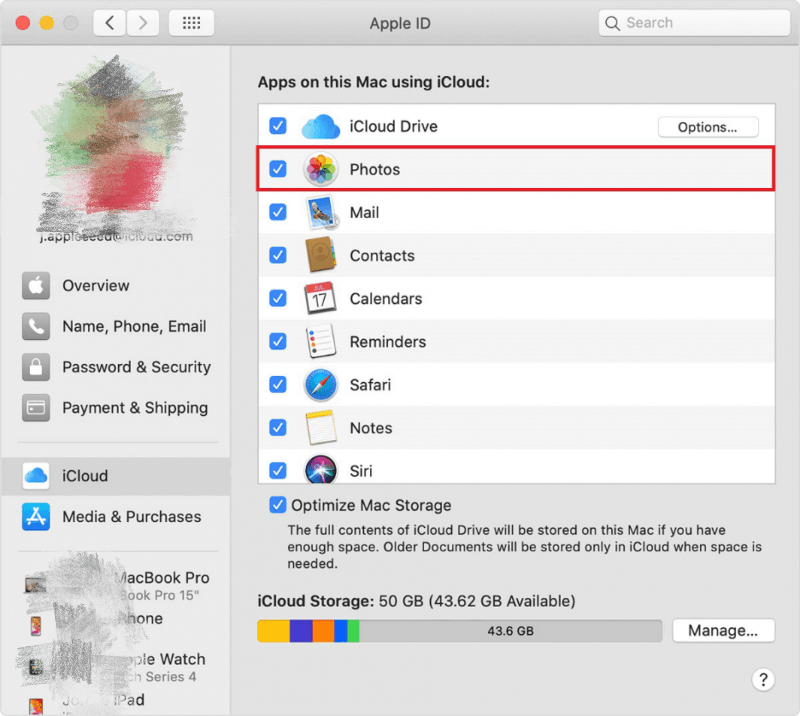
Agora que você terminou de configurá-lo, você pode encontrar qualquer nova foto no seu Mac no aplicativo Arquivos. É ótimo e tudo, mas não é como se fosse feito especificamente para transferir fotos. Se é isso que você prefere, então eu tenho você coberto.
Outro componente do iCloud é o iCloud Photos. A diferença entre o iCloud Drive e o iCloud Photos é que ele é especializado no gerenciamento de fotos.
Com isso dito, você descobrirá que existem recursos projetados para ajudá-lo a transferir fotos do Mac para o iPad. Além disso, pode armazenar até 5 GB de fotos. Agora, a razão pela qual separei o Drive e o Photos é que os requisitos e as etapas são diferentes.
O iCloud Photos foi lançado um pouco depois do iCloud Drive. Como tal, as Fotos do iCloud requerem versões posteriores do iOS e Mac do que com o iCloud Drive:
Isso é praticamente tudo o que você precisa para transferir fotos do Mac para o iPad usando o iCloud Photos. Você também pode optar por uma assinatura mensal para aumentar o limite de armazenamento de 5 GB se tiver dinheiro de sobra.
As etapas são muito semelhantes às que você segue ao usar o iCloud Drive. Portanto, você não deve ter problemas em seguir estas etapas:
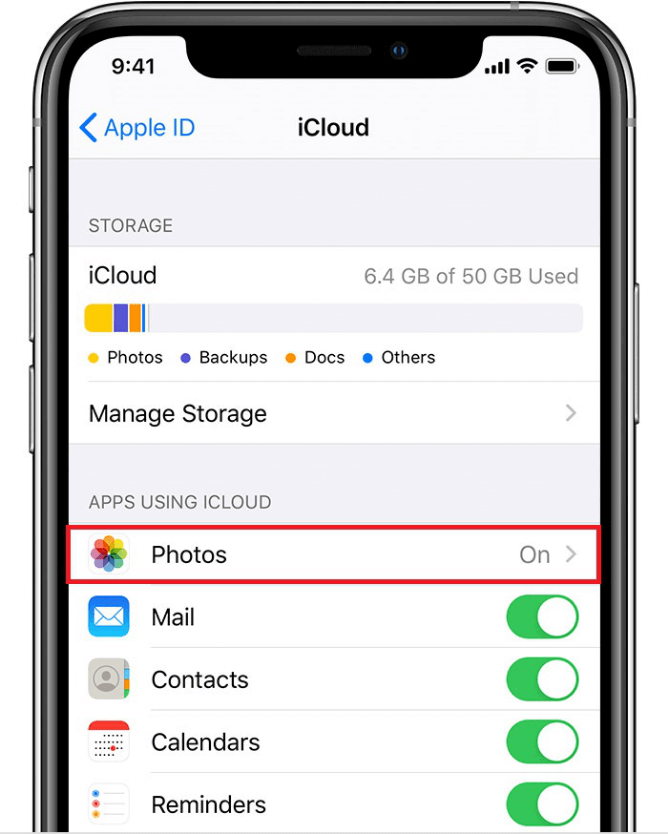
Como você pode ver, não é tão diferente de quando você usava o iCloud Drive. Para o bem ou para o mal, o iCloud Photos não é o único componente do iCloud especializado em fotos.
My Photo Stream é muito semelhante ao iCloud Photos, pois ambos são especializados no gerenciamento de fotos. No entanto, a maneira como eles fazem isso é um pouco diferente. Embora o iCloud Photos tenha um limite de tamanho de 5 GB, o My Photo Stream só pode gerenciar as fotos recentes, principalmente as últimas 1,000 fotos. Além disso, essas fotos duram apenas 30 dias.
Em outras palavras, o My Photo Stream tem mais limitações do que o iCloud Photos, mas é capaz de ajudá-lo a transferir fotos do Mac para o iPad.
Como de costume, existem requisitos para usar o Meu Compartilhamento de Fotos. Veja esses requisitos:
Além disso, seu ID Apple também deve ser um que não tenha sido criado recentemente. Isso ocorre porque há casos em que o Meu Compartilhamento de Fotos não funciona se a conta da Apple for nova.
Como eu disse antes, o My Photo Stream não é tão diferente do iCloud Photos. Siga estas etapas se achar que está pronto para transferir fotos do Mac para o iPad:
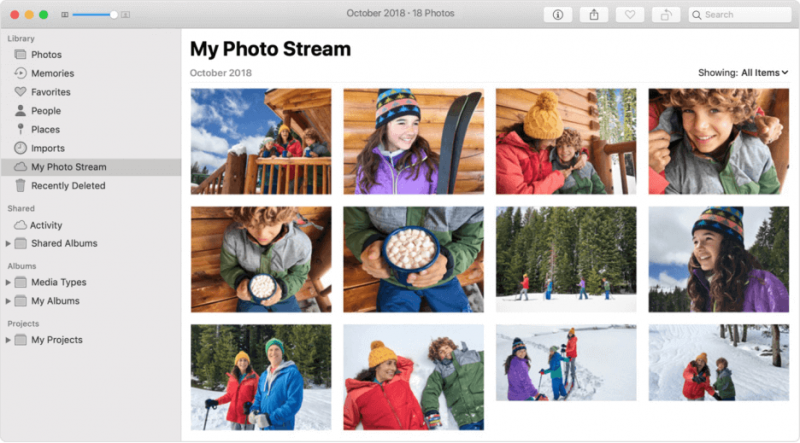
Agora você pode ver as fotos que antes eram acessíveis apenas para o seu Mac no seu iPad. Assim como nossos métodos anteriores, este é um processo único.
Embora os três métodos anteriores não exijam que você faça isso regularmente, você precisa de uma conexão com a Internet. Se você não tem essa necessidade, talvez as próximas entradas sejam mais adequadas para sua situação.
Ao contrário dos métodos anteriores que discuti, este não será um processo único. Simplificando, você terá que fazer isso toda vez que precisar transferir fotos do Mac para o iPad. A vantagem disso, no entanto, é que você não precisará de uma conexão com a Internet.
Esse método envolve o uso do AirDrop, a contraparte do Bluetooth da Apple. Como ele faz uso de uma rede local, não há necessidade de se conectar à Internet, embora você possa usar Wi-Fi com ou sem Internet.
Embora seja um pouco diferente dos métodos anteriores, ainda exige que você proteja algo, e esses requisitos incluem o seguinte:
Além desses, os dois aparelhos também devem ter WiFi, mas não precisa ter assinatura de internet. Além disso, certifique-se de que os dois dispositivos estejam a menos de 30 metros de distância um do outro.
Como não é um processo único, você precisará executar as mesmas etapas repetidamente toda vez que quiser transferir fotos do Mac para o iPad. Por isso, lembre-se dos seguintes passos:
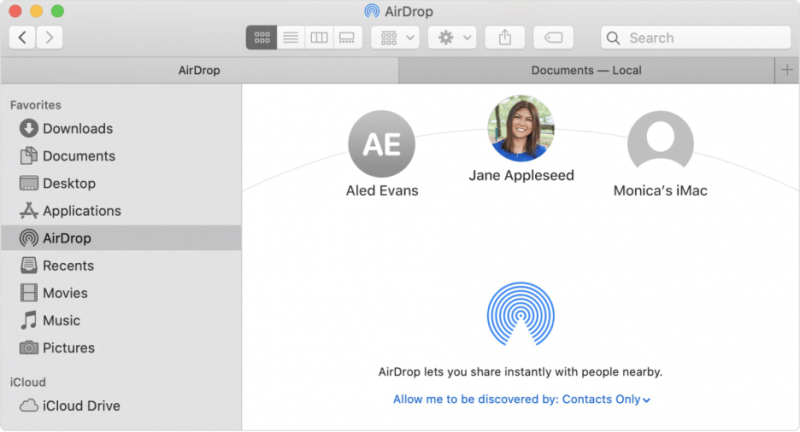
Embora exija que você siga os passos repetidamente, tem a vantagem de ser mais rápido, pois você não precisa de uma conexão com a Internet. Em outras palavras, a velocidade de transferência de fotos não depende da força do seu sinal.
Outro método que não requer conexão com a internet e não é um processo único é o uso de um cabo. Este é talvez o método mais rápido, pois conecta o Mac e o iPad diretamente um ao outro.
Ao contrário do AirDrop, ele não precisa criar uma rede local. Ele também não usa nenhum recurso no seu iPad ou Mac.
Usar um cabo para transferir arquivos tem sido o método mais usado por muitos anos, embora esteja se tornando cada vez menos prevalente hoje em dia.
Isso ocorre porque, mesmo que o requisito seja apenas um cabo USB-C, é um pouco difícil de encontrar. Pode ser devido ao preço de um cabo ou à disponibilidade deste produto. De qualquer forma, um cabo USB-C é a única coisa que você precisa.
Como é muito simples, não há necessidade de explicar o processo de transferência através de um cabo USB. Você simplesmente precisa conectar os dois dispositivos como fazia antes ao usar o iTunes.
Feito isso, basta arrastar as fotos do seu Mac para o armazenamento interno do iPad. Com isso, agora você pode transferir fotos do Mac para o iPad facilmente.

Embora os seis métodos mencionados anteriormente para transferir fotos do Mac para o iPad sejam ótimas opções, não é perfeito. Você pode encontrar problemas dependendo do estado em que seu iPad ou Mac está atualmente.
Assim, sugiro ter uma contingência, que deve ser uma ferramenta de terceiros especializada em transferência de arquivos. Com isso dito, recomendo o FoneDog Phone Transfer.
FoneDog Phone Transfer é uma ferramenta especializada em transferir arquivos de um dispositivo para outro. Ele suporta as versões mais recentes do iOS e Mac. Além disso, você pode transferir fotos através da ferramenta. Por exemplo, você pode terminar a transmissão entre o iPhone e o PC consultando este neste artigo. Esta é a principal razão pela qual pode ser considerada a melhor ferramenta para o trabalho.
Transferência telefônica
Transfira arquivos entre iOS, Android e Windows PC.
Transfira e faça backup de mensagens de texto, contatos, fotos, vídeos, músicas no computador facilmente.
Totalmente compatível com o iOS 13 e o Android 9.0.
Download grátis

As pessoas também leramComo você pode transferir fotos do iPhone para o Flash Drive Como transferir fotos da câmera para o iPhone
Há muitas coisas que você pode fazer no seu Mac. No entanto, existem algumas coisas que são mais bem tratadas em outros gadgets, como seu iPad.
É exatamente por isso que é crucial saber como transferir fotos do Mac para o iPad. Dessa forma, você ainda pode ver suas fotos e até mostrá-las para sua família e amigos fora de sua casa, longe do seu Mac.
Deixe um comentário
Comentário
Transferência telefônica
Transfira dados do iPhone, Android, iOS e Computador para qualquer lugar sem qualquer perda com o FoneDog Phone Transfer. Como foto, mensagens, contatos, música, etc.
Download grátisArtigos Quentes
/
INTERESSANTEMAÇANTE
/
SIMPLESDIFÍCIL
Obrigada! Aqui estão suas escolhas:
Excelente
Classificação: 4.7 / 5 (com base em 78 classificações)