

Por Vernon Roderick, Última atualização: August 23, 2021
Muitas pessoas reclamam do processo exigente de criação de playlists. Você tem que encontrar músicas específicas aqui e ali apenas para poder adicioná-las à lista de reprodução. Você pode ter uma lista de reprodução em seu iTunes já, mas não é exatamente fácil mover essa lista de reprodução. Há também casos em que as pessoas encontram problemas ao fazê-lo.
Este artigo irá ajudá-lo a aprender como transferir lista de reprodução do iTunes para o iPhone através de cinco métodos. Vamos começar com o que você precisa fazer antes de mais nada.

Parte 1. Preparando-se para transferir a lista de reprodução do iTunes para o iPhoneParte 2. Método alternativo para transferir lista de reprodução do iTunes para o iPhone
Como eu disse antes, a maioria dos usuários que tentam transferir playlists do iTunes para iPhone frequentemente encontram problemas. Isto é principalmente porque eles não terminaram os preparativos.
Você vê, sem fazer certas etapas, você não poderá transferir listas de reprodução do seu iTunes para qualquer dispositivo. Muitas vezes você encontrará mensagens de erro ou o processo não funcionará. Siga estas etapas para evitar problemas como esses:
Depois de fazer tudo isso, os cinco métodos que discutiremos daqui em diante devem funcionar sem problemas, a menos que ocorra algum outro problema. De qualquer forma, vamos ao nosso primeiro método.
Este método envolve a sincronização de seus arquivos de música do iTunes para outro dispositivo, neste caso, seu iPhone. Aqui está outro exemplo. Você pode consultar o guia de transmissão entre iTunes e Android. Como estaremos sincronizando a música, não é necessário fazer isso regularmente, pois é um processo único. Veja como você pode fazer isso:
Nota: Marque “Biblioteca de música inteira” para incluir todos os arquivos da biblioteca. Marque “Artistas, álbuns, gêneros e listas de reprodução selecionados” para selecionar determinadas músicas da biblioteca na parte inferior.
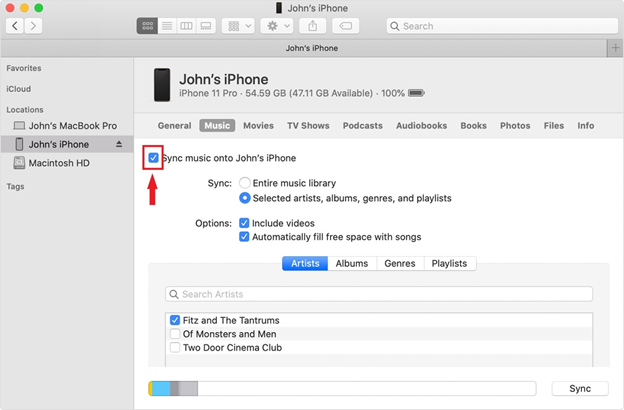
Com isso, você poderá transferir a lista de reprodução do iTunes para o iPhone. Isso permitirá que o iTunes transfira constantemente todas as músicas adicionadas a ele, bem como as existentes, para o dispositivo conectado.
A vantagem disso é que, depois de configurar tudo, tudo o que você precisa fazer é conectar seu iPhone de vez em quando e toda a música será transferida.
Se você é do tipo que se preocupa em transferir a música errada, talvez seja melhor evitar métodos únicos, que é exatamente o que vamos falar.
Nossa segunda entrada envolve o uso do famoso método “arrastar e soltar” que é usado por muitas pessoas. É onde você arrasta o arquivo de um local e o solta onde deseja que ele esteja. Como estamos usando o iTunes, as etapas são um pouco diferentes:
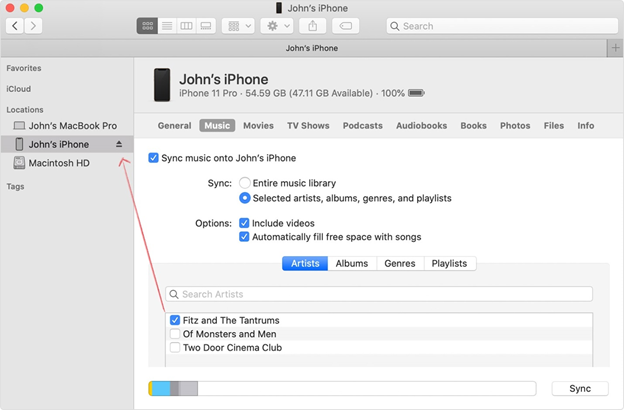
É muito simples, por isso é uma das táticas mais usadas pela maioria dos iniciantes. No entanto, como não é um processo único, você precisa fazer isso toda vez que quiser transferir uma lista de reprodução do iTunes para o iPhone.
Por outro lado, não é adequado para transferir uma grande quantidade de listas de reprodução de uma só vez. Ainda assim, esse método geralmente não apresenta problemas, portanto, deve ser bom o suficiente para a maioria das situações.
Embora eu tenha dito que arrastar e soltar são os mais simples, definitivamente não é a única maneira de transferir listas de reprodução do iTunes para o iPhone. Existem vários recursos que você encontrará no aplicativo, e um deles é o botão Adicionar a… criado para transferir músicas. Veja como você pode usar esse recurso:
Nota: Isso fará com que o iTunes entre em um modo em que a janela seja dividida em duas, sendo a esquerda os arquivos que você pode transferir e a direita sendo a área para a qual você pode transferir arquivos.
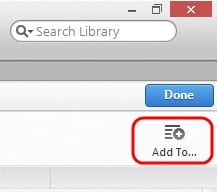
Comparado ao método “arrastar e soltar”, isso é muito semelhante. No entanto, a diferença está entre as conveniências desse método, pois permite transferir facilmente listas de reprodução do iTunes para o iPhone em massa.
Nossa quarta entrada tem algo a ver com o iTunes, mas não vai exatamente usar o iTunes diretamente. Em outras palavras, não precisaremos abrir o iTunes, mas precisamos que ele esteja instalado em nosso dispositivo para que esse método funcione.
Envolve o uso de outra ferramenta. Pode ser o aplicativo Mail, o aplicativo Mensagens ou qualquer outro, desde que seja capaz de transferir a lista de reprodução do iTunes para o iPhone. Veja como funciona:
Nota: Algumas listas de reprodução, quando criadas, também criam um arquivo que contém todas as músicas incluídas nessa lista de reprodução.
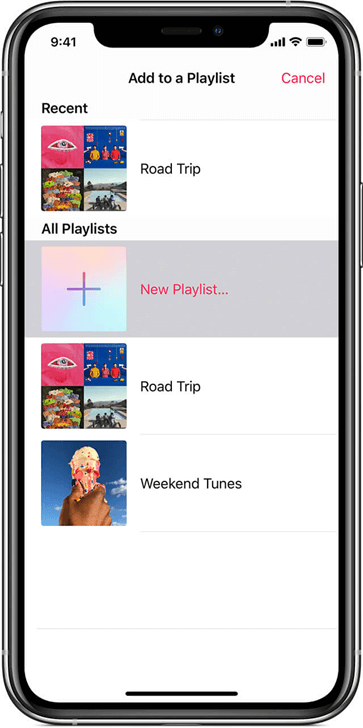
Na maioria das vezes, o processo será tranquilo, desde que você siga as instruções. No entanto, nem sempre é assim. Por esse motivo, temos outra maneira de transferir listas de reprodução do iTunes para o iPhone que pode compensar a falha no compartilhamento de listas de reprodução.
Talvez a maneira mais adequada de transferir listas de reprodução do iTunes para o iPhone seja exportando/importando sua biblioteca de músicas. Afinal, ele foi construído exclusivamente para transferir grupos de arquivos, o que parece ser a descrição perfeita de playlists.
Exportar a biblioteca significa extrair todos os arquivos de uma seção selecionada em um arquivo. Felizmente, você pode fazer isso em uma lista de reprodução para que apenas a música seja incluída. Siga estas etapas para exportar/importar sua biblioteca:
Nota: Isso criará um arquivo XML que conterá a lista de reprodução de sua seleção, que você poderá transferir para outros dispositivos.
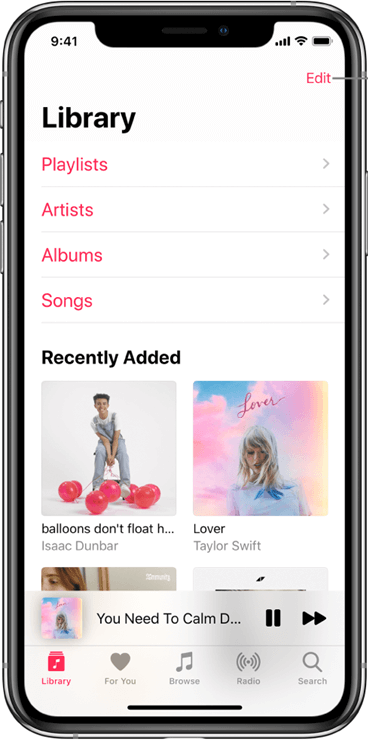
Com isso, você poderá transferir com sucesso a lista de reprodução do iTunes para o iPhone sem muito esforço. Como é a maneira oficial de transferir listas de reprodução, não deve ser muito incômodo para você, pois haverá poucos ou nenhum problema envolvido.
Embora possa ser mais do que suficiente ter cinco métodos à sua disposição, não faz mal ter mais um. Com isso dito, se você acha que será difícil transferir a lista de reprodução do iTunes para o iPhone com esses métodos, recomendo Transferência de telefone FoneDog.Você também pode usá-lo para simplesmente transmitir música.
FoneDog Phone Transfer é uma ferramenta especializada em transferir todos os tipos de arquivos, sejam músicas individuais ou listas de reprodução. Além disso, ele suporta a transferência de arquivos entre todos os tipos de dispositivos, como Mac, PC, Android e iOS. Simplificando, é a melhor ferramenta para ajudá-lo a alcançar seu objetivo.
Transferência telefônica
Transfira arquivos entre iOS, Android e Windows PC.
Transfira e faça backup de mensagens de texto, contatos, fotos, vídeos, músicas no computador facilmente.
Totalmente compatível com o iOS 13 e o Android 9.0.
Download grátis

Criar listas de reprodução certamente não é fácil, mas o mesmo pode ser dito com a transferência delas. No entanto, agora que você leu este artigo, deve ter uma ideia de como transferir lista de reprodução do iTunes para o iPhone.
Com todas as coisas ditas, você não deve ser muito complacente. Há momentos em que a simples transferência de arquivos leva a desastres e, na pior das hipóteses, à perda de dados. Como tal, sugiro que você tenha cuidado ao seguir esses métodos.
As pessoas também leramComo transferir toques do iPhone para o iPhoneComo transferir mensagens de texto do iPhone para o computador gratuitamente
Deixe um comentário
Comentário
Transferência telefônica
Transfira dados do iPhone, Android, iOS e Computador para qualquer lugar sem qualquer perda com o FoneDog Phone Transfer. Como foto, mensagens, contatos, música, etc.
Download grátisArtigos Quentes
/
INTERESSANTEMAÇANTE
/
SIMPLESDIFÍCIL
Obrigada! Aqui estão suas escolhas:
Excelente
Classificação: 4.7 / 5 (com base em 62 classificações)