

Por Vernon Roderick, Última atualização: September 3, 2021
Hoje em dia, as pessoas registram seus momentos cativantes em fotos e vídeos digitais que podem ser acessados de maneira fácil e conveniente onde e quando quiser. Em seguida, você pode adicionar áudio ou alguma música em segundo plano e compartilhar a apresentação de slides do filme com sua família e amigos.
Para te ensinar como adicionar música ao aplicativo de vídeo, este artigo discute diferentes maneiras de como você pode alcançá-lo. Você pode utilizar as várias ferramentas de software gratuitas disponíveis que permitirão adicionar música ao aplicativo de vídeo. Agora, é possível adicionar música a qualquer vídeo em seus dispositivos, como dispositivos ou computadores iOS e Android.
Parte 1. Como adicionar música ao aplicativo de vídeo em seu dispositivo iOS com o iMovieParte 2. Como adicionar música ao aplicativo de vídeo em seu dispositivo iOS com clipesParte 3. Como adicionar música ao aplicativo de vídeo com o aplicativo Windows PhotosParte 4. Como adicionar música ao aplicativo de vídeo com o Windows Movie MakerParte 5. Como adicionar música ao aplicativo de vídeo usando ferramentas onlineParte 6. Como adicionar música ao aplicativo de vídeo usando ferramentas gratuitas de terceiros
Esta seção fornece instruções passo a passo que o guiarão sobre como adicionar música ao aplicativo de vídeo em seu dispositivo iOS e Mac OS facilmente usando o aplicativo iMovie. É um aplicativo gratuito disponível apenas no iOS que é pré-carregado com muitas opções de música temática.
O aplicativo iMovie é compatível com dispositivos iPhone, iPad e iPod e também está disponível gratuitamente no computador Mac OS. Para a compra no aplicativo, você tem a opção de adicionar vários áudios e desbloquear trilhas sonoras ao filme criado. Se você encontrar problemas no processo de uso do iMovie, por exemplo, O iMovie não tem espaço em disco suficiente, você pode resolvê-los vinculando os métodos no artigo.
Passo 01: No seu dispositivo móvel iOS ou computador Mac, inicie o iMovie app.
Passo 02: Crie um novo projeto no aplicativo iMovie.
Toque no ícone de mais grande na parte superior da tela.
Etapa 03: toque no Filme.
Passo 04: Selecione os filmes ou séries de filmes ou vídeos específicos que deseja adicionar ao novo projeto. Você também pode adicionar fotos e clipes. Você pode fazer isso a partir do arquivo e clicar em Importar mídia. Você também pode arrastar os arquivos e soltá-los na janela do iMovie.
Passo 05: toque em Criar filme localizado na parte inferior da tela.
Passo 06: No canto inferior direito da tela, toque no ícone de engrenagem para adicionar a música.
Passo 07: Para adicionar a música tema, ative a opção de Música Temática deslizando da esquerda para a direita. Você pode adicionar alguns efeitos ao vídeo ativando as opções como a velocidade muda o tom, fade out para preto e fade in do preto,
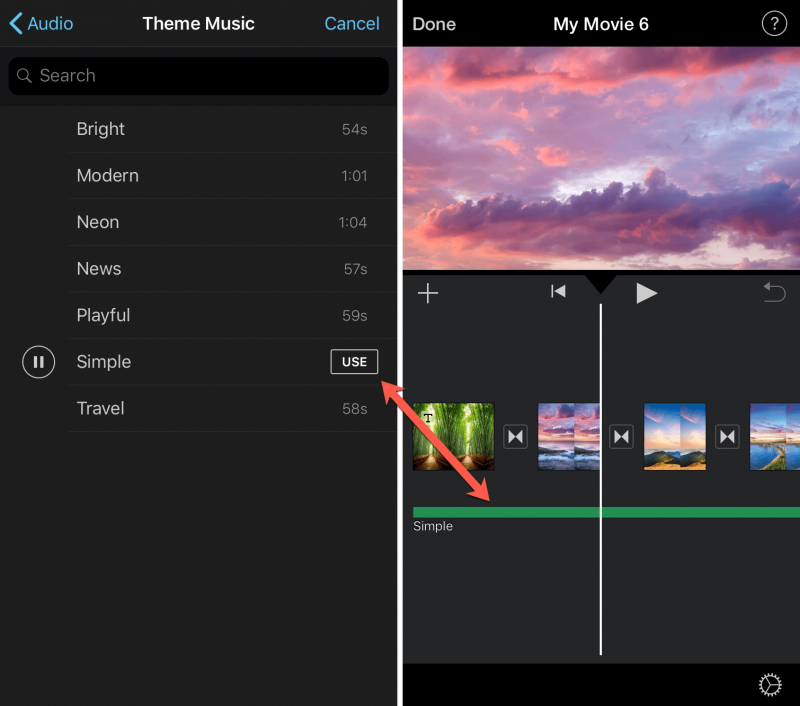
Passo 08: Selecione e adicione a música tema tocando na imagem específica nas configurações do projeto.
Etapa 09: clique Pronto .
Etapa 10: você também pode optar por adicionar sua própria música do iCloud, iTunes ou do seu dispositivo iOS tocando no ícone de mais grande à esquerda do vídeo na seção Configurações do projeto.
Etapa 11: toque em em áudio.
Passo 12: Em seguida, toque em Minha música, or iTunes, Efeitos Sonoros, or Banda de garagem.
Passo 13: Procure a música que você gostaria de adicionar ao vídeo. Você pode filtrar sua pesquisa por nome da música, álbum e artista.
Passo 14: Em seguida, toque na música e, em seguida, toque no grande ícone de adição para adicionar a música ao seu aplicativo de vídeo. Você pode ajustar a música em termos de velocidade, volume ou duração de acordo com seu vídeo e outros efeitos.
Etapa 15: a música agora é adicionada ao seu aplicativo de vídeo. Toque em Exportar e salve seu vídeo criado em seu dispositivo iOS ou computador Mac.
Esta seção fornece as instruções passo a passo que o guiarão sobre como adicionar música ao aplicativo de vídeo em seu dispositivo iOS facilmente usando o App de clipes. É um aplicativo gratuito disponível apenas no iOS que é pré-carregado com muitas opções de trilha sonora em diferentes gêneros.
Adicione sua própria música ao seu vídeo:
Passo 01: No seu dispositivo móvel iOS, inicie o Clips app.
Passo 02: No canto superior direito da tela, toque em Música.
Etapa 03: selecione o My Music opção.
Passo 04: Encontre a música por álbum, artista ou músicas.
Passo 05: Escolha a faixa de música que deseja adicionar ao seu vídeo.
Passo 06: Você também pode visualizar a faixa de música tocando no Jogar botão.
Passo 07: Para finalizar, toque em Pronto localizado no canto superior direito da tela.
Adicione a música da trilha sonora ao seu vídeo:
Passo 01: No seu dispositivo móvel iOS, inicie o Clips app.
Passo 02: No canto superior direito da tela, toque em Música.
Etapa 03: selecione o Trilhas sonoras opção.
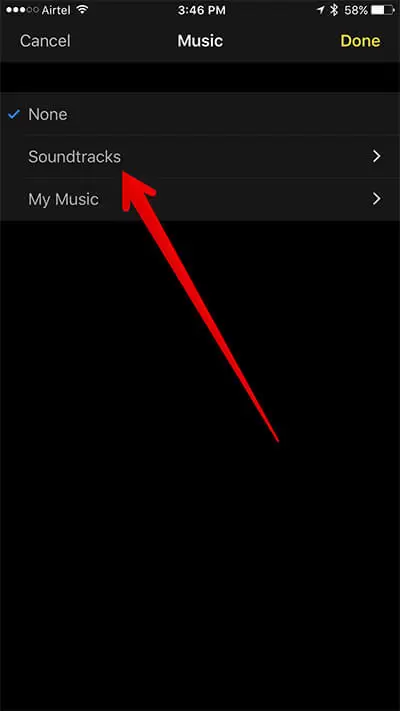
Passo 04: Aguarde a conclusão do download das trilhas sonoras no seu celular.
Passo 05: Escolha a trilha sonora que deseja adicionar ao seu vídeo.
Passo 06: Você também pode visualizar a trilha sonora tocando-a.
Passo 07: Confirme selecionando novamente a trilha sonora
Passo 08: Toque na seta para trás para voltar.
Passo 09: Você também pode visualizar a trilha sonora tocando no Jogar botão.
Passo 10: Para finalizar, toque em Pronto localizado no canto superior direito da tela.
Esta seção fornece as instruções passo a passo que ensinarão como adicionar música ao aplicativo de vídeo em seu dispositivo de computador facilmente usando o aplicativo Fotos no Windows. É um aplicativo integrado gratuito disponível apenas no sistema operacional Windows 10.
Passo 01: No seu computador Windows 10, inicie o Fotos app.
Vou ao Início menu e acesse o aplicativo na lista de programas. Você também pode pesquisar o aplicativo na barra de tarefas de pesquisa.
Passo 02: No canto superior direito da tela, clique em Importar.
Passo 03: Na lista suspensa que aparece, selecione as fotos para adicionar se De uma pasta or A partir de um dispositivo USB.
Passo 04: Quando a importação da foto estiver concluída, clique em Novo vídeo perto da opção Importar.
Passo 05: Na lista suspensa que aparece, selecione Novo vídeo projeto.
Passo 06: Selecione as fotos dos arquivos importados que deseja adicionar ao vídeo.
Etapa 07: clique no botão Crie botão localizado no canto superior direito da tela.
Passo 08: Digite o nome do seu vídeo no popup que aparece e clique em OK.
Passo 09: Na biblioteca do Projeto, clique no botão Adicionar botão para adicionar fotos e vídeos. No lado direito da janela, clique no botão Música de fundo or Áudio personalizado para adicionar música a todo o seu vídeo ou apenas a determinados clipes.
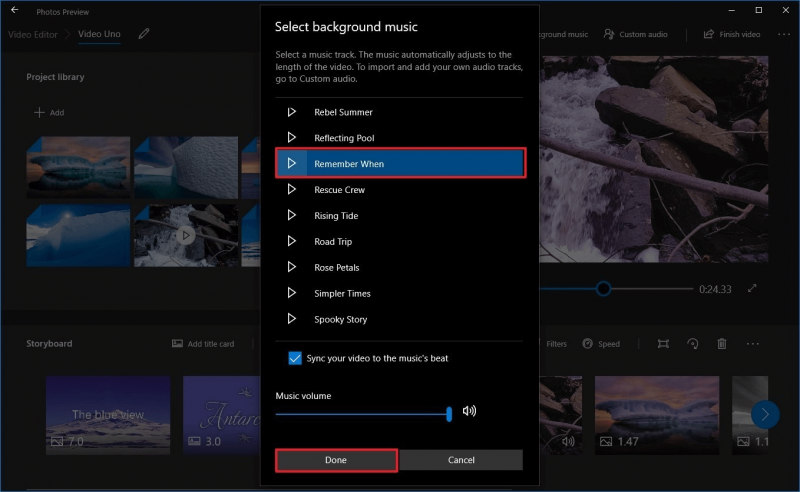
Passo 10: Quando terminar, salve o vídeo e clique em Exportar vídeo localizado no canto direito da tela.
Se você tiver um vídeo existente:
Passo 01: Você pode navegar até o local do seu vídeo a ser editado. Clique com o botão direito do mouse no vídeo e selecione Abrir com > Fotos.
Passo 02: O vídeo será aberto no aplicativo Fotos.
Passo 03: No canto superior direito da tela, clique em Editar e Criar. Você também pode clicar em qualquer lugar para abrir as opções.
Passo 04: Na lista suspensa que aparece, selecione Crie um vídeo com texto. Com esta opção, você pode personalizar com música, efeitos e muito mais.
Passo 05: A tela do editor é exibida. Clique Música localizado na barra de ferramentas.
Passo 06: Na caixa de diálogo que aparece, clique no botão Sua música aba.
Passo 07: Para adicionar música ao seu vídeo, clique no botão Selecione uma música lima botão e escolha a música que você deseja adicionar. Observe que a música que você adicionará deve ser armazenada no Música pasta.
Passo 08: Selecione e arraste o arquivo de música para o Storyboard.
Passo 09: Quando terminar, salve o vídeo e clique em Exportar vídeo localizado no canto direito da tela.
Esta seção fornece as instruções passo a passo que irão ensiná-lo a adicionar música ao aplicativo de vídeo em seu dispositivo de computador facilmente usando o Windows Movie Maker. É um aplicativo integrado gratuito disponível apenas em sistemas operacionais Windows.
Passo 01: No seu computador, inicie o Windows Movie Maker.
Vou ao Início menu e acesse o aplicativo na lista de programas. Você também pode pesquisar o aplicativo na barra de tarefas de pesquisa.
Passo 02: Crie um novo projeto adicionando vídeos e fotos.
Passo 03: Na aba Home, clique em Adicionar música.
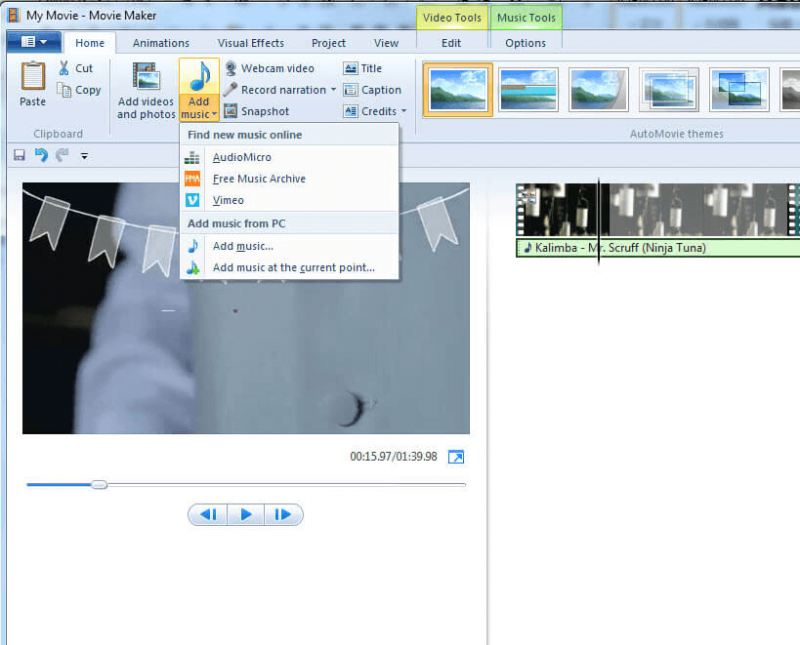
Passo 04: Na lista suspensa, selecione a opção se deseja encontrar a música online ou do PC. Você pode adicionar músicas do AudioMicro, Vimeo ou Free Music Archive. Se for do PC, você pode escolher se deseja adicionar música desde o início ou a partir do ponto atual do vídeo.
Passo 05: A música adicionada aparecerá na Linha do tempo sob os videoclipes na barra verde. Você pode ajustar a duração da música ou o volume. Você também pode adicionar música arrastando-a para a linha do tempo.
Passo 06: Você pode adicionar outros efeitos e animações ao seu projeto. Na guia Projeto, você pode enfatizar a música, a narração ou a mixagem de áudio. Na guia Opções de ferramentas de música, você pode definir o volume e a velocidade da música e outras configurações de áudio.
Passo 07: Quando tudo estiver pronto, salve o projeto. Em seguida, salve o projeto como um filme. Você também pode exportar e publicar o filme.
Esta seção fornece instruções passo a passo que ajudarão você a adicionar música ao aplicativo de vídeo usando as diferentes ferramentas online. Existem várias ferramentas de edição de vídeo online gratuitas que você pode usar para adicionar música. Um exemplo é o YouTube, onde você pode adicionar música a um vídeo usando o Estúdio de Criação.
Etapa 01: lançamento YouTube. Navegue até o site do YouTube.
Passo 02: Faça login na conta do YouTube com seu nome de usuário e senha.
Passo 03: vá para o Criador Estúdio.
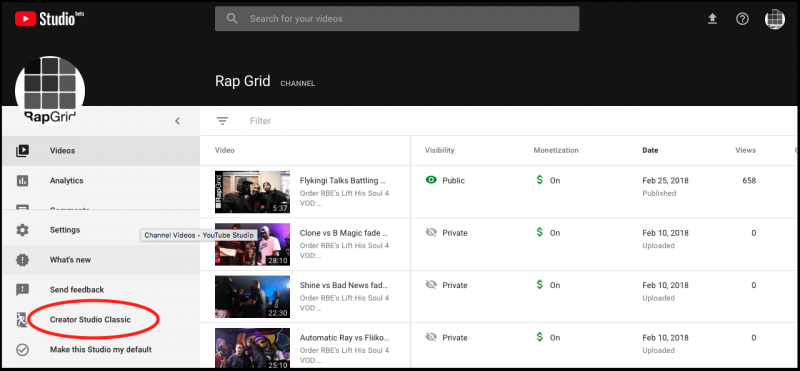
Passo 04: Selecione um vídeo que esteja disponível em sua conta ou você pode fazer upload de um novo.
Passo 05: clique em Editar.
Passo 06: Localizado na parte superior da tela, clique em em áudio.
Passo 07: A lista de faixas de música é mostrada à direita. Você pode optar por pesquisar uma faixa digitando na caixa de pesquisa.
Passo 08: Na lista de resultados da pesquisa, selecione a faixa de música que deseja adicionar ao seu vídeo.
Passo 09: Você pode editar a posição da música e o tempo no seu vídeo, se desejar, clicando no botão Posição de áudio botão.
Passo 10: Quando tudo estiver pronto, salve e reproduza o vídeo.
Esta seção fornece informações úteis que irão orientá-lo sobre como adicionar música ao aplicativo de vídeo usando as diferentes ferramentas de terceiros que você pode baixar gratuitamente online. Existem vários aplicativos gratuitos de edição de vídeo que você pode usar para adicionar música. O Instagram é um exemplo da ferramenta.
Passo 01: No seu dispositivo móvel, inicie o Loja de aplicativos do Google app.
Passo 02: Procure e baixe o aplicativo Instagram e instale-o no seu dispositivo.
Etapa 03: inicie o Instagram app.
Passo 04: Abra sua câmera no modo História deslizando da esquerda para a direita.
Passo 05: Tire uma foto tocando no botão circular Normal. Segure-o para gravar seu vídeo.
Passo 06: Adicione alguns efeitos ao seu vídeo se desejar. Você pode adicionar música selecionando o adesivo Música.
Passo 07: A lista de faixas de música é mostrada na tela.
Passo 08: Encontre a faixa de música por popular, humor ou gênero que você deseja adicionar ao seu vídeo. Você pode visualizar a faixa de música.
Passo 09: Selecione a faixa de música que deseja adicionar ao seu aplicativo de vídeo. Ajuste a música conforme necessário para corresponder ao seu vídeo.
Passo 10: Para finalizar, toque em Pronto .
As pessoas também leram8 ferramentas para abrir arquivos PSD sem Photoshop
Gostamos de tirar fotos e vídeos de nossos eventos especiais na vida e salvá-los digitalmente em nossos dispositivos. Também queremos fazer alguns filmes e apresentações de slides agrupando as fotos e vídeos que capturamos e adicionar música como plano de fundo aos nossos vídeos.
É possível fazer isso com a ajuda dos aplicativos de vídeo disponíveis integrados e integrados ao Mac e ao Windows. Além disso, existem aplicativos de vídeo gratuitos que podem ser baixados ou feitos online se você quiser adicionar música ao aplicativo de vídeo. Todos estes são discutidos neste guia tutorial. Agora você pode facilmente adicionar música aos seus vídeos com apenas alguns cliques.
Deixe um comentário
Comentário
Kit de ferramentas para Android
Recupere arquivos excluídos do seu telefone e tablet Android.
Download grátis Download grátisArtigos Quentes
/
INTERESSANTEMAÇANTE
/
SIMPLESDIFÍCIL
Obrigada! Aqui estão suas escolhas:
Excelente
Classificação: 4.6 / 5 (com base em 104 classificações)