

Por Vernon Roderick, Última atualização: January 11, 2024
Não é exagero dizer que o Chrome é o navegador mais popular em todo o mundo. Nós o usamos para todos os tipos de coisas, como comunicação, pesquisa, socialização e muito mais. Mas entre todas essas tarefas, muitas vezes você precisará de uma conta. Por esse motivo, o recurso de preenchimento automático do Chrome foi criado.
Ele permite que os usuários salvem seus dados para que não precisem digitá-los novamente na próxima vez que fizerem login. Infelizmente, há casos de O preenchimento automático do Chrome não está funcionando. Nesses casos, você não encontrará suas credenciais aparecendo no Chrome automaticamente. Você tem que gastar tempo inserindo-o novamente.
Felizmente, o Chrome AutoFill não funciona é um problema muito comum e, por esse motivo, existem muitas soluções criadas para isso. Então hoje vamos falar sobre como resolver O preenchimento automático do Chrome não está funcionando.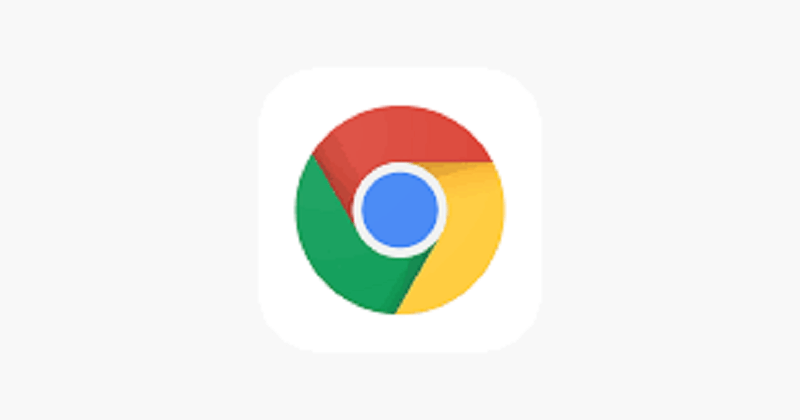
Parte 1: A diferença entre preenchimento automático e preenchimento automáticoParte 2: ativar o preenchimento automático do ChromeParte 3: Imagem da página de login do FacebookParte 4: Conclusão
Antes de mais nada, você deve primeiro entender como funciona o AutoFill, ou pelo menos o que é. Embora seja bastante simples de entender, há muitos mal-entendidos sobre como ele funciona. O mal-entendido mais comum é com a diferença entre AutoPreenchimento e AutoCompletar.
Embora ambos funcionem de maneira semelhante, o AutoFill não é o mesmo que o AutoComplete, apesar das crenças contrárias. O preenchimento automático é o que permite salvar informações em sites, como informações de cobrança, detalhes de login e muito mais.
Resumindo, ele preenche formulários automaticamente desde que você já tenha inserido as informações anteriormente em outro site. O AutoComplete, por outro lado, permite que os usuários obtenham recomendações sempre que digitarem algo nas barras de pesquisa.
E enquanto o AutoComplete existe há muito tempo, o AutoFill é um recurso relativamente novo. Por esse motivo, muitas vezes você encontrará problemas relacionados O preenchimento automático do Chrome não está funcionando. E é por isso que você precisa aprender a corrigir esse problema.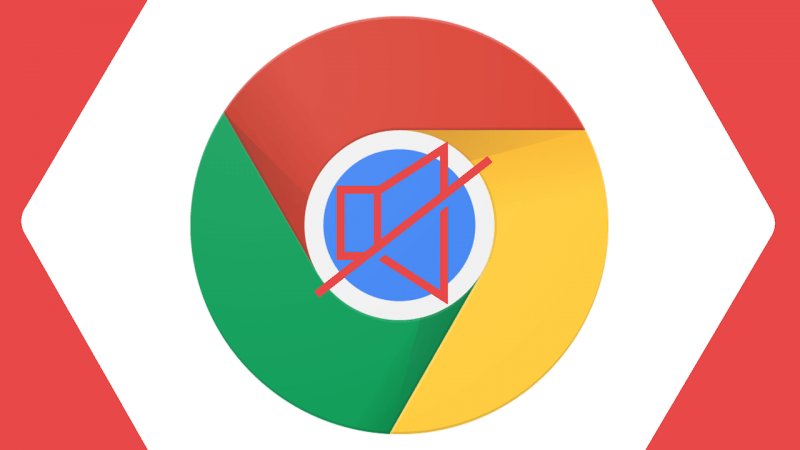
A primeira opção que você tem é ativar o recurso de preenchimento automático do Chrome. Afinal, há muitos casos em que as pessoas se perguntam por que O preenchimento automático do Chrome não está funcionando quando na verdade não há nenhum problema com isso porque está simplesmente desligado. Portanto, para evitar desperdiçar seu tempo com soluções que você nunca precisou, primeiro você deve ativar o recurso de preenchimento automático do Chrome. E aqui está como você pode fazer isso:
O primeiro passo será obviamente abrir o Google Chrome navegador. Seria muito melhor se você pudesse fazer isso sem alterar as configurações do seu navegador.
Agora você tem que ir para as configurações do seu navegador. Há muitas maneiras de fazer isso, mas a melhor maneira é clicar no botão ícone de menu representado por três pontos alinhados verticalmente no canto superior direito da janela. Em seguida, no menu suspenso, clique em Configurações. Claro, você também pode entrar chrome: // settings / na barra de endereços do navegador.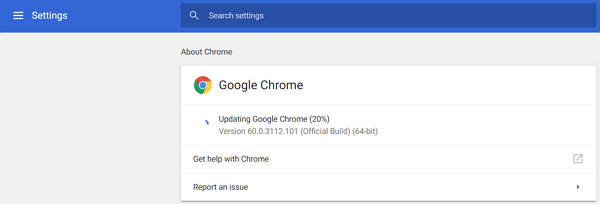
Agora você será levado para o Configurações página. Em seguida, role para baixo até ver o Preenchimento automático seção, embora deva estar no topo da página. Aqui, você ativará o recurso de preenchimento automático para três tipos de informações.
Primeiro, clique em Senhas e ative o Ofereça-se para salvar senhas opção. Agora volte para o Preenchimento automático seção, selecione Formas de Pagamento, em seguida, ligue o Salve e preencha as opções de métodos de pagamento. Por último, volte ao Preenchimento automático seção, clique em Endereços e muito mais, Em seguida, selecione Salvar e preencher endereços.
Agora tudo que você tem a fazer é preencher qualquer tipo de formulário. O melhor exemplo disso é o formulário de login do Facebook, então você será solicitado a salvar a senha e o e-mail. Basta concordar com isso e você poderá salvar essas informações. O mesmo vale para os métodos e endereços de pagamento.
Nota: Sempre que você alterar as informações que foram salvas, você será solicitado a atualizar as informações. Você pode atualizá-lo ou não.
Com isso, seu recurso AutoFill deve estar ativado. Claro, este é apenas o primeiro passo. Se você ainda estiver encontrando o Chrome AutoFill não funcionando, pode ter certeza de que foi causado por um problema, e não apenas por seu erro. Nesse caso, você deve aprender mais algumas soluções.
Na maioria das vezes, os recursos podem ter conflitos entre si. Considerando que o preenchimento automático do Chrome é tecnicamente um recurso, é compreensível que a ativação de recursos adicionais possa fazer com que o preenchimento automático não funcione.
Portanto, há uma grande chance de o Chrome AutoFill não funcionar porque um recurso está ativado, principalmente o recurso de sincronização. De qualquer forma, veja como você pode desativar o Google Syncing, que talvez esteja interrompendo o recurso AutoFill:
Com isso, o recurso de sincronização será redefinido para suas configurações padrão que não têm nada a ver com o preenchimento automático do Chrome. Se o O preenchimento automático do Chrome não está funcionando problema ainda persistir depois de fazer isso, pode não ser um recurso que está interrompendo o preenchimento automático, mas uma extensão.
Na maioria das vezes, as extensões são partes importantes de um navegador. Ele existe na maioria dos navegadores como Firefox, Opera, Safari e, claro, Google Chrome. No entanto, apesar de seus usos, as extensões também podem levar a muitos problemas. E é por isso que vale a pena verificar se eles realmente são a causa de O preenchimento automático do Chrome não está funcionando.
A maneira mais rápida de fazer isso é indo incógnito. Isto porque, em Modo incógnito, as extensões são desabilitadas por padrão. Então, naturalmente, se o erro ainda persistir, você terá que se aprofundar nas extensões.
Se você quiser verificar rapidamente se as extensões são o problema com o modo de navegação anônima, veja como:
Você também pode fazê-lo nesta abordagem:
Lembre-se de que isso servirá apenas como uma correção temporária para o O preenchimento automático do Chrome não está funcionando emitir. Agora vamos para como você pode resolver permanentemente o problema em relação às extensões.
Embora se possa dizer que as extensões são a raiz do problema, você ainda precisa lembrar que não precisa necessariamente remover suas extensões. Você deve configurar apenas as extensões, e há muitas maneiras de fazer isso. Sua primeira opção é parar as extensões antes de tentar removê-las.
Parar extensões permite desativá-las temporariamente. Se, ao usar o modo de navegação anônima, você verificou se as extensões eram o problema, interromper as extensões permitiria verificar qual extensão é o problema. Veja como você pode interromper uma extensão:
Você também pode pressionar Shift+Esc no teclado como um atalho.
Agora, se você descobriu qual extensão está fazendo com que você encontre o O preenchimento automático do Chrome não está funcionando, tudo o que você precisa fazer é corrigi-lo permanentemente removendo ou desabilitando essa extensão.
Agora você sabe qual extensão desativar ou remover, mas o que você deve fazer entre as duas? A remoção de uma extensão só é plausível se você não estiver planejando usá-la novamente. No entanto, se você precisar dessa extensão, talvez seja melhor desativá-la apenas.
Ao desativar a extensão, você ainda poderá usá-la ativando-a novamente se não precisar do recurso de preenchimento automático do Chrome. De qualquer forma, veja como você pode remover/desativar uma extensão:
Isso conclui como você pode resolver o O preenchimento automático do Chrome não está funcionando questão assumindo que o problema está nas extensões. Agora vamos para as soluções para quando o problema estiver na sua Conta do Google.
Às vezes, as informações salvas do AutoFill são armazenadas em seu Conta do Google. Portanto, a primeira coisa que você precisa fazer é certificar-se de que sua Conta do Google está logada. Para fazer isso, basta acessar a página de configurações do navegador Chrome da mesma forma que você tem feito até agora.
Em seguida, na seção Pessoas, verifique se uma conta está indicada. Caso contrário, faça login usando sua Conta do Google e verifique se o O preenchimento automático do Chrome não está funcionando problema ainda persiste. Se for, simplesmente fazer login não resolverá o problema.
Em casos extremos, você terá que limpar todos os dados da sua conta e criar outra. Isso ocorre porque há casos em que a conta ou perfil do Google tende a ser corrompido e, portanto, não permitirá que nenhum recurso funcione. Para apagar um perfil e criar um novo, você deve seguir estas etapas:
Se você não planeja remover seu perfil anterior, seria melhor apenas adicionar um perfil. Aqui estão os passos para fazê-lo:
Isso criará um novo perfil além do anterior. Agora verifique se o O preenchimento automático do Chrome não está funcionando ainda persiste.
Assim como uma conta do Google pode ser corrompida, os dados também podem ser usados. Com dados de usuário corrompidos, muitas vezes você encontrará problemas, incluindo O preenchimento automático do Chrome não está funcionando. Como os dados do usuário são redefinidos sempre que o Chrome é reiniciado, sua primeira opção é reiniciar o Chrome. Embora possa parecer fácil, há coisas que você precisa fazer antes disso.
Se o preenchimento automático não funcionar, tente reiniciar o Chrome para corrigi-lo. Primeiro, feche Chrome. Em seguida, clique em Barra de Tarefas > Iniciar Gerenciador de Tarefas > Navegador Google Chrome > Finalizar Tarefa. Agora, abra o Google Chrome para ver se o preenchimento automático está funcionando.
Com isso, você reiniciou o Chrome com sucesso e os dados do usuário serão reiniciados.
Falando em dados do usuário, há uma certa parte dos dados do usuário que indica em qual site o Chrome AutoFill funcionará. Isso geralmente é chamado de seção Nunca salvo. É onde estão listados os sites onde o preenchimento automático do Chrome não funcionará. Ao adicionar um site lá, impediria que o Preenchimento automático funcionasse lá.
Portanto, sua tarefa é remover sites de lá e veja como você pode fazer isso:
Ao fazer isso, você está permitindo que o site use a função AutoFill novamente. O único problema com isso é que ele só funciona em senhas e não em dados como informações de cobrança ou endereços. Se você não estiver com vontade de limpar, você pode simplesmente redefinir seus dados de usuário para seu estado original.
Limpar seus dados de navegação permitirá que a função Nunca salvo seja limpa automaticamente. Além disso, como os dados do usuário podem ser corrompidos, também é uma maneira de evitar que isso aconteça. Para isso, você deve seguir os seguintes passos:
Com isso, você agora limpou seus dados de navegação. Agora verifique se o O preenchimento automático do Chrome não está funcionando ainda persiste. Infelizmente, isso também limpará o Salvo seção em cima do Nunca salvo seção. Independentemente disso, sua última opção é não apenas redefinir os dados do usuário, mas também as configurações.
Como você já deve saber, a opção Preenchimento Automático, assim como recursos e extensões que possam estar em conflito com ela, encontra-se em Configurações. Por isso, se você realmente quer acabar com o problema de uma vez por todas, redefinindo as configurações é a sua melhor aposta. Veja como você pode fazer isso:
Aguarde a conclusão do processo. Depois disso, o navegador retornaria ao seu estado original. Como o preenchimento automático está ativado por padrão, você deve simplesmente preencher um formulário depois disso. Isso deve garantir que você não encontrará o O preenchimento automático do Chrome não está funcionando questão por um tempo.
O recurso AutoFill é uma função muito útil em todos os navegadores. É exatamente por isso que todo navegador tem esse recurso. No entanto, definitivamente não é perfeito. Ainda há muitos problemas em relação a esse recurso.
Uma dessas questões é O preenchimento automático do Chrome não está funcionando. Felizmente, existem muitas maneiras de resolver esse problema e é isso que discutimos hoje. Independentemente dessas soluções, você ainda precisa se lembrar de manter o navegador Chrome em sua melhor forma para não encontrar os erros em primeiro lugar.
Deixe um comentário
Comentário
Artigos Quentes
/
INTERESSANTEMAÇANTE
/
SIMPLESDIFÍCIL
Obrigada! Aqui estão suas escolhas:
Excelente
Classificação: 4.7 / 5 (com base em 76 classificações)