

Por Adela D. Louie, Última atualização: January 2, 2024
Um dos problemas mais comuns que você pode encontrar ao usar o Google Chrome é quando você não consegue baixar nenhum arquivo ou quando Download do Chrome travou em 0 b/s. Este é um dos problemas mais irritantes, especialmente quando precisamos baixar alguns arquivos importantes.
Esta situação pode fazer com que percamos arquivos, por isso, no final do artigo, também apresentamos Recuperação de Dados do FoneDog, um software que pode recuperar dados perdidos, como recuperar dados perdidos no navegador Chrome.
Download grátis Download grátis
Todos sabemos que o Google Chrome é um dos navegadores mais confiáveis. Mas há certos casos em que temos alguns problemas ao baixar arquivos do Google Chrome.
Um dos problemas mais comuns é quando o download do Chrome trava em 0 b/s, o que significa que o arquivo não está sendo baixado. Criamos algumas soluções diferentes que certamente o ajudariam a resolver esse tipo de problema.
Parte 1. Por que meu download está travado em 0 b/s? Coisas a considerar antes de consertarParte 2. 4 maneiras eficazes de corrigir quando o download do Chrome travou em 0 b/sParte 3. Uma dica rápida para recuperar dados perdidos em seu computador
Agora, antes de prosseguir e corrigir quando o download do Chrome travou em 0 b/s, aqui estão algumas coisas que você deve considerar fazer primeiro.
Outra coisa que você pode fazer é verificar a página vinculada e ver se há mais alguma mensagem de erro relacionada ao problema que você está tendo agora com o Google Chrome.
Por que o Google Chrome está travado em 0 b/s? Algumas dessas mensagens de erro ocorrem quando há uma falha na rede, download bloqueado, falha na verificação de vírus, disco cheio, sistema ocupado, autorização proibida, etc. no Google Chrome.
Esta questão é semelhante a Chrome travando em 100 ao baixar arquivos. Agora, para resolver esse tipo de problema, leia este post porque vamos mostrar diferentes maneiras de resolver esse problema.
Aqui estão algumas soluções fáceis que você pode fazer para corrigir esse problema de download do Chrome.
Uma solução que você pode fazer para corrigir o download do Chrome travado em 0 b/s é limpar o histórico e o cache do navegador Google Chrome.
Aqui estão as etapas que você precisa seguir.
Etapa 1: vá em frente e inicie o Google Chrome navegador em seu computador.
Passo 2: Na página principal, clique no ícone de três pontos no canto superior direito da tela.
Etapa 3: E então, no menu suspenso, clique na opção Mais ferramentas
Passo 4: Clique em "Limpar dados de navegação…"
Etapa 5: Escolha todos os itens que deseja limpar.
Etapa 6: quando terminar, clique na opção Limpar dados.
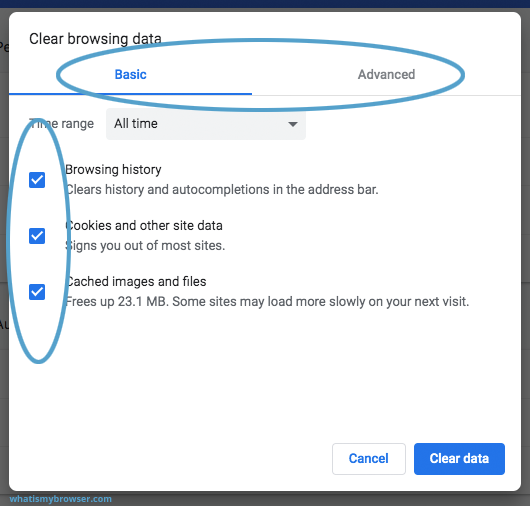
A limpeza do Chrome é uma ferramenta para excluir qualquer coisa que pareça prejudicial ao seu computador. Aqui estão os passos a seguir.
Passo 1: Inicie o navegador Google Chrome.
Passo 2: Clique no ícone de três pontos no canto superior direito do seu navegador.
Etapa 3: a partir daí, clique na opção Configurações.
Passo 4: Em seguida, procure as opções avançadas e clique nelas.
Etapa 5: Escolha a opção Redefinir e limpar, escolha Limpar o computador e clique em Localizar.
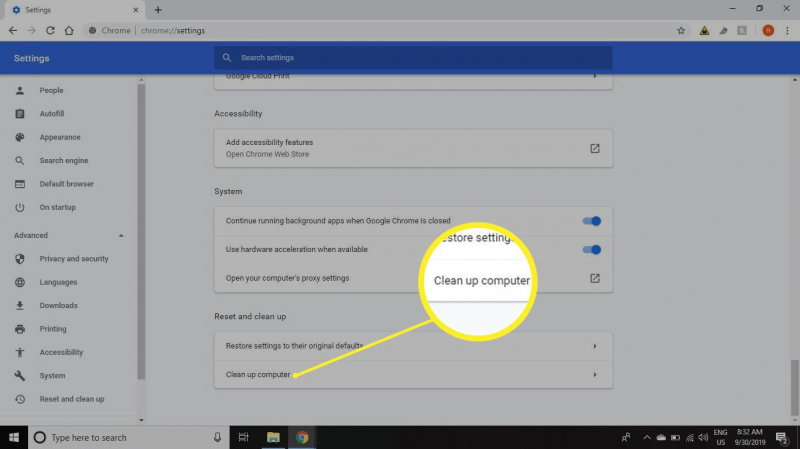
Passo 1: No Google Chrome do seu computador, clique no ícone de três pontos.
Passo 2: Escolha Configurações > Avançado > Redefinir e limpar > Restaurar.
Etapa 3: pressione Redefinir configurações.
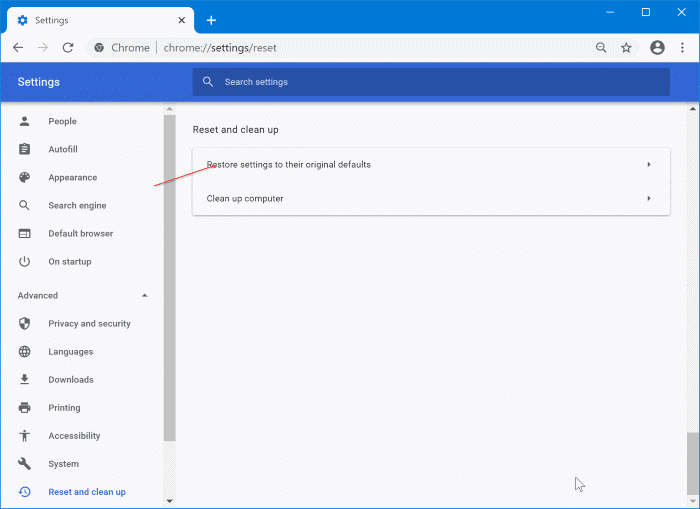
ATENÇÃO: Ao redefinir o navegador Google Chrome, isso removerá todas as guias fixadas, nova guia e página inicial. Além disso, todas as extensões que você possui em seu navegador Google Chrome serão desativadas e seus cookies serão limpos. Mas, por outro lado, o histórico do navegador, os favoritos e a senha salva permanecerão.
Para corrigir quando o download do Chrome travou em 0bps, você também pode fazer o seguinte:
Passo 1: No seu computador, inicie o Google Chrome e vá ao seu Menu.
Passo 2: Clique em Configurações e escolha Mostrar configurações avançadas.
Passo 3: Na aba Sistema, desmarque a opção “Usar aceleração de hardware”.
Passo 4: Feche o Google Chrome e inicie-o novamente. Em seguida, tente baixar o arquivo em que você está trabalhando.
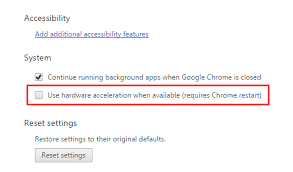
Consertar Download do Chrome travou em 0 b/s, tente desinstalar o navegador Google Chrome e instalá-lo novamente. Para fazer isso, aqui estão as etapas que você pode consultar.
Passo 1: No seu computador, clique no ícone do Windows.
Passo 2: Clique em Configurações para iniciá-lo.
Etapa 3: escolha Aplicativos > Aplicativos e recursos.
Passo 4: Procure o Google Chrome e escolha-o.
Etapa 5: Clique no botão Desinstalar.
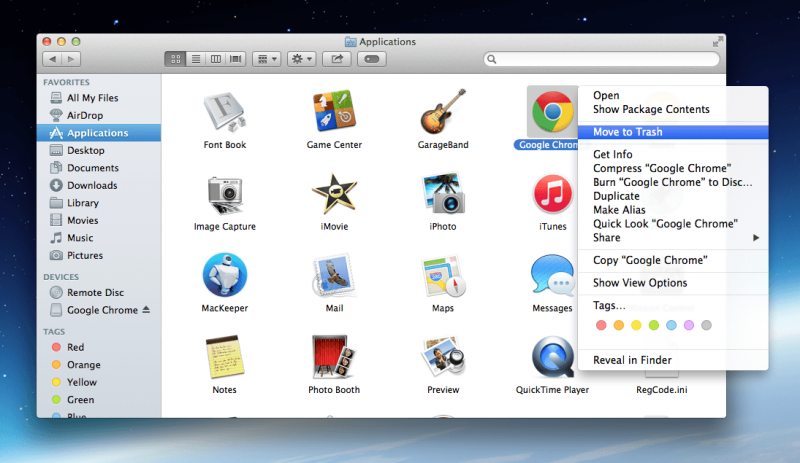
Esta é a próxima coisa que você deve fazer após desinstalar o navegador Google Chrome do seu computador. Dessa forma, você poderá remover todos os arquivos associados que acompanham o aplicativo e, ao mesmo tempo, remover também todos os softwares prejudiciais.
Passo 1: No seu computador, pressione as teclas Windows + R e digite “Regedit”.
Passo 2: Navegue até “Computador” e depois vá para HKEY_CURRENT_USER e clique em Software.
Passo 3: Procure Google, clique com o botão direito nele e clique em Excluir.
Passo 4: Vá para HKEY_LOCAT_MACHINE e escolha SOFTWARE.
Etapa 5: clique com o botão direito em Google e clique no botão Excluir.
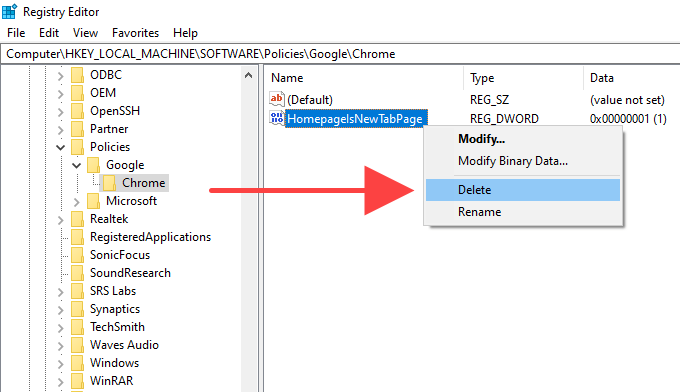
Depois de concluir todas as etapas acima, você desinstalou o Google Chrome do seu computador. Agora, tudo que você precisa fazer é instalá-lo novamente. Então, vá em frente, abra a Microsoft Store e instale o Google Chrome novamente
Depois disso, tente baixar o arquivo no qual você está trabalhando e veja se conseguiu consertar o download do Chrome travado em 0 b/s.
Outra coisa que você pode fazer é desativar quaisquer extensões que estejam atuando como gerenciadores de download em seu computador, pois isso pode fazer com que o download do Chrome trave em 0 b/s. Então, para você fazer isso, aqui estão os passos.
Passo 1: Execute o navegador Google Chrome e clique no ícone de três pontos.
Passo 2: Clique na opção Mais ferramentas e escolha Extensões. Você poderá visualizar todas as extensões em seu navegador Google Chrome.
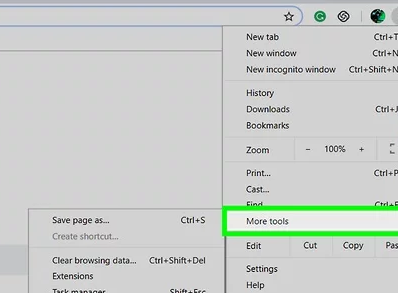
Etapa 3: desative todas as extensões relacionadas a problemas de download.
Agora que você conhece todas as soluções para corrigir o download do Chrome travado em 0 b/s, você pode definitivamente resolver o problema. No entanto, em alguns casos, você pode perder alguns dados devido a soluções alternativas feitas em seu computador apenas para corrigir o problema. Agora, isso é outra dor de cabeça quando isso acontece, certo?
Não se preocupe, pois temos a solução perfeita para isso, recuperando-os.
Quando se trata de recuperar dados perdidos no seu computador, você precisará da ferramenta mais poderosa e eficiente disponível. Felizmente, temos essa ferramenta. Isso não é outro senão Recuperação de Dados do FoneDog.
Recuperação de dados
Recupere imagem, documento, áudio e mais arquivos excluídos.
Recupere os dados excluídos do computador (incluindo a Lixeira) e dos discos rígidos.
Recupere dados perdidos causados por acidente de disco, falhas no sistema operacional e outros motivos.
Download grátis
Download grátis

O FoneDog Data Recover é uma ferramenta profissional para recuperar quaisquer dados excluídos do seu computador, inclui suas fotos, e-mails, áudios, documentos, vídeos e muito mais. É uma ferramenta profissional e ao mesmo tempo muito simples e fácil de usar.
Usar o FoneDog Data Recovery levará apenas alguns cliques e seus dados perdidos serão recuperados rapidamente. E para mostrar como essa ferramenta é excelente, eficaz e fácil de usar, aqui está um guia rápido para você.
Baixe e instale o FoneDog Data Recovery em seu computador e clique duas vezes em seu ícone para iniciá-lo.
Escolha o tipo de dados que você perdeu em seu computador durante o conserto. Além disso, escolha o local dos dados perdidos onde foram armazenados antes.

Clique no botão Digitalizar logo abaixo da tela. Em seguida, o FoneDog Data Recovery começará a escanear o seu computador.
Para o processo de digitalização, existem duas maneiras de verificar o seu computador. Um é o Quick Scan qual é o padrão e o outro é o Varredura profunda se você quiser buscar mais resultados.

NOTA: O Deep Scan certamente levará mais tempo para ser concluído, mas definitivamente fornecerá mais resultados após a conclusão do processo.
Assim que a digitalização for concluída, você poderá visualizar todos os itens digitalizados. A partir daqui, você também pode escolher aqueles que deseja recuperar e restaurar em seu computador.

Depois de escolher todos os dados que deseja restaurar no seu computador, clique no botão Recuperar na parte inferior da tela. Em seguida, o processo de recuperação será iniciado, então tudo que você precisa fazer é aguardar a conclusão.
As pessoas também leramO que fazer quando o download do Chrome trava em 100 (celular/computador)11 maneiras de ignorar erros de pasta de acesso negado no Windows
É uma situação tão chata quando o seu Download do Chrome travou em 0 b/s ou quando o navegador Google Chrome não permite que você baixe nada. Para sua sorte, temos as soluções perfeitas acima para você resolver esse problema.
Deixe um comentário
Comentário
Recuperação de dados
O FoneDog Data Recovery recupera as fotos, vídeos, áudios, e-mails e muito mais excluídos do seu Windows, Mac, disco rígido, cartão de memória, pen drive, etc.
Download grátis Download grátisArtigos Quentes
/
INTERESSANTEMAÇANTE
/
SIMPLESDIFÍCIL
Obrigada! Aqui estão suas escolhas:
Excelente
Classificação: 4.8 / 5 (com base em 95 classificações)