

Por Vernon Roderick, Última atualização: January 3, 2024
Por que meus downloads não terminam o Google Chrome?
Todos nós conhecemos o Google Chrome como uma maneira segura e segura de navegar na Internet. Mas existem outros navegadores por aí. O mais importante sobre o Chrome é que ele é um dos mais rápidos, se não o mais rápido, entre os navegadores.
Infelizmente, há momentos em que é difícil perceber esse fato, especialmente se Download do Chrome travado em 100. Por outro lado, não é tão grave que seria impossível consertar isso. Antes de entrarmos em suas soluções, talvez seja melhor aprender como isso aconteceu em primeiro lugar.
Por que o download do Chrome está travado em 100Caso 1: download do Chrome travado em 100 no computadorCaso 2: download do Chrome travado em 100 no dispositivo móvelConclusão
Muitas pessoas fazem uma pergunta que "Por que meu download está travado em 99?" ou "download do google chrome travado em 0 b/s".
Existem inúmeras causas prováveis para a emissão de Download do Chrome travado em 100. Portanto, não podemos informar o motivo exato pelo qual você está enfrentando o problema no momento. Independentemente disso, aqui estão algumas das causas mais prováveis desse problema:
Se você está lutando para descobrir qual deles é o culpado pelo seu problema atual, pode ser melhor se você apenas aprender as soluções e experimentar tudo.
Com isso dito, vamos começar com as soluções para Download do Chrome travado em 100. Mas primeiro, observe que esse problema pode acontecer no celular ou no computador. Vamos começar com quando isso acontece no seu computador.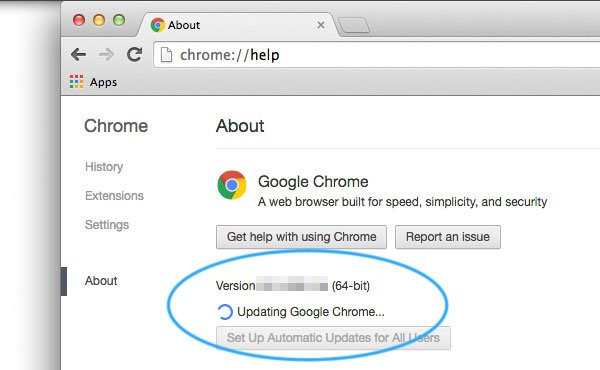
Quando usamos um computador, geralmente acessamos o navegador Chrome para baixar arquivos. É muito mais rápido, pois está conectado diretamente à conexão com a internet.
No entanto, nem sempre vai sair do jeito que você quer. Se você encontrar o problema com Download do Chrome travado em 100 no seu computador, aqui estão as soluções possíveis:
Assim como você resolveria problemas no seu PC desligando-o e ligando-o, você também pode corrigir o Download do Chrome travado em 100 problema pausando-o e retomando-o novamente.
O processo é simples. Você só precisa ir para a página de downloads através deste link. Quando estiver lá, você verá seu download. Lá, clique no pausa botão. Aguarde alguns segundos e clique no botão CV botão que substituiu pausa.
Se você tiver sorte, a porcentagem do download voltará a 100% e terminará imediatamente após a retomada. No entanto, em alguns casos, voltaria a um percentual menor.
Isso, é claro, resultaria em você esperar mais tempo, mas ainda valeria a pena, pois resolveria o problema Download do Chrome travado em 100 questão.
Se a pausa e a retomada não funcionaram, é necessário uma solução mais severa. Desta vez, fecharemos o Chrome completamente e o abriremos novamente.
Para forçar o fechamento do Chrome no Windows, basta pressionar Ctrl + Alt + Delete no teclado e selecione Iniciar Gerenciador de Tarefas. Agora sob Aplicações, selecione Chrome então clique Terminar Tarefa.
Para forçar o fechamento do Chrome no Mac, você terá que acessar o Menu Apple e selecionar Forçar Encerrar. Agora selecione Chrome da lista e clique no Forçar Encerrar opção. Você também pode pressionar Command + Option + Fuga enquanto estiver no Chrome para forçá-lo a fechá-lo facilmente.
Em um evento em que forçar o fechamento ou a pausa e a retomada não funcionar, o problema pode ser mais grave do que pensávamos.
Pode ser que um componente do Chrome esteja atrapalhando o processo de download. Um ótimo exemplo disso é o cache que, quando sobrecarregado, atrapalha muitas funções do Chrome. Então, veja como você pode limpar seu cache:
Isso levará algum tempo, mas no final, ele limpará seu cache para que os arquivos corrompidos os arquivos temporários seriam excluídos. Se não for o cache, pode ser outro componente do Chrome.
Desta vez, faremos ajustes com extensões do Chrome. As extensões são basicamente funções que podem expandir os recursos existentes do Chrome. É muito útil, mas às vezes pode ser prejudicial. Veja como você pode desativar as extensões:
Desabilitar extensões pode ter consequências enormes, mas instalar extensões também. Dito isso, sugerimos ter cuidado ao obter extensões, pois isso pode levar a problemas mais graves do que Download do Chrome travado em 100.
Até agora, você já deve saber o Modo incógnito que existe em todos os navegadores. É um estado do navegador em que os dados não são salvos automaticamente e algumas extensões são desativadas.
Se você não consegue encontrar a extensão que está causando o Download do Chrome travado em 100 problema, então esta seria uma ótima solução. Para abrir o modo de navegação anônima, basta pressionar Ctrl + Shift + N no teclado enquanto estiver no Chrome. Você também pode escolher Nova janela anônima do ícone de três pontos verticais.
Portanto, o modo de navegação anônima não funcionou para você. Deve ser seguro assumir que não é mais um problema sobre as extensões. Em vez disso, pode ser que o Chrome seja o problema.
Você tem várias opções para configurar o Chrome se todo o programa for o problema. A primeira é atualizá-lo, redefinir suas configurações ou reinstalá-lo. Para atualizar o Chrome e resolver o Download do Chrome travado em 100 problema, basta seguir estes passos:
Se não houver uma atualização, você tem a versão mais recente do Chrome. Nesse caso, você só tem a opção de redefinir as configurações do Chrome.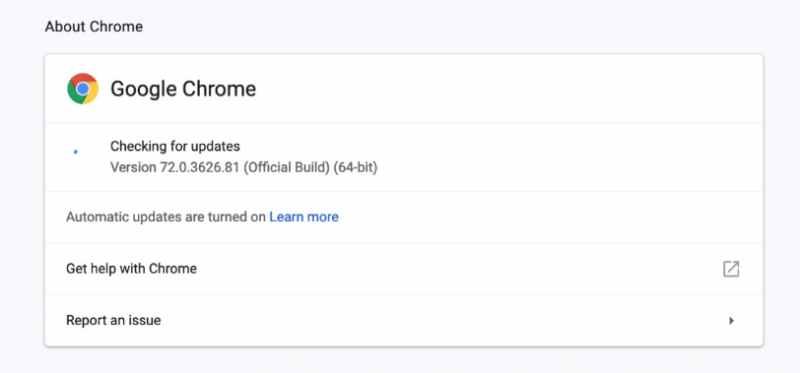
Redefinir as configurações do Chrome resolveria a maioria dos problemas, sejam eles menores ou maiores. Para fazer isso, você usará a página Configurações novamente. Do lado esquerdo, clique no botão Avançado opção. Então, selecione Redefina e limpe.
Nas opções, selecione Restaurar configurações para seus padrões originais. Deve haver uma mensagem de confirmação. Clique Redefinir as configurações se a opção se apresentar.
Agora, se a redefinição ainda não funcionou, você não tem escolha a não ser reinstalar o Chrome para resolver Download do Chrome travado em 100. Mas é claro que você precisa desinstalá-lo primeiro. O processo é diferente no Mac e no computador.
Para desinstalar um programa no Mac, basta acessar a pasta Aplicativos e arrastar Chrome ao Lixo. Para fazer isso no Windows PC, vá para o seu Início Menu > Painel de controle > Programas e Características. Haverá uma lista de opções aqui. Localize e clique com o botão direito do mouse no Google Chrome e selecione Desinstalar.
Depois de desinstalar o programa, basta baixá-lo novamente acessando este link. Também sugerimos baixar uma versão mais antiga, se possível. Isso ocorre porque as versões mais antigas tendem a ser mais seguras e livres de bugs.
Agora que você fez tudo, deve corrigir o Download do Chrome travado em 100. Mas e se isso não acontecer e você ainda estiver 100% preso em seus downloads.
Se for esse o caso, talvez não seja o Chrome que seja o problema, mas com outro software. Este é provavelmente o fazer do seu programa antivírus. Mais especificamente, seu programa antivírus pode estar interferindo no download do Chrome.
Assim, aconselhamos que você desinstale o programa antivírus para que ele não interfira mais em seus downloads. Se você não puder fazer isso, simplesmente desative o programa antivírus, mesmo que temporariamente.
A seção anterior discutiu maneiras de resolver o problema com Download do Chrome travado em 100 em um computador. Agora, e se isso acontecesse no seu dispositivo móvel. Felizmente, temos outro conjunto de soluções. Vamos começar com nossa primeira entrada.
Antes de tudo, você deve primeiro verificar se sua conexão com a Internet é realmente estável o suficiente para suportar o download. Afinal, você pode se dar ao trabalho de corrigir o problema no Chrome quando, na realidade, é apenas que sua internet é uma droga.
Para verificar seu sinal, você pode usar um verificador de conexão de rede. Você também pode melhorar sua conexão redefinindo-a em suas Configurações.
Se você costuma usar dados móveis, é compreensível que o download não seja concluído. Em vez disso, sugerimos o uso de Wi-Fi para download.
Então sua internet está boa, mas por que Download do Chrome travado em 100? Nesse caso, pode ser o aplicativo do Chrome que é realmente o problema e nada mais.
Primeiramente, sugerimos que você Pare de forçar o aplicativo exatamente como o que você fez antes. No entanto, o processo seria um pouco diferente. Além disso, é diferente quando no Android e no iPhone.
Para forçar a parada no Android, basta ir ao seu Configurações > Aplicações. Em seguida, selecione Chrome e prossiga tocando em Pare de forçar.
Para fazer isso em um iPhone, basta tocar duas vezes no botão Home. Agora encontre o Chrome e deslize-o para removê-lo da bandeja. Isso forçaria automaticamente a parada do aplicativo.
Force Stop é mais uma solução rápida, então seria compreensível se não funcionasse. Nesse caso, você pode tentar fazer login novamente em sua conta do Chrome.
Isso ocorre porque pode haver um bug temporário no aplicativo. Isso pode ser resolvido saindo e entrando novamente. Novamente, é diferente para Android e iPhone.
Para usuários do Android, abra o Chrome e toque no botão de três pontos. Agora toque em Configurações > Pessoas, Em seguida, escolha Sair. Para usuários do iPhone, em vez de Pessoas, seu nome de usuário será mostrado depois que você acessar Configurações. Toque lá e selecione Sair.
Uma vez desconectado, faça login novamente usando a mesma conta que você usou quando encontrou o Download do Chrome travado em 100 questão.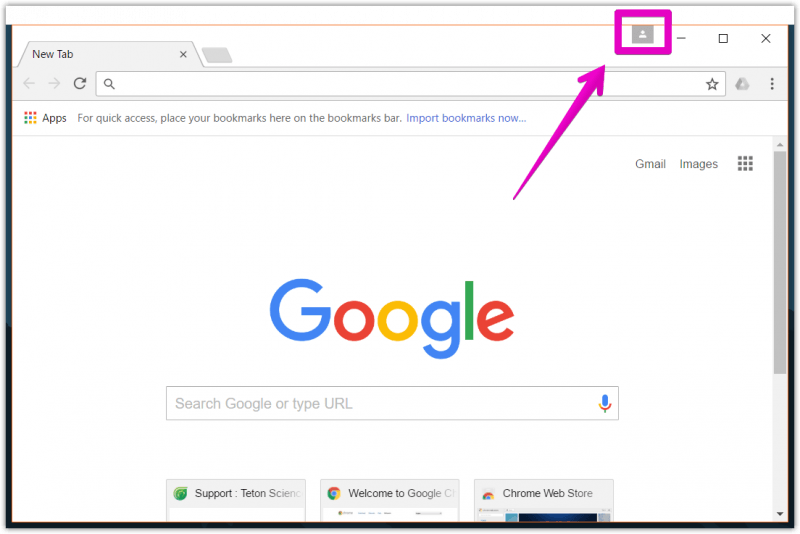
Assim como fizemos antes, você também pode atualizar o aplicativo do Chrome, pois um aplicativo desatualizado pode levar a inúmeros problemas. Para fazer isso, você precisará ir ao seu Play Store no Android ou app Store no iPhone.
Agora vá para sua lista de aplicativos e encontre o Chrome. Se houver uma atualização, deve haver uma Atualizar botão. Basta tocar nesse botão para iniciar a atualização.
Agora, se o botão de atualização não existir, seu Chrome está definitivamente em sua versão mais recente. Nesse caso, sua única opção agora é reinstalar o Chrome. Para reinstalar o Chrome, você precisa desinstalá-lo primeiro.
Isso pode ser feito simplesmente arrastando o ícone do Chrome e soltando-o na lixeira. Em seguida, vá para a Play Store ou App Store. Lá, você deve procurar o Chrome e, finalmente, instalá-lo novamente.
Baixar arquivos pode ser muito frustrante, especialmente se sua internet não for tão rápida. Você terá que esperar um pouco, e seria inconveniente se você tivesse outros assuntos para tratar.
É por isso que é especialmente incômodo lidar com Download do Chrome travado em 100. Afinal, ele pode redefinir o processo de download, ou pior, impedi-lo de baixar o arquivo que você precisa.
Espero que você tenha aprendido a resolver o problema Download do Chrome travado em 100 questões através deste artigo. Para evitar que isso aconteça novamente, sugerimos sempre atualizar o Chrome e remover dados desnecessários regularmente.
Então, da próxima vez que você encontrar o download do Chrome travado em 0 segundos restantes. Você vai corrigi-lo rapidamente.
Deixe um comentário
Comentário

Anamed2023-05-06 22:22:07
Isso é muito útil obrigado
Artigos Quentes
/
INTERESSANTEMAÇANTE
/
SIMPLESDIFÍCIL
Obrigada! Aqui estão suas escolhas:
Excelente
Classificação: 4.6 / 5 (com base em 78 classificações)