

Por Vernon Roderick, Última atualização: January 6, 2024
Há usuários que simplesmente não estão acostumados a usar o Chrome sem extensões. Afinal, as extensões proporcionam aos usuários uma certa liberdade e conveniência no uso de navegadores. Eles podem ser considerados como pequenos softwares que facilitam o uso.
No entanto, há casos de Extensão do Chrome não funciona, e muitos usuários já experimentaram isso. É apenas uma questão de tempo até que você também encontre tal situação, se você não estiver enfrentando isso agora. Então, hoje, vamos falar sobre como corrigir esse problema. Mas primeiro, vamos discutir por que esse problema ocorreu em primeiro lugar.
Por que a extensão do Chrome não está funcionando?Solução nº 1: forçar a reinicializaçãoSolução nº 2: limpe o cacheSolução nº 3: remova algumas extensõesSolução nº 4: desative a aceleração de hardwareSolução nº 5: redefinir configuraçõesSolução nº 6: atualize o ChromeSolução nº 7: reinstale o ChromeConclusão
Tem havido muitos experimentos realizados sobre por que é Extensão do Chrome não funciona. Felizmente, há um número razoável de descobertas sobre o que pode ser a causa desse problema. Veja alguns desses motivos:
Estas são as razões mais comuns pelas quais Extensão do Chrome não funciona. Se você acha que seu cenário pertence a um desses, talvez as soluções a seguir funcionem para você. Para começar esta lista de soluções, talvez seja melhor discutir primeiro a solução mais fácil, e é isso que faremos.
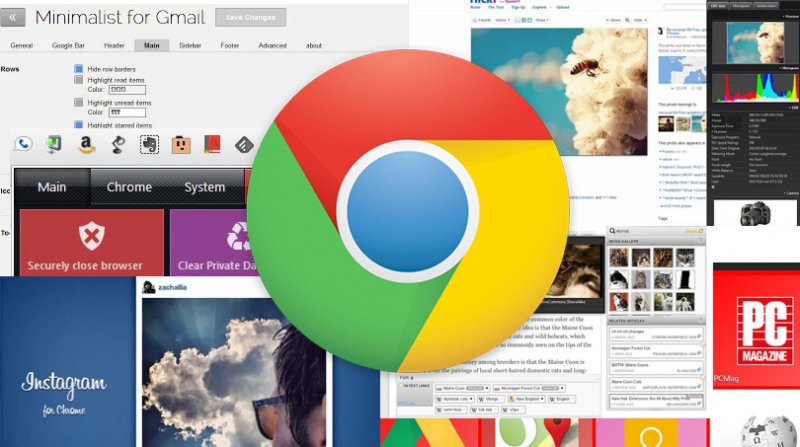
Forçar a reinicialização do Google Chrome significaria que você teria que encerrar todo o programa completamente. Isso envolve parar todos os processos dentro desse programa. Infelizmente, não será tão fácil como muitos pensam. Você primeiro terá que lembrar que não é tão simples como fechá-lo e abri-lo novamente. Particularmente, você deve seguir estas etapas:
Pode não ser conhecido por muitos, mas o Google Chrome tem seu próprio gerenciador de tarefas para que você possa gerenciar guias, extensões e outros plug-ins. Você pode acessá-lo indo para os três pontos no canto superior direito da janela, depois para Mais ferramentas seguido Gerenciador de tarefas. Aqui, selecione todas as extensões e clique em Fim do processo.
Quando terminar de encerrar a extensão, você terá que reiniciar o Google Chrome com um conceito semelhante. Desta vez, acesse seu Gerenciador de Tarefas no Windows clicando com o botão direito do mouse na barra de tarefas e selecionando Gerenciador de tarefas. No Mac, você pode acessar o Apple Menu e selecione Forçar Encerrar. Agora selecione Chrome e clique em Forçar Encerrar no Mac ou Terminar Tarefa no Windows.
Com isso, você aprendeu com sucesso como corrigir Extensão do Chrome não funciona por simples reinicialização forçada. Claro, como isso é muito básico, sua chance de sucesso é pequena.
Como dissemos antes, um cache corrompido pode ser o culpado Extensão do Chrome não funciona. Por esse motivo, pode valer a pena tentar limpar seu cache enquanto o problema ainda não é tão grave. Você pode fazer isso com estas etapas:
No Google Chrome, vá para os três pontos como você fez antes, prossiga para Mais ferramentas e, finalmente, o Limpar dados de navegação.
Você será levado para a página Configurações, embora uma janela pop-up apareça imediatamente. Aqui, você pode configurar a função Limpar dados de navegação. Isso inclui o tempo e os dados a serem apagados. Apenas certifique-se de incluir o cache e clique em Limpar dados de navegação.
Depois de fazer isso, você não terá mais que se preocupar com Extensão do Chrome não funciona. Na verdade, pode não haver motivo para você se preocupar com outros problemas também.
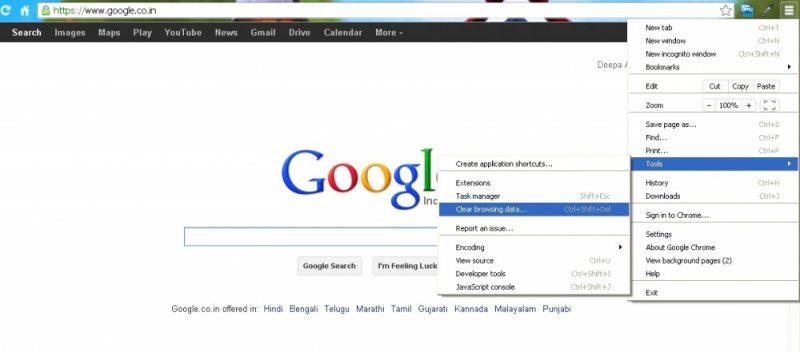
Embora seja verdade que usar extensões facilite o trabalho para nós, isso não significa que você deve sempre usar extensões para tudo. Isso ocorre porque há momentos em que as extensões instaladas causam problemas no seu navegador. Isso é especialmente verdadeiro se uma determinada extensão for incompatível com outra.
Com isso dito, você pode atualizar as extensões ou removê-las, mas sugerimos o último. De qualquer forma, veja como você pode resolver Extensão do Chrome não funciona removendo ou atualizando as extensões:
Primeiro, você precisa abrir o navegador Google Chrome. Feito isso, vá para os três pontos no canto superior direito e, em seguida, Mais ferramentas, Em seguida Extensões. Isso deve levá-lo para a página Extensões.
Haverá uma lista de extensões nesta página. Você pode remover, atualizar ou simplesmente ver os detalhes da extensão nesta página. Primeiro, para atualizar as extensões, você deve habilitar Modo de desenvolvedor usando o botão de alternância no canto superior direito da página. Em seguida, clique em Atualizar na barra de menu resultante. Isso atualizará todas as extensões de uma só vez, mas você também pode clicar em Eliminar em cada extensão para removê-los.
Esta é provavelmente a solução apropriada se você experimentou Extensão do Chrome não funciona logo após instalar uma determinada extensão. Claro, você não pode remover todas as extensões, então sugerimos desativá-las primeiro para determinar qual é ruim e qual não é.
Além das extensões, também existem recursos no Google Chrome que levam você ao problema com Extensão do Chrome não funciona. Se você encontrou esse problema ao fazer uma alteração nas configurações do Chrome, esta pode ser a solução:
Abra o navegador Google Chrome no seu computador. Em seguida, vá para o ícone usual no canto superior direito. No menu, selecione Configurações. Isso o levará para a página Configurações.
Agora desdobre o Avançado configurações que devem estar localizadas no lado esquerdo da página. De lá, vá para System e aqui, desative a alternância para Use aceleração de hardware quando disponível.
Esta é uma solução muito eficaz, pois pode resolver outros problemas além do problema das extensões. No entanto, como alternativa, também pode causar problemas, pois alguns programas exigem esse recurso.
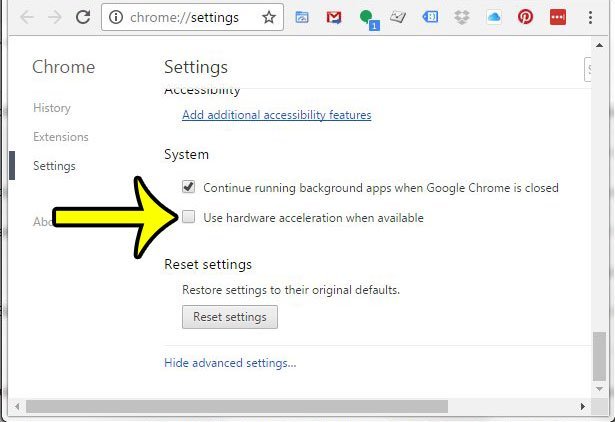
Se a aceleração de hardware não foi o problema, deve haver outro recurso habilitado, ou pelo menos uma configuração incorretamente definida em seu navegador. Como as configurações originais do Chrome estão definidas para que não ocorram problemas, teremos que restaurar as configurações de fábrica para corrigir o problema Extensão do Chrome não funciona:
Assim como antes, vá para a página Configurações do Chrome indo até o ícone no canto superior direito da janela.
Quando estiver na página Configurações, vá para o Avançado configurações novamente. Lá, já deve ser óbvio que você terá que ir para o Redefina e limpe seção. Haverá duas opções lá, mas você deve selecionar Restaurar configurações para seus padrões originais. Haverá uma mensagem pop-up de confirmação. Basta clicar em Redefinir as configurações.
Embora isso possa resolver o problema com suas extensões, não garante que você poderá trabalhar normalmente novamente. Isso ocorre porque algumas funções podem deixar de existir após as configurações de redefinição. Portanto, tenha cuidado ao usar esta solução.
Se você não quiser redefinir as configurações para resolver o problema com Extensão do Chrome não funciona, talvez sua melhor aposta seja atualizar o Chrome. Dessa forma, você não enfrentará as consequências de restaurar tudo desde o início. Veja como você pode fazer isso:
Sua primeira opção é usar o menu que você tem usado até agora para as diferentes soluções. Basta clicar nos ícones de três pontos, selecionar Suporte, então clique em Sobre o Google Chrome. Com isso, o Chrome verificará automaticamente se há atualizações e o instalará se houver alguma atualização.
Você também pode usar um comando no qual você digitará “chrome: // settings / help” na barra de pesquisa do Chrome para que você possa acessar a página de Ajuda instantaneamente. Novamente, o processo será automático, você só precisará reiniciar o Chrome assim que a atualização estiver instalada.
Embora tenhamos dito que esta é uma opção mais adequada se você quiser evitar consequências, isso não significa que não haverá problemas. No máximo, você não conseguirá se ajustar rapidamente às atualizações, mas isso não deve ser um problema a longo prazo.
Por último, mas não menos importante, temos a opção de reinstalar o navegador Chrome. A reinstalação do Chrome pode ser vista como uma combinação de redefinir as configurações durante a atualização do Chrome. Isso ocorre porque as configurações retornarão ao que eram originalmente e, ao mesmo tempo, você obterá a versão mais recente do Chrome.
Você pode reinstalar o Chrome simplesmente desinstalando-o do seu computador. Você pode fazer isso indo para o seu Painel de controle seguido Programas e Recursos. Lá, selecione Chrome e clique em Desinstalar. Quando a desinstalação estiver concluída, baixe o arquivo de configuração do Chrome novamente indo para o site oficial do Google: https://www.google.com/chrome/
Com isso, você poderá reinstalar o Chrome com sucesso e, com sorte, resolver o problema com Extensão do Chrome não funciona. Lembre-se de que as consequências são tão graves quanto redefinir suas configurações. Você pode precisar ter cuidado ao desinstalar o Chrome se tiver arquivos importantes contidos no programa.
Não é fácil gerenciar as extensões no navegador. Isso é especialmente verdadeiro se você tiver muitos deles e precisar da maioria deles para sua rotina diária. Infelizmente, há momentos em que você enfrentará o problema com Extensão do Chrome não funciona.
Quando esse momento chegar, você deve estar pronto e pode fazer isso lendo todas as soluções deste artigo. Espero que isso o ajude com seu problema atual e até mesmo com problemas que podem surgir no futuro.
Deixe um comentário
Comentário
Kit de ferramentas para iOS
3 Métodos para recuperar seus dados apagados do iPhone ou iPad.
Download grátis Download grátisArtigos Quentes
/
INTERESSANTEMAÇANTE
/
SIMPLESDIFÍCIL
Obrigada! Aqui estão suas escolhas:
Excelente
Classificação: 4.6 / 5 (com base em 92 classificações)