

Por Gina Barrow, Última atualização: May 17, 2024
O Google Chrome é de longe o maior e mais usado navegador de internet atualmente e com o número crescente de usuários, não há dúvida de que às vezes você enfrenta alguns problemas como incapaz de se conectar à internet.
No entanto, pode haver uma série de razões potenciais para o porquê de sua Chrome is não conectar para da Internet e pode afetar computadores Windows e Mac. Pode ser uma questão de simples erros de conexão ou talvez algo mais elaborado, como não conseguir abrir nenhum site no Chrome enquanto o site estiver acessível em outros navegadores, como Firefox, Safari e Internet Explorer.
Vamos percorrer as maneiras mais fáceis e rápidas de resolver o seu Chrome não se conecta à Internet neste novo post, então leia para descobrir!
Parte 1. 5 métodos fáceis para corrigir o problema do Chrome não se conectar à InternetParte 2. Como corrigir o Chrome não se conectando à Internet no Android e iOSParte 3. Resumo
Antes de começar a solucionar problemas do Google Chrome, é melhor diagnosticar o problema primeiro. Comece primeiro garantindo que você tenha uma conexão de Internet estável e excelente que possa abrir outros serviços online. Se você conseguir fazer isso, terá certeza de que seu Chrome está com problemas.
Quando O Chrome diz que não há conexão com a Internet, mas há, aqui estão 5 métodos para você tentar:
A solução de problemas mais fácil que você pode fazer é sair do Chrome e reiniciá-lo no computador.
Se você conseguir acessar o Google Chrome, seu problema está resolvido, caso contrário, continue com a solução de problemas.
Outra opção para corrigir o seu Chrome isso é não conectar para da Internet é alterar o endereço DNS. Siga esses passos:
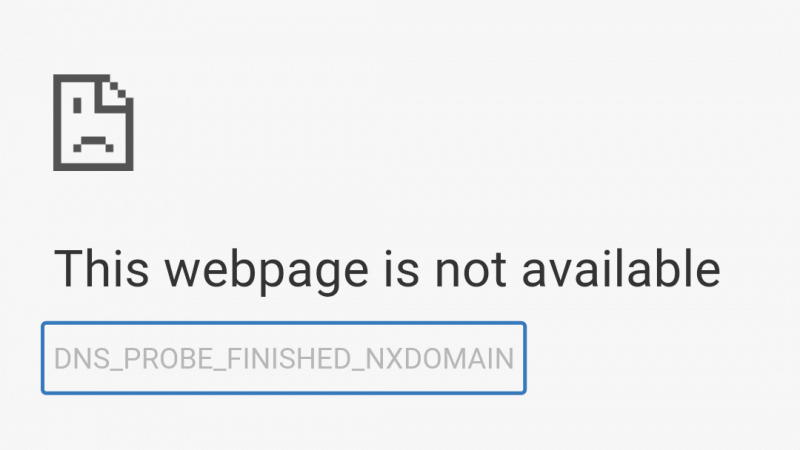
Feche a janela e tente novamente acessar o Google Chrome desta vez.
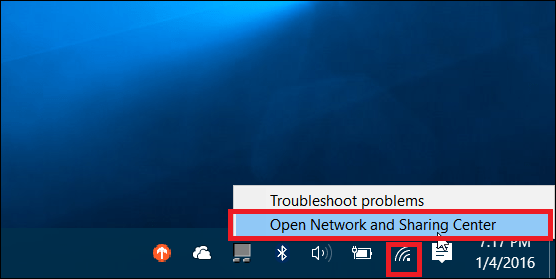
Como qualquer outro software, seu Chrome pode precisar de uma atualização, razão pela qual você não consegue se conectar à Internet. Principalmente, o Chrome é atualizado automaticamente; no entanto, você pode atualizá-lo manualmente seguindo este método:
Depois de atualizar seu Chrome, tente atualizar a página da Web atual que você estava tentando acessar.
Esse problema também ocorre ocasionalmente após as atualizações do Windows e pode ser corrigido na próxima atualização. Se o seu Windows já estiver atualizado, você pode aguardar a próxima atualização para corrigir esse problema. Ou tente os outros métodos abaixo.
Se você for um pouco técnico ou estiver familiarizado com o prompt do CMD, também poderá solucionar o problema Chrome não conecta da Internet questão.
Aqui está o guia detalhado:
Depois de reiniciar, seu chrome deve estar funcionando agora.
Por fim, você pode redefinir o Chrome para sua configuração padrão para corrigir o problema de conexão com a Internet.
Isso deve resolver seu Chrome não conectar para Internet problemas.
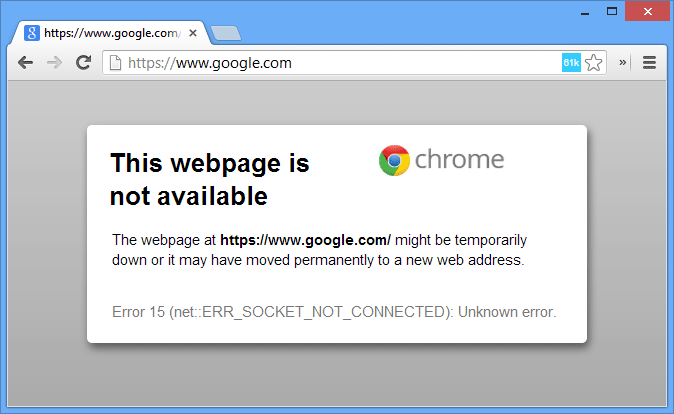
Assim como seu computador, seu smartphone também pode apresentar o mesmo problema de conexão do Chrome. Aqui está o guia definitivo sobre como você pode resolvê-lo rapidamente:
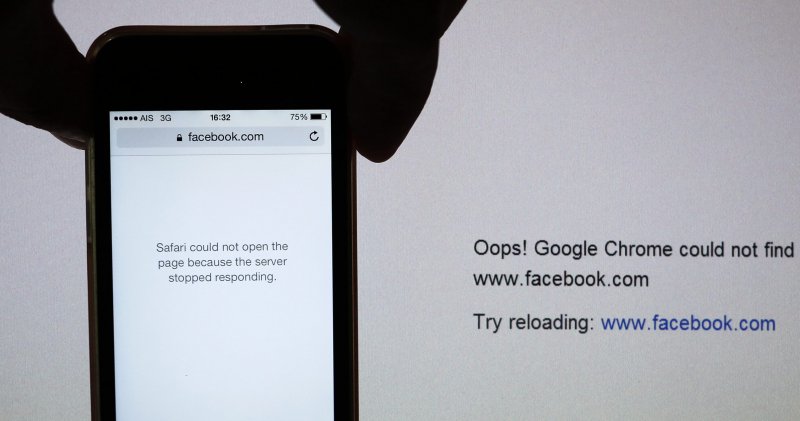
Como você sabe, seu Smartphone Android mantém o cache de todos os sites e aplicativos que você está acessando para garantir um bom funcionamento. No entanto, os caches são armazenados no seu dispositivo e consomem seu espaço e mais tarde causarão lentidão e outros problemas. Um deles é o problema com a conexão com a internet.
Isso deve remover todos os caches armazenados pelo dispositivo do seu aplicativo Chrome.
A reinstalação do aplicativo Google Chrome removerá todos os problemas que você está enfrentando, pois fornecerá um aplicativo limpo. Veja como:
No iOS:
No Android:
Isso deve resolver os problemas de conexão do Chrome em ambos os sistemas operacionais.
Por fim, você pode optar por redefinir as conexões de rede do seu celular para não apenas corrigir o problema do Chrome, mas também o problema geral de conexão com a Internet que seu telefone está enfrentando.
No iOS:
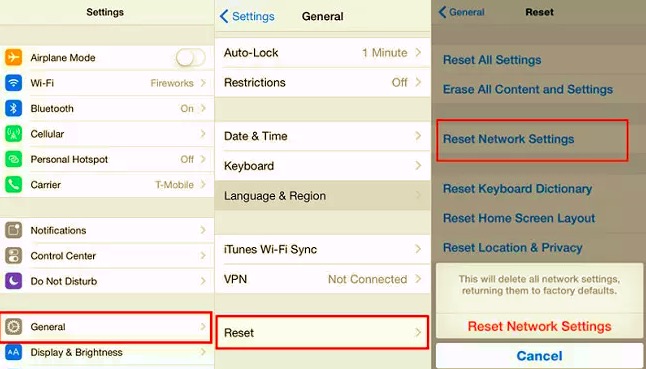
No Android:
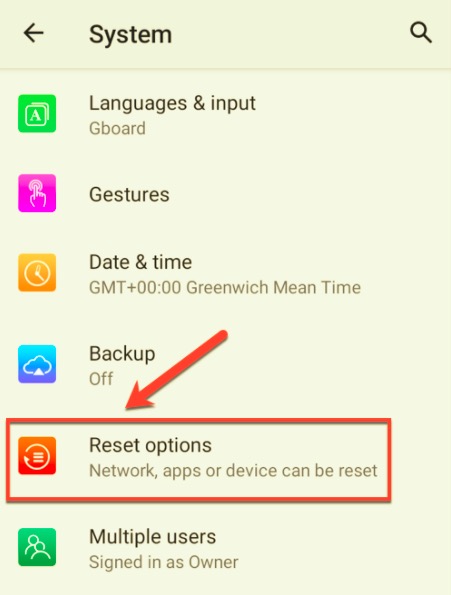
Agora que você redefiniu as conexões de rede, poderá abrir o Google Chrome sem problemas agora.
Corrigindo o Google Chrome não conecta à internet problema é fácil e não precisa de um técnico ou especialista para realizar as ações. Tudo o que você precisa é seguir essas etapas que mencionamos acima e ver qual delas funciona melhor para você.
Você já resolveu esse problema antes? Comente os passos que você deu!!
Deixe um comentário
Comentário

janeiro2023-04-14 11:58:42
Isso funcionou para mim, tentei as etapas da parte 1, solução 1 e 2 e não funcionou. Finalmente, depois de concluir a solução 3, sei que o Chrome está funcionando. Obrigado
Transferência telefônica
Transfira dados do iPhone, Android, iOS e Computador para qualquer lugar sem qualquer perda com o FoneDog Phone Transfer. Como foto, mensagens, contatos, música, etc.
Download grátisArtigos Quentes
/
INTERESSANTEMAÇANTE
/
SIMPLESDIFÍCIL
Obrigada! Aqui estão suas escolhas:
Excelente
Classificação: 4.7 / 5 (com base em 73 classificações)