

Por Adela D. Louie, Última atualização: January 6, 2024
O Google Chrome é um dos navegadores mais populares que todo mundo adora usar. No entanto, apesar de sua popularidade e alguns ótimos recursos, ainda existem alguns problemas que podem ocorrer ao usar o Google Chrome. E um desses problemas pode ser quando Google Chrome não está carregando páginas.
Então, com isso, temos aqui as formas mais eficazes de como consertar o Google Chrome não está carregando páginas. A solução que vamos mostrar aqui são as correções quando você está usando um computador ou seu smartphone.
Parte 1: Corrigir a página do Google Chrome não carregando no dispositivo móvelParte 2: Corrigir o Google Chrome não carregando páginas no computador Windows e MacParte 3: Conclusão
Em nosso dia a dia, na maioria das vezes, usamos nossos dispositivos móveis para nos conectarmos a outras pessoas ou até mesmo navegar na internet usando o Google Chrome, pois é fácil de transportar onde quer que estejamos. E, se você está passando por isso Google Chrome não está carregando páginas no seu dispositivo móvel, aqui estão as correções que você pode fazer.
Esse tipo de erro que você pode encontrar ao usar o Google Chrome em seu dispositivo móvel às vezes é causado por falhas. Então, para você resolver isso, aqui estão as coisas que você precisa fazer.
Dispositivo Android
Para dispositivo iOS
Os usuários do Android criaram outra solução quando percebem que as páginas do Chrome não carregam e é limpando o cache. Portanto, se você estiver usando um dispositivo Android e tiver a mesma experiência, basta seguir os seguintes passos.
Para ti também limpe todos os seus caches e dados.
Para você limpar seu cache e dados no seu navegador Google Chrome.
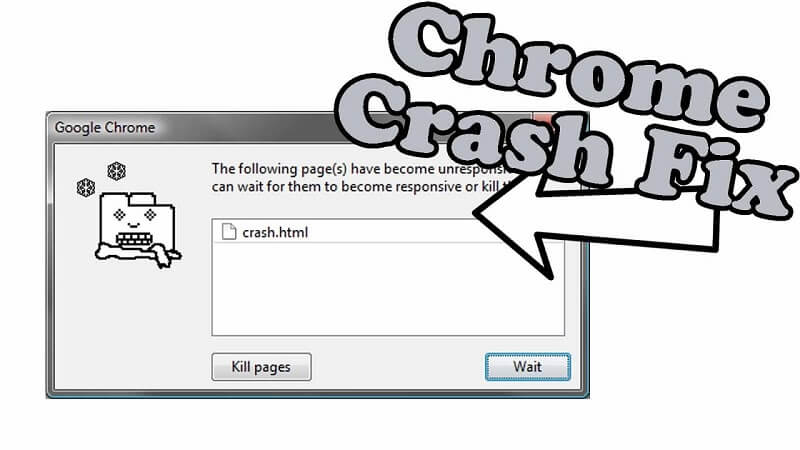
Existe a possibilidade de que, com esse tipo de situação, o motivo seja sua conexão de rede. Se você estiver usando uma conexão Wi-Fi, poderá tentar se conectar a um Wi-Fi diferente. Caso contrário, você também pode tentar ativar os dados móveis em seu dispositivo e verificar se o Google Chrome está carregando as páginas agora.
Outro possível motivo pelo qual você está recebendo esse erro ao usar Google Chrome no seu dispositivo móvel é devido à sua compatibilidade. Se você conseguiu atualizar o sistema operacional do seu dispositivo, mas não atualizou a versão do seu Chrome, então é isso que acontece.
Assim, você pode simplesmente reinstalar o Google Chrome do seu dispositivo para poder obter a versão mais recente.
O fato é que, sempre que você estiver usando seu dispositivo móvel para se conectar a uma conexão Wi-Fi, suas configurações também serão salvas. Então, por mais tempo que você faz isso, a tendência é que você tenha muitos dados de Wi-Fi armazenados em seu dispositivo móvel. Neste caso, você pode simplesmente redefinir suas configurações de rede seguindo as etapas abaixo.
Para o seu dispositivo iPhone:
Para o seu dispositivo Android:

O Google Chrome também é um navegador popular para qualquer tipo de computador – seja um Mac ou Windows PC. No entanto, assim como aqueles que usam o Google Chrome em seu dispositivo móvel, os usuários também experimentam a mesma coisa com seu computador. E por causa disso, aqui estão algumas correções eficazes que você pode fazer para resolver esse problema.
A primeira coisa que você precisa fazer quando descobrir que o Google Chrome não está carregando páginas no seu computador é limpar o cache de navegação e o histórico. Isso é obrigatório, especialmente se você não conseguiu fazer isso desde que começou a usar o navegador em seu computador. Então, para fazer isso, aqui está o que você precisa fazer.
E a partir dessa página, vá em frente e verifique o histórico de navegação, imagens em cache e arquivos, cookies, histórico de downloads e outros dados que você gostaria de remover. Você também pode usar o atalho pressionando a tecla Control ou Command + Alt + Delete no seu Google Chrome.
Esse método é como forçar o encerramento do Google Chrome em seu dispositivo móvel, mas em seu computador. Dessa forma, você poderá dar um novo começo ao seu computador. Aqui está o que você precisa fazer.
Para um computador Windows:
Para computador Mac:
O problema do Google Chrome, não carregando a página, também ocorre se você estiver usando uma versão antiga dele. Portanto, você deve atualizar seu Google Chrome para a versão mais recente para corrigir esse tipo de problema. Obter a nova versão lhe dará mais melhorias no uso do navegador. Para fazer isso, siga as etapas abaixo.
Alguns usuários dizem que reinstalar o navegador Google Chrome em seu computador ajudou a corrigir o problema. Mas antes de tentar isso, você deve certificar-se de que deslogou sua conta do Gmail e conseguiu sincronizar seus dados, como seus favoritos e suas senhas.
Ativar a aceleração de hardware ajuda você a melhorar sua experiência de navegação em seu computador. Mas, há casos em que esse recurso não funciona no que deveria fazer. Então, como recomendação, você tem que evitar que isso aconteça. E com isso, aqui está o que você precisa fazer.
Outra razão para este problema é por causa daqueles plugins ou extensões que não são compatíveis com seu Google navegador Chrome. E se você não tiver certeza de qual deles é o culpado, poderá optar por usar o recurso de navegação anônima do Google Chrome. Se você conseguiu carregar páginas usando o modo de navegação anônima, isso significa que há um plug-in ou extensão fazendo com que você não carregue páginas na navegação normal.
Você pode acessar o gerenciador de tarefas do seu navegador Google Chrome e desativar seus plugins e extensões um por um. Dessa forma, você poderá saber qual deles é o culpado. Você também pode pressionar as teclas Shift + Escape para abrir o Gerenciador de Tarefas instantaneamente no seu Google Chrome.
Você achou todas as correções fáceis de fazer? Se sim, você poderá resolver o problema de não carregamento de páginas do Chrome rapidamente. No entanto, se você não conseguiu corrigi-lo, pode ser necessário usar um navegador alternativo em vez de Internet Explorer, Mozilla Firefox ou Safari. Embora tenha certeza de que você poderá resolver essa preocupação rapidamente, pois esse é um problema comum.
Deixe um comentário
Comentário
Kit de ferramentas para Android
Recupere arquivos excluídos do seu telefone e tablet Android.
Download grátis Download grátisArtigos Quentes
/
INTERESSANTEMAÇANTE
/
SIMPLESDIFÍCIL
Obrigada! Aqui estão suas escolhas:
Excelente
Classificação: 4.7 / 5 (com base em 64 classificações)