

Por Vernon Roderick, Última atualização: January 10, 2024
Existem muitos navegadores por aí, mas o Chrome é, de longe, o navegador mais usado no mercado devido à sua velocidade, conveniência e segurança.
No entanto, por mais que não possamos negar que é o melhor, também não há como negar que há momentos em que você encontra problemas no Chrome, sendo um deles o Chrome não mostra imagens questão.
Felizmente, existem várias maneiras de corrigir esse problema. Mas primeiro, deixe-nos saber o que significa encontrar esse problema e como isso acontece em primeiro lugar.
Por que o Chrome não está mostrando imagens?Como resolver rapidamente o Chrome não mostrando imagensPalavras finais
O Chrome não mostrar imagens é um problema comum para usuários do Google Chrome. Além disso, não é algo que acontecerá uma vez na vida.
Assim, é crucial saber desde o início as origens desta questão. Abaixo estão descritas a causa provável do Chrome não mostrar imagens:
Agora que você conhece os seis principais motivos para o Chrome não mostrar imagens, talvez seja o melhor momento para apresentar a você as dez melhores maneiras de corrigir esse problema. Vamos começar com nossa primeira solução.
Como dissemos antes, o Chrome pode ter parado de carregar imagens devido a configuração inadequada do sistema ou da rede, portanto, a solução mais rápida para resolver o problema é marcar a opção Mostrar imagens nas propriedades da Internet.
Como você pode esperar, na verdade existe uma configuração para mostrar imagens em navegadores e no Chrome em particular. Talvez essa configuração esteja desativada, fazendo com que o Chrome não mostre imagens. Veja como habilitar a configuração de rede e internet.
Isso permitiria que todos os navegadores e outros programas mostrassem imagens. Claro, isso inclui o Google Chrome. No entanto, mesmo com essa configuração habilitada, não fará diferença se as configurações do próprio Google proibirem a exibição de imagens.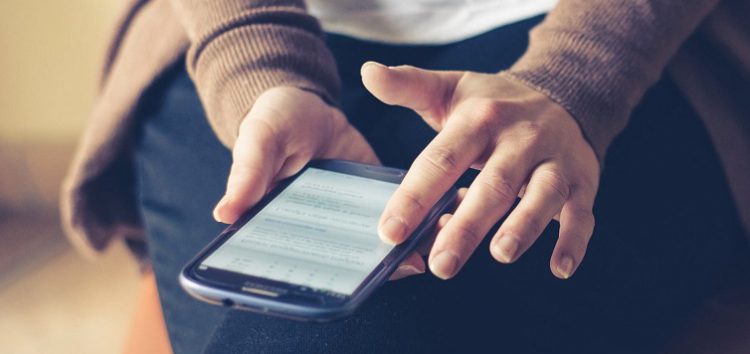
As propriedades da Internet que discutimos anteriormente são realmente diferentes das configurações do Chrome. Mesmo com uma configuração de Internet configurada corretamente, não resolverá o problema de não exibição de imagens do Chrome se o próprio Chrome não permitir a exibição de imagens. Felizmente, você também pode ajustar as configurações do Chrome com estas etapas:
Isso fará com que o Chrome permita que todos os sites mostrem imagens. Claro, você também pode usar isso para proibir que outros sites mostrem imagens.
Nossa terceira entrada será a última solução para quando o problema de não exibição de imagens do Chrome for causado por uma configuração incorreta. Desta vez, falaremos sobre o componente JavaScript no Chrome.
O JavaScript é um dos componentes necessários para várias operações do Chrome. Isso inclui mostrar imagens para os usuários. Com isso desativado, é provável que você não veja imagens. Então, veja como você pode habilitá-lo:
Com isso, você concluiu a configuração do seu Chrome corretamente sem erros. Isso deve resolver o Chrome não mostrando imagens. Se você ainda encontrar esse problema, a causa do problema não é o que parece.
Em vez de configurações inadequadas, talvez o motivo por trás do Chrome não mostrar imagens é que não há espaço suficiente no seu Chrome.
Nesse caso, tudo o que você precisa fazer é exclua alguns arquivos para liberar espaço. No entanto, como você pode saber o que excluir? Felizmente, existem alguns arquivos que podem ser excluídos com segurança, e isso inclui arquivos temporários.
Os arquivos temporários consomem apenas espaço de armazenamento em seu dispositivo, portanto, é seguro excluí-los como desejar. Veja como você pode fazer isso:
Uma janela pop-up deve aparecer na tela que contém um menu com uma lista das unidades disponíveis em seu computador.
Com este método, você também pode optar por excluir outros arquivos marcando as caixas de seleção correspondentes. No entanto, sugerimos ser racional ao excluir arquivos, pois você pode precisar deles mais tarde.
Arquivos temporários não são os únicos arquivos que você pode excluir para resolver o Chrome não mostrando imagens. Desta vez, estaremos excluindo arquivos que são diretamente dos dados do Chrome, e esse seria seu histórico de navegação e cache.
O cache não é necessário para as operações do Chrome, mas excluir muito dele pode causar mais danos do que benefícios. Felizmente, existe uma maneira de excluir apenas o cache desnecessário, e veja como você pode fazer isso:
Isso limpará o cache do Chrome, criando mais espaço e permitindo que dados mais importantes sejam armazenados. Agora, se esses dois métodos de limpar algum espaço não funcionaram, talvez não seja sobre não ter espaço suficiente.
Isso nos leva a outro motivo por trás do Chrome não mostrar imagens, e esse seria o programa antivírus, ou qualquer terceiro, interferindo no Chrome.
Como dissemos, se houver uma ferramenta de terceiros que esteja interferindo no Chrome, provavelmente será o seu programa antivírus.
Assim, a melhor coisa a fazer agora é excluir o programa antivírus, ou pelo menos desativá-lo enquanto você tenta corrigir o Chrome não mostrando imagens.
Infelizmente, não temos as etapas exatas para lhe dizer como desativar um programa antivírus devido ao fato de que existem inúmeros softwares como este. Independentemente disso, desativá-lo deve resolver o problema para você.
Caso a desativação do programa antivírus não funcione, o próximo passo é assumir que tudo isso se deve a uma extensão não confiável. Desta vez, estaremos desabilitando as extensões.
Isso pode ser um pouco difícil, especialmente se você tiver inúmeras extensões, pois fará isso individualmente e manualmente. De qualquer forma, veja como corrigir o Chrome não mostrando imagens desativando extensões:
Como você tecnicamente fará o processo de tentativa e erro neste, pode levar algum tempo. Mas e se você puder fazer tudo de uma vez?
O método anterior pode ser muito demorado. Além do mais, se as extensões não fossem o problema, você teria perdido seu tempo.
Felizmente, você pode desativar facilmente todas as extensões com um clique. Dessa forma, você pode realmente garantir que o Chrome não mostre imagens realmente devido a uma extensão. Para fazer isso, usaremos o modo de navegação anônima. Veja como usá-lo:
Se o problema ainda não desapareceu, provavelmente o problema não é porque você tem uma extensão incompatível. Então, qual é o problema aqui?
Às vezes, você tenta corrigir o problema por meio de pequenas coisas, como componentes, configurações, extensões e afins. No entanto, você também deve assumir que é causado pelo próprio Chrome.
Assim, para corrigir o problema, teremos que reparar o Chrome. Existem três maneiras de fazer isso, incluindo redefinir, atualizar e reinstalar.
Como redefinir é o mais fácil, vamos começar com isso. O que você precisa saber agora sobre a redefinição é que ela restauraria suas configurações para o padrão. Veja como você pode fazer isso:
É assim que você pode redefinir as configurações do Chrome. Agora para atualizar seria muito mais simples. Você simplesmente precisa acessar Sobre o Chrome e ele será atualizado automaticamente.
Quanto a reinstalá-lo, desinstale-o primeiro no Painel de Controle> Programas e Recursos. Lá, selecione Chrome e clique em Desinstalar. Uma vez desinstalado, instale-o novamente através deste link. Isso deve resolver o problema de não exibição de imagens do Chrome.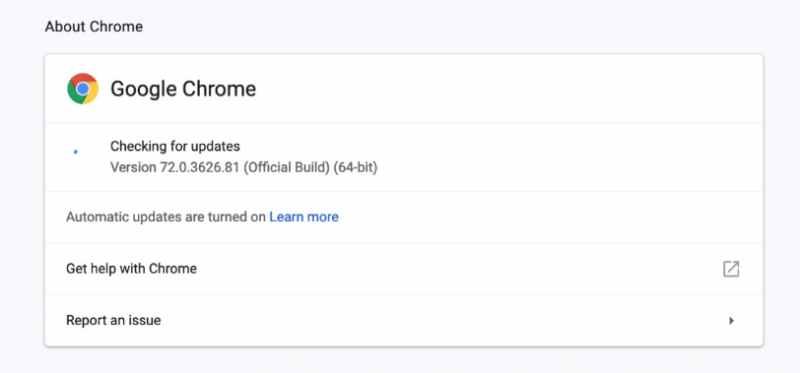
O Chrome definitivamente vale a pena usar, apesar de todas as suas falhas. Afinal, ele está em constante desenvolvimento e tais falhas serão removidas atualização após atualização. No entanto, você não deve confiar muito nessas atualizações.
Assim, sugerimos resolver Chrome não mostra imagens problema com as soluções que descrevemos neste artigo. Espero que isso seja suficiente para tirá-lo de problemas na maioria das vezes.
Deixe um comentário
Comentário
Artigos Quentes
/
INTERESSANTEMAÇANTE
/
SIMPLESDIFÍCIL
Obrigada! Aqui estão suas escolhas:
Excelente
Classificação: 4.7 / 5 (com base em 99 classificações)