

Por Vernon Roderick, Última atualização: July 7, 2021
O e-mail é um método comum que usamos para trocar mensagens em meios eletrônicos para outras pessoas. Um e-mail pode conter imagens, textos, anexos e outros arquivos que enviamos ou recebemos de outros usuários. Portanto, é necessário saber quais ferramentas de reparo de e-mail Estão disponíveis. Um programa aplicativo amplamente utilizado para gerenciamento de e-mail é Microsoft Outlook que faz parte do pacote MS Office.
Com ele, podemos armazenar e gerenciar nossos e-mails, contatos, tarefas, compromissos do calendário e outros itens. Às vezes, no entanto, encontramos problemas com nossos e-mails, como arquivos corrompidos, perdidos ou excluídos, causados por vários motivos. Aqui estão alguns métodos para recuperar e-mails excluídos do Outlook, você pode clicar nele para saber mais sobre ele.
Neste artigo, discutiremos as diferentes ferramentas de reparo de e-mail que podem ser usadas para ajudar a reparar e recuperar seus arquivos de dados do Outlook corrompidos e danificados.
Parte 1. Etapas recomendadas antes de executar a ferramenta de reparo de e-mailParte 2. Ferramenta de reparo de e-mail usando a ferramenta de reparo da caixa de entrada (Scan PST) Parte 3. Ferramentas gratuitas de reparo de e-mailParte 4. No Resumo
Esta seção fornece os processos recomendados que você pode seguir antes de clicar e executar a ferramenta de reparo de e-mail. Diferentes problemas podem surgir do seu aplicativo MS Outlook, como arquivos corrompidos, o aplicativo fecha repentinamente, congela, continua travando ou não responde. As razões mais comuns para esses problemas podem ser devido a ameaças de malware, interrupção repentina de energia, pouca memória, versão desatualizada do aplicativo, conflito com um programa antivírus e outros aplicativos; arquivo foi usado por outro programa, erros de formatação, conflito com suplementos e muitos outros.
Seja qual for o motivo, você precisa restaurar seu aplicativo do Outlook e recuperar seus arquivos de dados do Outlook. Certifique-se de criar um backup de seus arquivos do Outlook (pst, ost) antes de executar as ferramentas de reparo de e-mail.
Em primeiro lugar, reinicie o aplicativo Microsoft Outlook. Ou você pode fazer uma reinicialização do seu computador.
Passo 01: Finalize o processo do Outlook acessando a barra de tarefas. Clique com o botão direito e selecione Gerenciador de tarefas.
Passo 02: vá para o Processos tab e encontrar Microsoft Outlook.
Passo 03: Clique com o botão direito do mouse no processo de inscrição e selecione Terminar Tarefa.
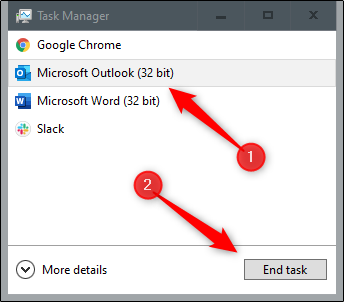
Reiniciar o computador corrigirá a maioria dos problemas no dispositivo, como problemas relacionados ao software. Esse processo limpará e redefinirá o estado da memória do seu dispositivo para torná-lo mais rápido e melhor.
Passo 01: No seu computador Windows, pressione e segure o CTRL + ALT + APAGAR teclas ao mesmo tempo até que a lista de opções apareça.
Passo 02: Na parte inferior da tela, clique no botão Energia botão.
Etapa 03: clique Reiniciar da lista que aparece. Seu computador irá reiniciar. Aguarde até que ele seja concluído com a reinicialização e inicie novamente o aplicativo MS Outlook.
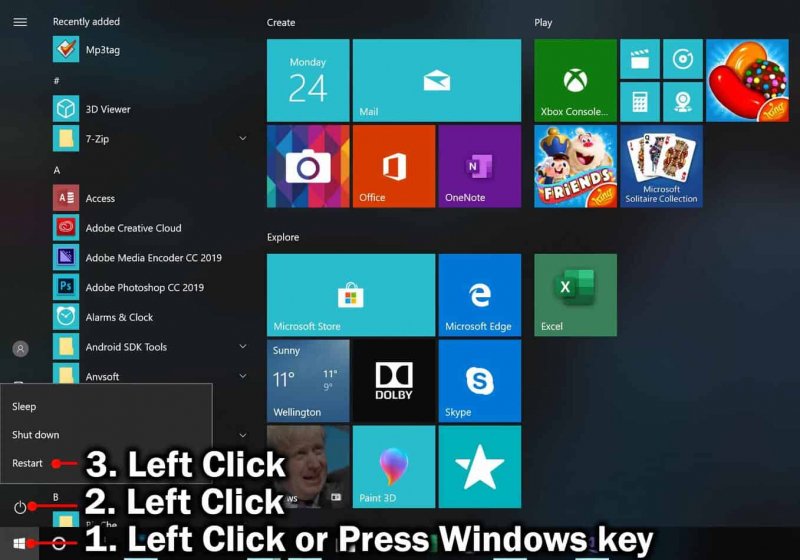
Como limpar os dados temporários em seu computador:
Os dados temporários podem ocupar uma boa quantidade de espaço em seu computador, então você precisa limpá-los regularmente.
Passo 01: Pressione e segure Logo da janela + R teclas para iniciar a janela de diálogo Executar.
Etapa 02: A caixa de diálogo Executar será exibida. Digitar temperatura na caixa Abrir e pressione Entrar tecla ou clique OK.
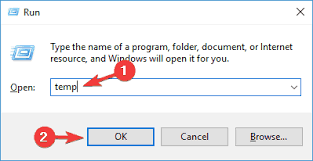
Etapa 03: Clique em Continuar quando solicitado para acesso de administrador. Selecione todos os arquivos e pastas na pasta Temp. Como atalho, pressione CTRL+A chaves.
Etapa 04: pressione o Apagar key para apagar todos os dados temporários na pasta que são enviados automaticamente para a Lixeira. Ou clique com o botão direito do mouse nos arquivos selecionados e selecione Apagar da lista.
Passo 05: Inicie novamente o aplicativo MS Outlook.
Tente executar o aplicativo no modo de segurança para isolar o problema e verifique se os suplementos podem estar causando o problema.
Passo 01: Pressione e segure Logo da janela + R keys até que a caixa de diálogo Executar seja iniciada.
Etapa 02: A caixa de diálogo Executar é exibida. Na caixa Abrir, insira Outlook.exe/safe.
Etapa 03: pressione o Entrar tecla ou clique OK.
Passo 04: O MS Outlook será executado em modo de segurança. Verifique se o problema é resolvido quando o programa de inicialização ou os suplementos são ignorados no modo de segurança.
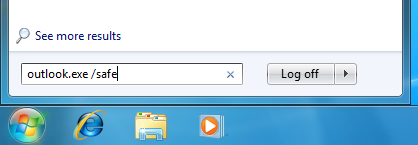
Para executar o aplicativo no modo normal, saia do programa e inicie novamente o aplicativo.
Esta seção fornece instruções passo a passo sobre como executar uma ferramenta de reparo de e-mail se os métodos anteriores não resolverem o problema. Inbox Repair Tool é um programa embutido instalado junto com o aplicativo MS Outlook.
A ferramenta irá verificar e reparar seus arquivos de dados do Outlook para quaisquer problemas, mas não pode garantir que possa reparar todos os problemas encontrados.
Etapa 01: feche o MS Outlook aplicativo (se estiver aberto).
Ou você pode encerrar o processo do Outlook no Gerenciador de tarefas. Vou ao Processos tab e encontrar Microsoft Outlook. Clique com o botão direito do mouse no processo de inscrição e selecione Terminar Tarefa.
Passo 02: Mostre os arquivos e pastas ocultos. Vou ao Início menu e iniciar o Painel De Controle.
Etapa 03: Clique no Opções do File Explorer or Opções de pasta.
Etapa 04: Clique no Ver aba.
Passo 05: Em Configurações avançadas, vá para Pastas e arquivos ocultos.
Etapa 06: selecione a opção Mostrar arquivos ocultos, pastas e unidades.
Etapa 07: Navegue até a pasta de instalação do Microsoft Office no Explorador de Arquivos para encontrar o Ferramenta de reparo da caixa de entrada (scanpst.exe). Os locais de caminho usuais do MS office podem ser um dos seguintes:
< unidade>\Arquivos de Programas(x86)\Microsoft Office\Office
< unidade>\Arquivos de Programas(x86) \Microsoft Office \root\Office
< unidade>\Arquivos de Programas\Microsoft Office\Office
< unidade>\Arquivos de Programas\Microsoft Office\root\Office
< unidade>:\Arquivos de Programas\Arquivos Comuns\System\Map i\1033\
< unidade>:\Program Files\Common Files\System\MSMAP I\1033
Ou você pode procurar a ferramenta scanpst.exe manualmente no Explorador de Arquivos.
Passo 08: Clique duas vezes para abrir o scanpst.exe ferramenta.
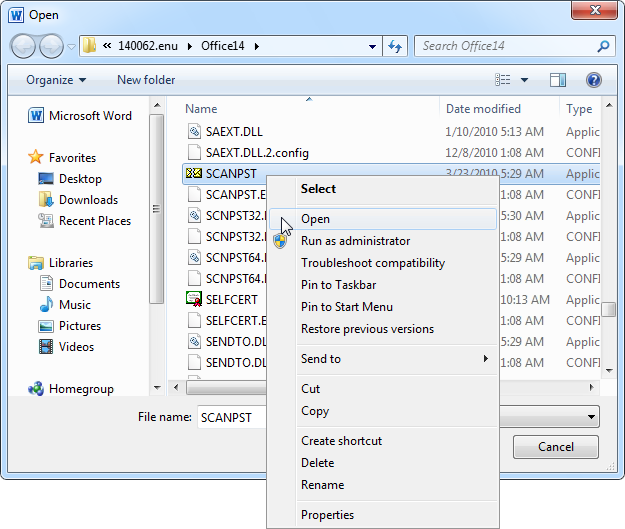
Etapa 09: Localize o arquivo de dados do Outlook (ost, pst) que você deseja reparar. Clique Explorar.
Etapa 10: Navegue até o local do arquivo de dados do Outlook e selecione o arquivo a ser verificado. As localizações usuais dos arquivos podem ser uma das seguintes:
<unidade>:\Usuários\
<unidade>:\Usuários\
< unidade>:\Documents and Settings\
<unidade>:\Usuários\
<unidade>:\Usuários\
Etapa 11: Clique no Início botão, para começar a verificar o arquivo de dados do Outlook para quaisquer problemas. Aguarde até que a verificação de dados seja concluída.
Etapa 12: Se houver erros encontrados, clique no botão reparação botão. Certifique-se de verificar a opção Faça um backup do arquivo digitalizado antes de reparar para criar uma cópia de backup dos dados caso surjam problemas. Aguarde até que o processo de reparo seja concluído.
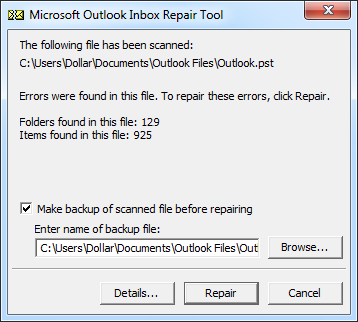
Você pode executar a Ferramenta de reparo da caixa de entrada várias vezes para obter um reparo completo do seu arquivo do Outlook.
Se a ferramenta de reparo da caixa de entrada não for encontrada, tente executar o programa de reparo:
Passo 01: No seu computador, inicie o Painel de controle.
Você pode iniciar o aplicativo através do menu Iniciar ou da caixa de pesquisa na barra de tarefas.
Passo 02: Vá para Apps e recursos or Programas e Recursos (nas versões anteriores).
Passo 03: Localize e selecione Microsoft Office da lista de programas.
Passo 04: Clique com o botão direito do mouse no programa e clique em Mudar or modificar.
Etapa 05: A caixa de diálogo do MS Office é exibida. Clique reparação da lista de opções.
Passo 06: Selecione a opção de como você gostaria de reparar seus programas do Office.
Etapa 07: Clique no reparação botão.
Passo 08: Siga as instruções para prosseguir. Aguarde até que o processo de reparo seja concluído. Inicie novamente o MS Outlook para verificar.
Você também pode tentar reinstalar o programa. Isso também obterá as atualizações mais recentes do aplicativo. Primeiro, desinstale o programa aplicativo e instale uma versão atualizada:
Passo 01: No seu computador, inicie o Painel de controle.
Você pode iniciar o aplicativo através do menu Iniciar ou da caixa de pesquisa na barra de tarefas.
Passo 02: Vá para Apps e recursos or Programas e Recursos (nas versões anteriores).
Passo 03: Localize e selecione Microsoft Office da lista de programas.
Passo 04: Clique com o botão direito do mouse no programa e clique em Desinstalar.
Passo 05: Siga as instruções para prosseguir. Aguarde até que o programa seja desinstalado com sucesso.
Etapa 06: Execute o arquivo de instalação do Office para instalar o programa. Se não estiver armazenado em seu computador ou disco, você pode baixar um no site da Microsoft.
Passo 07: Siga as instruções para prosseguir. Aguarde até que o programa seja instalado com sucesso. Inicie novamente o MS Outlook para verificar.
Passo 01: Reinicie o Microsoft Outlook aplicativo. Recupere os itens reparados no seu Outlook.
Passo 02: Habilite a visualização da Lista de Pastas ou pressione CTRL+6 teclas como atalho.
Passo 03: As pastas pessoais recuperadas serão mostradas. O perdido e encontrado contém os itens recuperados da ferramenta Inbox Repair.
Passo 04: Crie um novo arquivo PST para transferir os itens recuperados para o novo arquivo PST.
Vou ao Envie o menu e selecione Info.
Etapa 05: clique no botão Configurações da conta botão.
Etapa 06: Ir para Configurações da conta.
Etapa 07: clique Arquivos de Dados e clique em Adicionar.
Etapa 08: Digite um novo nome de arquivo para o arquivo PST do Outlook.
Etapa 09: clique OK.
Passo 10: Mova os itens recuperados do Perdidos e Achados pasta arrastando os itens para o novo arquivo PST.
Etapa 11: verifique se os itens recuperados foram movidos com sucesso e estão acessíveis no novo arquivo PST.
Como recuperar os itens ausentes do backup do Outlook:
Passo 01: Navegue até o local do arquivo PST. É também onde o arquivo de backup (.bak) é armazenado durante o reparo do arquivo de dados do Outlook.
Passo 02: Copie o arquivo de backup. aperte o CTRL + C teclas ou clique com o botão direito do mouse no arquivo e selecione Copiar.
Passo 03: Cole o arquivo de backup. aperte o CTRL+V teclas ou clique com o botão direito do mouse no arquivo e selecione macarrão.
Passo 04: Uma cópia do backup é criada. Renomeie o arquivo de backup para .bak.pst. Clique com o botão direito do mouse no arquivo e clique em Rebatizar ou pressione o F2 chave.
Passo 04: pressione Entrar key para salvar o novo nome de arquivo do arquivo de backup.
Etapa 05: inicie o MS Outlook aplicação.
Passo 06: vá para o Envie o menu.
Etapa 07: clique no botão Abrir e exportar guia localizada no painel esquerdo.
Passo 08: À direita, clique no botão Import / Export botão.
Passo 09: O assistente de Importação e Exportação aparecerá. Selecionar Importar de outro programa ou arquivo na lista de ações a serem executadas.
Etapa 10: clique Next para prosseguir.
Etapa 11: Na lista dos tipos de arquivo para importar, selecione Arquivo de dados do Outlook (.pst).
Etapa 12: clique Next para prosseguir.
Etapa 13: clique Explorar para selecionar o local do arquivo de backup a ser importado.
Passo 14: Escolha na lista de opções como deseja que o arquivo de backup seja importado.
Etapa 15: clique Next para prosseguir.
Passo 16: Selecione a pasta para importar, assim como as outras opções e filtre.
Etapa 17: clique Acabamento. Verifique se os itens ausentes foram recuperados e importados com êxito para o Outlook.
Esta seção lista exemplos de ferramentas gratuitas de reparo de e-mail que você pode tentar executar para reparar arquivos de dados do Outlook corrompidos ou danificados.
Esta ferramenta funciona em Windows e Mac OS. Ele pode reparar arquivos corrompidos do Outlook (PST) e recuperar itens perdidos ou excluídos do Outlook.
Prós: SysTools Outlook Recovery também pode descriptografar e remover criptografia, pesquisar arquivos PST e fazer exportação seletiva de arquivos.
Contras: Sua versão de avaliação gratuita é limitada a até 25 arquivos por pasta ao exportar arquivos PST para outros formatos e importá-los para a caixa de correio. A versão completa custa a partir de US$ 49.
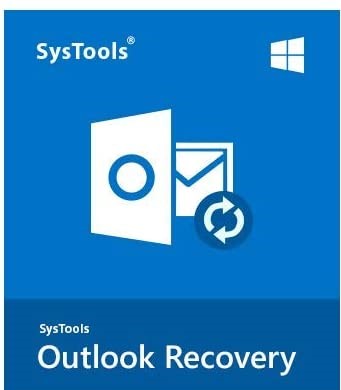
Esta ferramenta de reparo de e-mail está disponível em uma versão de avaliação gratuita para Windows que repara arquivos de dados do Outlook corrompidos e danificados, como PST e OST. Ele suporta todas as versões do Outlook.
Prós: o iMyFone ScanOutlook também pode exportar o arquivo em vários formatos e recuperar itens excluídos do Outlook com uma pesquisa rápida, localização automática de arquivos e recursos avançados do modo de reparo.
Contras: Em sua versão de avaliação gratuita, a recuperação não está disponível, mas apenas o reparo e a visualização de arquivos em um número limitado de arquivos. O preço do software começa em $ 39.95 para reparo e recuperação de arquivos ilimitados.
Esta ferramenta disponível na versão de avaliação gratuita pode reparar arquivos do Outlook (PST) danificados e corrompidos e recuperar mensagens e anexos excluídos.
Prós: Kernel for Outlook PST Repair também pode reparar arquivos criptografados e protegidos por senha, arquivar arquivos PST e exportar arquivos para outros formatos.
Contras: Sua versão de avaliação gratuita é limitada a até 25 arquivos por pasta para salvar em arquivos PST. A versão completa custa a partir de US$ 69.
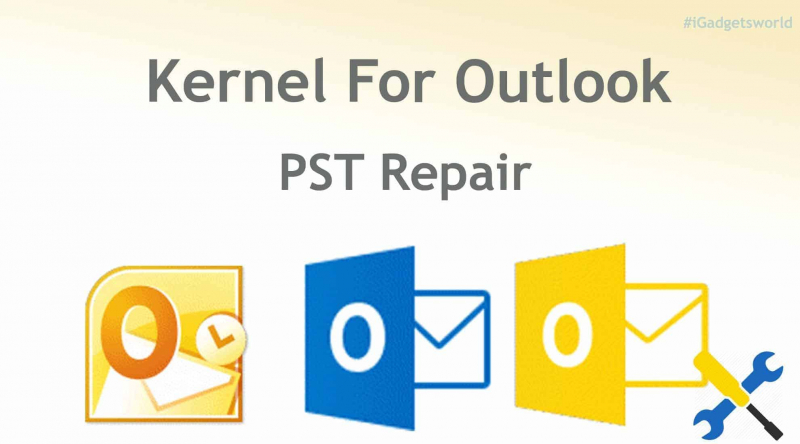
A maioria dos softwares recomendados acima requer dinheiro, se você quiser saber sobre o download gratuito do software de recuperação de e-mail do Outlook, este artigo é definitivamente para você.
As pessoas também leramComo recuperar e-mails excluídos no Gmail da sua contaUm guia para recuperação de e-mail do Hotmail em 2020
A maioria das pessoas usava e-mails para comunicar mensagens entre diferentes usuários em qualquer local por meio eletrônico. No entanto, surgem problemas que resultarão em e-mails corrompidos, danificados ou perdidos. Dados os dados importantes armazenados em nossos arquivos de e-mail, precisamos recuperar esses arquivos e restaurá-los no Outlook. Com a ajuda de ferramentas de reparo de e-mail, podemos recuperar convenientemente e facilmente os arquivos de dados do Outlook.
Deixe um comentário
Comentário
Recuperação de dados
O FoneDog Data Recovery recupera as fotos, vídeos, áudios, e-mails e muito mais excluídos do seu Windows, Mac, disco rígido, cartão de memória, pen drive, etc.
Download grátis Download grátisArtigos Quentes
/
INTERESSANTEMAÇANTE
/
SIMPLESDIFÍCIL
Obrigada! Aqui estão suas escolhas:
Excelente
Classificação: 4.8 / 5 (com base em 65 classificações)