

Por Gina Barrow, Última atualização: January 4, 2023
“Estava trabalhando com Firefox navegador para minha pesquisa e, de repente, mantém on congelação até que eu não aguento mais o problema e parei por um tempo. Agora, estou encontrando maneiras de corrigir esse problema irritante. Ajuda!"
O Mozilla Firefox existe há muito tempo nos oferecendo serviços de navegador confiáveis. No entanto, como a maioria dos navegadores, chega um momento em que Firefox fica sem resposta e mantém congelação até que o usuário não possa fazer nada além de esperar ou fechá-lo.
Há muitas razões pelas quais o Firefox continua congelando. Talvez ele tenha usado muitos recursos do seu computador, ou um script que não responde, e travando e travando devido a outros motivos.
Seja qual for o motivo que você enfrenta no seu navegador, uma coisa é certa, este artigo irá guiá-lo através de 5 métodos diferentes sobre como resolver Firefox mantém congelação problema. Descubra qual a solução que melhor se adapta às suas necessidades!
Parte 1. 6 métodos para corrigir o problema do Firefox que continua congelandoParte 2. O que fazer quando o Firefox trava ao reproduzir vídeosParte 3. Solução Bônus - Reinstale o Mozilla FirefoxParte 4. Resumo
Ainda não sabemos o que aconteceu com seu navegador Firefox por que ele está travando ou travando. Ainda estamos para descobrir as causas raízes e a possível solução que você pode fazer.
Confira estes 6 métodos diferentes:
Se você deixou o navegador Firefox aberto por muito tempo, ele pode ter ficado ocioso e demora um pouco antes de responder. Quando ele não responder, tente reiniciar o navegador.
Quando o seu trabalho exige que você precise abrir o navegador por mais tempo e com várias guias abertas, você pode configurar a restauração da sessão para evitar o congelamento no futuro.
Veja como:
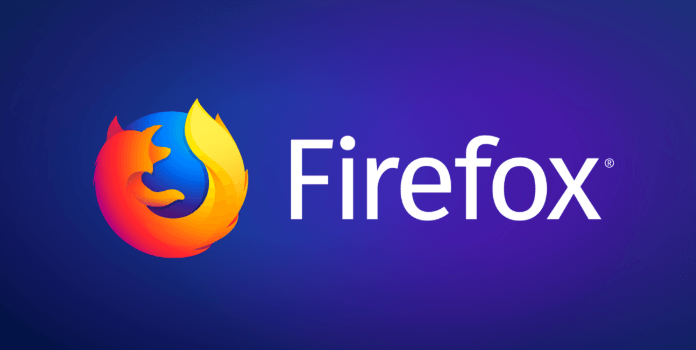
Outra possível causa de congelamento é uma versão incompatível ou desatualizada do Firefox. Você deve definir a atualização automaticamente para não ter nenhum inconveniente ao trabalhar com este navegador.
Siga este guia sobre como atualizar seu Firefox:
Nota: Baixe apenas a atualização mais recente do Mozilla Firefox de seu site oficial para evitar infecções por phishing e malware.
Há outro cenário quando o Firefox congela apenas em momentos aleatórios e não em ações específicas. Isso pode ser causado por um banco de dados de local corrompido.
'Lugares' na verdade salva informações em seus navegadores, como favoritos, ícones favoritos, histórico de entrada e histórico de navegação.
Nota: Se você criar um novo banco de dados de 'lugares', isso removerá ou excluirá todo o histórico de navegação e favoritos atuais.
Veja como fazer isso:
Quando você reabrir o navegador Firefox, ele criará automaticamente um novo banco de dados de 'lugares' onde o histórico de navegação atual é excluído, mas o navegador importará os favoritos de backups recentes, se houver disponíveis.
Alguns drivers gráficos e placas gráficas podem fazer com que o navegador Firefox congele com frequência, especialmente ao usar a aceleração de hardware. A aceleração de hardware força algumas funções do computador a serem executadas de forma eficiente em comparação com o uso de software em uma CPU de uso geral.
Ao usar o modo de aceleração de hardware, ele realmente diminui as latências, mas há situações raras em que causa alguns problemas, como o seu Firefox mantém on congelação.
Siga este guia sobre como desativar a aceleração de hardware em seu computador:
Observe se o congelamento ainda está acontecendo. Outra opção que você pode fazer é atualizar os drivers gráficos para evitar o congelamento. Você pode instalar e atualizar drivers gráficos no site do fabricante ou usar drivers genéricos.
O Mozilla Firefox geralmente congela mesmo quando você está prestes a sair do programa. Você notará que não há mais navegadores abertos, mas você pode vê-lo nos programas em execução. Isso causará mais problemas quando você abrir o navegador Firefox novamente e fornecerá mais mensagens de erro.
Suas extensões podem causar esse problema de congelamento e se tornar o motivo pelo qual você não pode mais trabalhar sem problemas. Você pode optar por desabilitar todas as extensões defeituosas para garantir que o Firefox não congele novamente.
Mas, como você determina uma extensão defeituosa?
Para verificar quais dessas extensões estão com defeito, tente habilitar as extensões uma a uma e observe qual delas é a culpada.
Se a extensão que está causando o problema for importante, você também pode tentar atualizá-la para a versão mais recente. Veja como:
Há outro cenário em que o Firefox continua congelando quando realmente reproduz vídeos, mais particularmente, vídeos em flash. Nesse caso, você pode solucionar o problema do flash player primeiro e ver se o problema é realmente causado pelo flash; você pode preceder a solução de problemas do Firefox com os métodos mencionados acima.
Tente estas etapas para corrigir o problema:
Ao seguir estas etapas acima, agora você pode assistir seus vídeos favoritos no Firefox sem problemas de congelamento, travamento ou travamento.
Se tudo mais falhar, a última opção que você tem é desinstalar o navegador e reinstalar o Mozilla Firefox no seu computador. Isso removerá todos os problemas atuais que você tem e reinstalará um novo Firefox.
No entanto, pode ser necessário personalizar o navegador novamente, como você fez na versão defeituosa anterior. Isso significa que seu histórico e outras configurações serão removidas. Mas, seus problemas de congelamento e travamento foram finalmente corrigidos!
Finalmente, resolvemos o Firefox continua congelando problemas usando os 5 métodos diferentes. Além disso, também demos outra solução para vídeos travando e travando quando reproduzidos neste navegador. Na próxima vez que você tiver um problema desse tipo, já sabe o que fazer e qual método de solução de problemas usar.
Por fim, quando você tiver esgotado todas as etapas de solução de problemas acima, poderá optar por reinstalar o Mozilla Firefox em seu computador.
Você também pode enviar este artigo para seus amigos e colegas que possam ter o mesmo problema!
Deixe um comentário
Comentário
Artigos Quentes
/
INTERESSANTEMAÇANTE
/
SIMPLESDIFÍCIL
Obrigada! Aqui estão suas escolhas:
Excelente
Classificação: 4.8 / 5 (com base em 83 classificações)