

Por Gina Barrow, Última atualização: January 9, 2024
Quando o navegador da Web Mozilla Firefox, ou simplesmente Firefox, começa a travar, o problema nem sempre é aparente instantaneamente, no entanto, Firefox não carrega páginas problema é imediatamente frustrante. O problema do Firefox não carregar páginas pode ser causado por qualquer coisa, desde temas desatualizados até certas configurações que contradizem o hardware do seu computador. O Firefox não carrega páginas O problema pode parecer um grande problema para solucionar, mas felizmente o navegador de código aberto da Mozilla pode ser testado imediatamente para restringir a origem de qualquer problema, e a maioria das correções não levará a nenhuma perda de dados salvos.
Solução 1: inicie a solução de problemas no modo de segurançaSolução 2: mantenha os temas adequadamenteSolução 3: habilitando a aceleração de hardwareSolução 4: reinicie o Mozilla FirefoxSolução 5: verifique as configurações de proxy no FirefoxSolução 6: o Firefox não pode carregar sites específicosSolução 7: o navegador não está exibindo nenhuma imagem ou foto em nenhuma páginaSolução 8: o navegador exibe imagens ou fotos, mas algumas estão faltandoSolução 9: verifique se há conflitos de software de segurança de redeSolução 10: Descubra o firewall instalado
O modo de segurança é um bom local para iniciar a solução de problemas Firefox não carrega páginas problema porque ajuda a reduzir extremamente as causas. O modo de segurança desativa toda a aceleração de hardware, extensões e altera o tema para o padrão do Firefox. Se o Firefox carregar as páginas normalmente, reduza o problema a uma dessas três coisas. Se o Firefox ainda travar, o problema pode ser parte da configuração que o modo de segurança não muda ou o problema é causado por um dos plugins.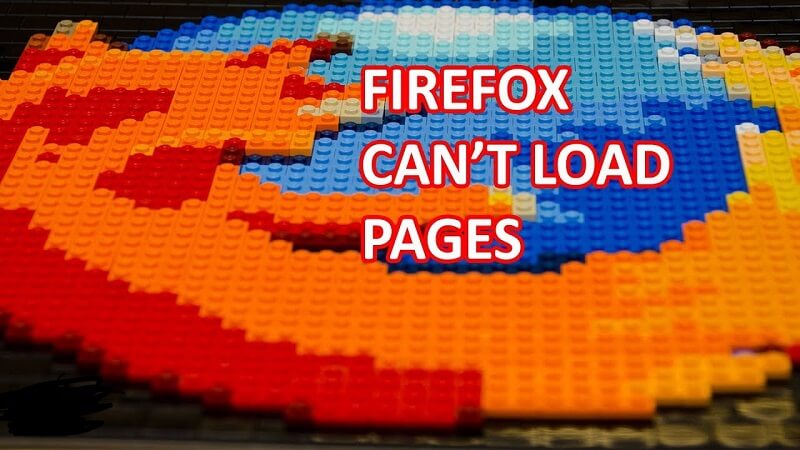
As pessoas também leramPor que o Firefox é tão lento no Mac - Um guia rápido e fácil para resolver!Como posso desinstalar o Mozilla Firefox do Mac
Os temas do Firefox são uma adição atraente ao navegador da Web, mas se não forem mantidos adequadamente, os temas podem causar problemas. Se você tiver muitos temas, ou se alguns deles estiverem desatualizados ou incompatíveis com outros temas, o Firefox ficará lento ou poderá apresentar erros. Você pode verificar todos os seus temas e excluir alguns que não precisa mais, incluindo os que não podem ser usados ou os que estão desatualizados. Depois disso, verifique os temas restantes para atualizações disponíveis. Como as atualizações no Firefox são frequentemente lançadas, os criadores de temas nem sempre se atualizam imediatamente, você deve verificar periodicamente se há atualizações de temas.
Se você ativou a aceleração de hardware, o Firefox utilizará sua unidade de processamento gráfico (GPU) em vez de sua unidade de processamento central (CPU) para ajudar a carregar e renderizar páginas da web. A ativação da aceleração de hardware acelera o tempo de carregamento. No entanto, se o Firefox tiver problemas com sua placa gráfica, isso levará a alguns problemas. Você pode desabilitar a aceleração de hardware acessando Opções -> guia Avançado e desmarque Usar aceleração de hardware. Depois disso, reinicie o Firefox e use-o normalmente para descobrir se isso corrige o Firefox não carrega páginas questão.
Se o Firefox não carrega páginas problema persistir, pode vir das preferências atuais do seu Firefox. Se você quiser testar isso, redefina o navegador da Web para o padrão. Você ainda pode manter suas senhas, cookies e favoritos, mas as guias abertas, as preferências do navegador e os temas serão redefinidos. Ao fazer isso, clique em Firefox, mova o cursor do mouse sobre Ajuda e clique em Informações de solução de problemas. Você pode ver o Redefinir o Firefox para o padrão, clique em Redefinir o Firefox. O Mozilla Firefox será reinicializado automaticamente.
Estas são as etapas para solucionar problemas de configurações de conexão do servidor proxy do Firefox:
Se você achar que o Firefox não pode carregar alguns outros sites, você deve limpar o cache e os cookies do Firefox:
Se a limpeza de cookies e cache não corrigiu o Firefox não carrega páginas problema, você precisa verificar o malware em seu computador. Existe um malware que terá como alvo o Firefox, impedindo o navegador de carregar vários sites.
Se você tiver um programa de segurança de rede ou um antivírus, deverá atualizar seu banco de dados de detecções e, em seguida, iniciar uma verificação completa do sistema.
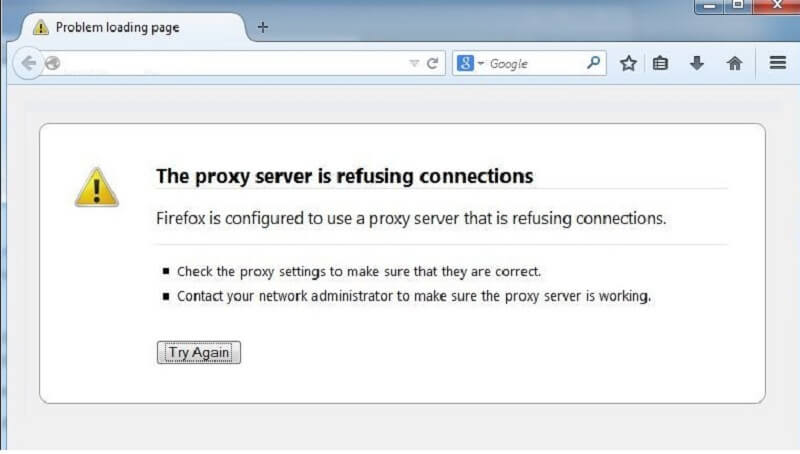
Se você não vir nenhuma foto ou imagem, quase sempre não é um problema com a página da Web que você está visitando, mas sim do seu lado. O problema é especificamente devido a um problema de configuração do navegador. Antes de continuar, certifique-se de ter uma boa conexão com a Internet abrindo um site que você nunca visitou.
Um grande número de navegadores da Web tem a capacidade de desativar a exibição de imagens para acelerar o tempo de carregamento para usuários com uma conexão de rede mais lenta.
Usuários do Mozilla Firefox:
As páginas da Web que você está visitando e não o seu computador geralmente são a causa de algumas imagens ausentes. Aqui estão as seguintes razões.
Alguns softwares de segurança da Internet (antispyware, firewall e programas antivírus) podem causar Firefox não carrega páginas emitir. O Firefox pode travar, pode ser impedido de abrir sites e muito mais. Você pode iniciar as configurações do programa, tirar o Firefox de sua lista de programas confiáveis ou programas permitidos e ele irá detectá-lo novamente e então as coisas devem começar a funcionar novamente. Se o seu programa estiver na lista Configurar firewalls para que o Firefox possa entrar no artigo de rede, obtenha procedimentos específicos sobre como reconfigurá-lo corretamente.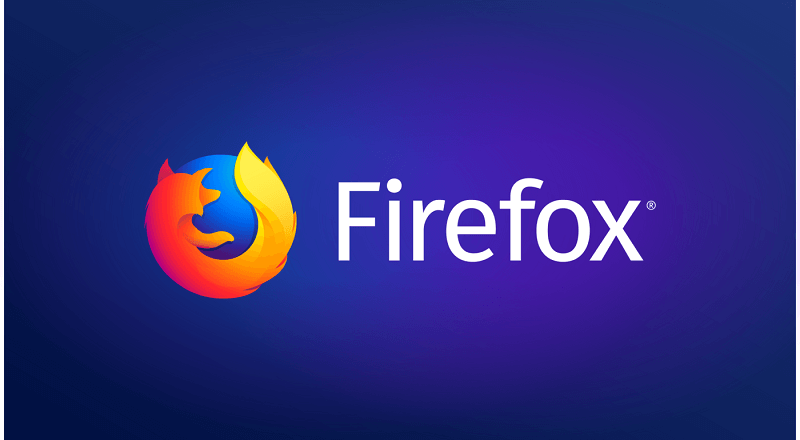
Deixe um comentário
Comentário
Artigos Quentes
/
INTERESSANTEMAÇANTE
/
SIMPLESDIFÍCIL
Obrigada! Aqui estão suas escolhas:
Excelente
Classificação: 1.0 / 5 (com base em 1 classificações)