

Por Vernon Roderick, Última atualização: June 8, 2022
Flash é uma parte importante de uma página da web, especialmente no Chrome. Ele permite melhores visuais e melhora os gráficos de um site. Sem mencionar que não afeta o desempenho da página da web. No entanto, às vezes você encontrará um problema relacionado Flash não funciona no Chrome.
Nesse caso, você não poderá jogar os jogos que deseja, assistir a vídeos que estava esperando e muito mais. Tecnicamente, você está perdendo a diversão que deveria ter agora.
É por isso que hoje vamos falar sobre a causa desse erro e as muitas maneiras de corrigir o Flash não funciona no Chrome.
O que fazer quando o Flash não está ativadoComo ativar manualmente o Flash em um siteComo atualizar o Flash no Google ChromeConclusão
Em alguns casos, você pode ter uma versão de um Google Chrome que não permite que o flash seja executado em uma página da web. Também pode ser o resultado do conserto de seu irmãozinho quando você não estava por perto.
Se você está sofrendo com o problema do Flash não funcionar no Chrome, a primeira coisa que você precisa fazer é habilitar o flash novamente no Chrome. Aqui está um guia passo a passo sobre como fazer isso:
Depois disso, você já deve conseguir acessar sites que exigem Flash para rodar, vídeos, imagens, jogos, etc.
Esta é a maneira mais fácil de corrigir flash não funciona no Chrome então é compreensível se não funcionar. Mas não se preocupe porque existem muitas outras maneiras.
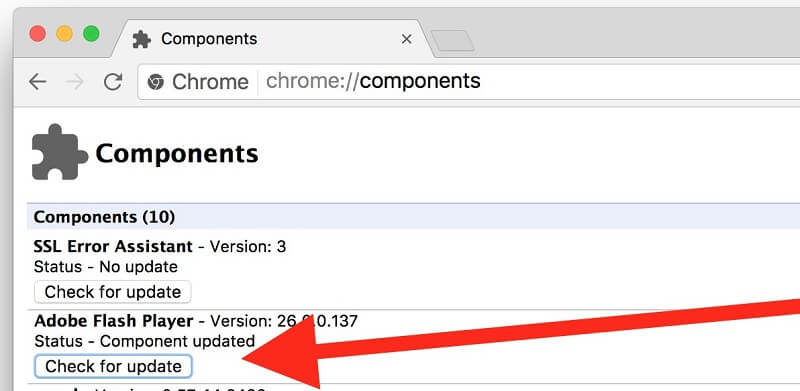
Sempre que você reiniciar Google Chrome, as configurações que você definiu antes serão redefinidas para o padrão.
É por isso que se você é um visitante regular de um site que requer Flash, isso seria um problema. Você terá que atualizar as configurações toda vez que abrir o navegador.
Felizmente, há uma maneira mais fácil de habilitar o Flash sem precisar atualizar as configurações toda vez que você abre o navegador, ou seja, habilitando manualmente o Flash em um site específico. Para fazer isso, você precisa seguir estas quatro etapas:
Com essas quatro etapas, você já corrigiu Flash não funciona no Chrome e agora estão livres para navegar em seu site favorito sem ter que se preocupar em atualizar suas configurações toda vez que quiser abrir Google Chrome.
Se você fez sua lição de casa sobre computadores, já deve saber que softwares ou plug-ins desatualizados não podem ser usados facilmente pelo computador.
E, claro, o mesmo se aplica ao Adobe Flash Player. Afinal, apesar de seus usos, ainda é um único plug-in que precisa ser atualizado.
E é isso que você fará se as duas formas anteriores não corrigirem Flash não funciona no Chrome. O processo é um pouco mais longo e você tem três opções para atualizar o Flash.
Sua primeira opção é atualizar o Flash diretamente e você pode fazer isso em apenas alguns segundos. Você só precisa ir para cromo: // componentes e encontre o Adobe Flash Player.
Se você vê um Verifique atualizações botão, então isso significa que você precisa atualizar o plug-in. Mas se não houver esse botão, você terá que passar pela segunda opção.
Sua segunda opção é atualizar manualmente o Flash reinstalando-o. Você pode fazer isso indo para adobe.com/go/chrome e baixar o plug-in lá. Mas antes disso, verifique se o Flash foi desinstalado completamente.
Em seguida, você verá um menu suspenso no qual precisará escolher seu sistema operacional. Depois disso, você será solicitado a escolher sua lista de opções, que depende do seu sistema operacional.
Então, agora você pode clicar no botão Faça o download botão e tudo o que você precisa fazer depois disso é esperar.
Como dito anteriormente, um plug-in desatualizado não pode ser usado por software atualizado. Mas, na verdade, também funciona da maneira oposta.
Em vez de atualizar o plug-in, que neste caso é o Flash, também é possível que seu navegador Google Chrome seja o que está desatualizado. O processo é bastante simples e não há necessidade de muito esforço.
Você só precisa clicar nos três pontos alinhados verticalmente que discutimos antes e procurar uma opção que diga Atualize o Google Chrome. Você será solicitado a reiniciar o navegador para que os efeitos ocorram.
(Se a opção estiver listada, significa que seu Google Chrome é atualizada. Se não estiver, seu navegador está atualizado)
Essas três opções têm o mesmo propósito, é corrigir Flash não funciona no Chrome. Portanto, se uma opção não funcionou, você sempre pode usar outra.
Há muitas maneiras de corrigir plug-ins, mas é especialmente fácil quando se trata de Flash. Não só é fácil de usar e manusear, mas também é muito popular.
É por isso que você encontrará todo tipo de informação sobre como consertar Flash não funciona no Chrome. Além disso, você sempre pode baixá-lo, pois é muito leve.
Agora, você poderá assistir a vídeos e jogar sem que seu navegador diga Flash não funciona no Chrome.
Deixe um comentário
Comentário
Artigos Quentes
/
INTERESSANTEMAÇANTE
/
SIMPLESDIFÍCIL
Obrigada! Aqui estão suas escolhas:
Excelente
Classificação: 5.0 / 5 (com base em 1 classificações)