

Por Adela D. Louie, Última atualização: January 6, 2024
Com o uso do recurso de login, cada usuário pode visitar qualquer site e fazer login usando a senha salva em seu Google Chrome. No entanto, há casos em que o Google Chrome experimenta algumas falhas. E por causa disso, você encontra um problema em que Google não salva senhas no seu navegador.
Agora, se você tiver o mesmo problema e quiser corrigi-lo, leia este post até o final, porque mostraremos algumas maneiras de como corrigir o Google não salvando senhas. Aqui está outro artigo também sobre o navegador que não salvou as senhas, este navegador é o Firefox.
Parte 1. Como corrigir o Google não salvando senhas?Parte 2. Conclusão
Portanto, se você deseja que o Google não salve as senhas seja corrigido, vá em frente e navegue por isso, pois mostraremos várias maneiras de como você pode fazer isso. O que recomendamos que você faça é seguir a sequência numerada abaixo para garantir que o processo seja feito sem problemas.
Essa é conhecida por ser a maneira mais simples que você pode tentar para corrigir o Google não salvando senhas no seu computador. Então, o que você precisa fazer é basicamente sair da sua conta do Google e entrar novamente. Aqui estão as etapas a seguir.
Passo 1: No canto superior esquerdo da janela do Google Chrome, vá em frente e clique no ícone de três pontos e, em seguida, clique na opção Configurações.
Passo 2: Em seguida, na opção Pessoas, vá em frente e clique no botão de seta para baixo para poder visualizar o menu suspenso. E a partir daí, vá em frente e clique no botão Sair.
Etapa 3: aguarde alguns segundos, vá em frente e faça login novamente.
E depois de fazer todas as etapas acima, vá em frente e tente visitar um site, tente fazer login e verifique se as senhas preencherão automaticamente o campo. Se ainda não funcionar, vá em frente e tente os outros métodos abaixo.
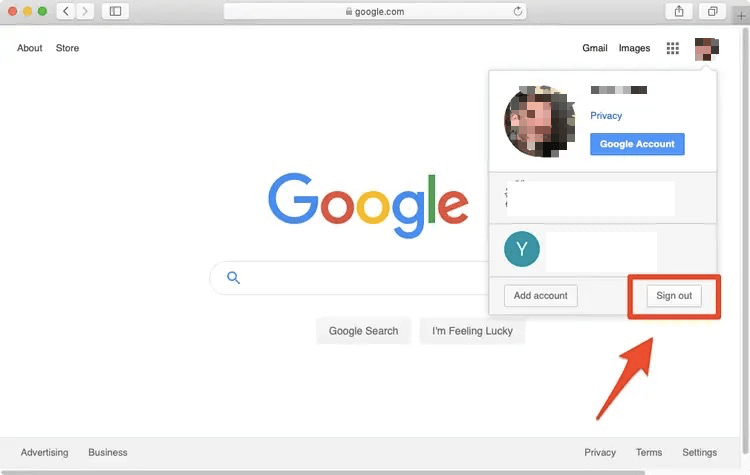
Há casos em que o Google não salvar senhas no seu Google Chrome é o problema real. É porque há uma grande chance de você ter desabilitado a opção de preenchimento automático de senha e depois ter esquecido de ativá-la. Então, para você ter certeza de que tem as configurações corretas de sua senha, aqui está o que você precisa fazer.
Passo 1: No seu navegador Google Chrome, vá em frente e clique no ícone de três pontos localizado no canto superior esquerdo da tela. E, em seguida, clique na opção Configurações.
Passo 2: Em seguida, na opção Configurações, vá em frente e clique na opção Preenchimento automático e, em seguida, clique nas opções de senha.
Passo 3: Então, quando você chegar na próxima página, vá em frente e verifique se as opções “Odder to save passwords” e “Auto Sign-in” estão ambas habilitadas.
Passo 4: E então, vá em frente e localize a opção de Never Saved. A partir daí e que você viu um determinado site que não permite que você salve sua senha, vá em frente e remova-a. Você pode fazer isso clicando no botão X ao lado do site.
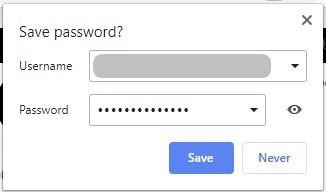
Limpar seus cookies e cache no Google Chrome é uma maneira de corrigir quando o Google não salva senhas. É porque há momentos em que seu cache e seus cookies estão sobrecarregados, isso pode interferir na função do seu Google Chrome, que inclui o reconhecimento de senha.
Então, para que você limpe seus cookies e seus caches, aqui estão as coisas que você precisa fazer.
Passo 1: Vá em frente e clique no ícone de três pontos que está localizado na parte superior esquerda da tela do Google Chrome. E no menu suspenso que aparecerá, vá em frente e clique em Mais Ferramentas e selecione Limpar dados de navegação.
Passo 2: Em seguida, na tela pop-up que aparecerá, haverá três seleções na categoria Básico. Estes são o histórico de navegação, cookies e outros sites e imagens e arquivos em cache.
Passo 3: Então, a partir dessas três opções, vá em frente e coloque uma marca de seleção ao lado delas e clique no botão Limpar dados abaixo da tela. Isso excluirá todo o seu cache e cookies, bem como seu histórico de navegação no navegador Google Chrome.
E assim que terminar de seguir as etapas acima, vá em frente e verifique se o problema foi resolvido. Caso contrário, não se preocupe, porque ainda existem algumas maneiras disponíveis para você corrigi-lo. Limpar o cache do navegador mencionado acima pode melhorar a velocidade de execução do computador, e limpar o cache do aplicativo também pode ajudar, como excluir cache do Facebook.
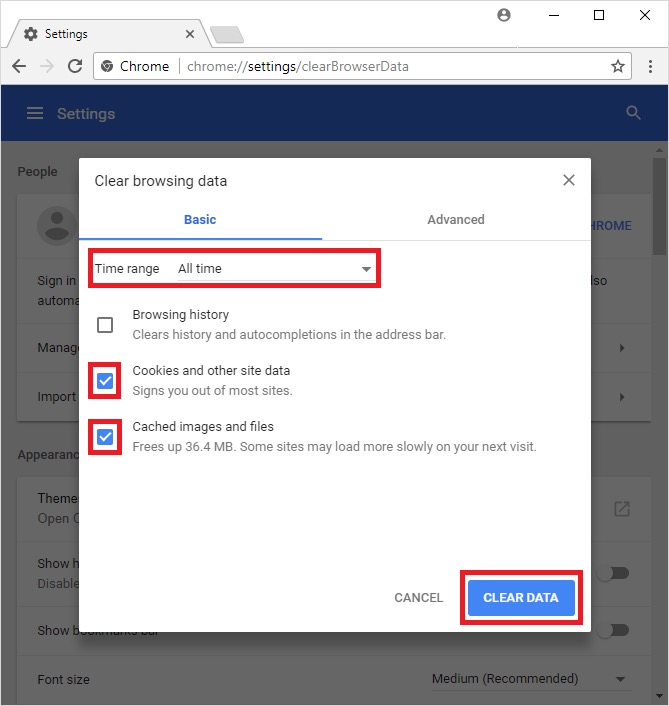
Para que você possa remover qualquer possível motivo de um ataque de malware no seu Google Chrome que seja o Google não salvar senhas, você pode usar um de seus recursos integrados. E para saber como você pode usá-lo, aqui estão os passos que você precisa seguir.
Etapa 1: novamente, clique no ícone de três pontos localizado no canto superior direito da tela e escolha Configurações.
Passo 2: Depois disso, você poderá ver uma caixa pop-up na tela. A partir daí, vá em frente e localize e clique na opção Avançado.
Passo 3: Em seguida, clique na opção Redefinir e limpar e selecione Limpar o computador e clique nele.
Passo 4: Depois disso, vá em frente e clique no botão Localizar.
Passo 5: Quando houver outra tela solicitando a remoção, vá em frente e clique no botão Remover. O navegador Google Chrome removerá todos os programas que pareçam ser prejudiciais ao seu navegador.
Etapa 6: Quando o processo estiver concluído, vá em frente e reinicie o computador.
Passo 7: E quando seu computador estiver funcionando, vá em frente e veja se o problema ainda ocorre. Aqui, você deve ter cuidado com quaisquer extensões que possam causar mau funcionamento de suas senhas do Google. E se, em qualquer caso, esse método já corrigiu o problema, certifique-se de ativar suas extensões novamente uma a uma para ver qual delas está causando o problema. E uma vez que você já o encontrou, vá em frente e desligue-o para sempre.
Outra maneira de corrigir o problema de não salvar senhas do Google é redefinir o Google Chrome de volta à configuração padrão. Mas antes de fazer esse método, certifique-se de fazer backup das configurações do seu navegador para o caso de haver dados que serão excluídos.
Agora, para você colocar o Google Chrome de volta às configurações padrão, aqui está o que você precisa fazer.
Passo 1: Clique no ícone de três pontos no seu navegador Google Chrome e clique em Configurações.
Passo 2: Depois disso, uma janela pop-up aparecerá na tela. Então, a partir daí, vá em frente e role para baixo e clique na opção Avançado.
Passo 3: Em seguida, na opção Redefinir e limpar, vá em frente e clique na opção Restaurar configurações para seus padrões originais.
Passo 4: Em seguida, vá em frente e clique no botão Redefinir.
Passo 5: E quando terminar, vá em frente e verifique se isso resolveu o problema.
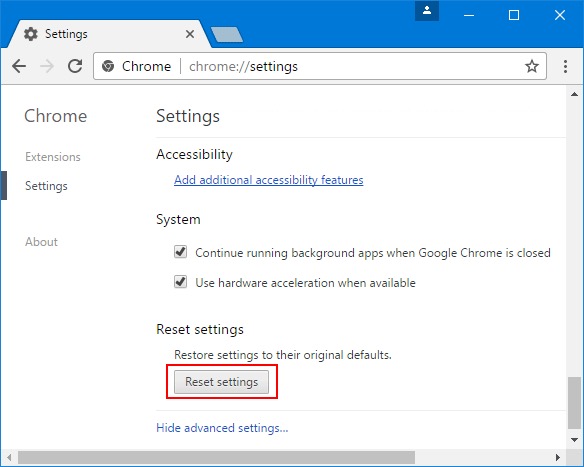
Outra razão pela qual você está tendo o Google não salvando o problema de senhas é que o seu Google Chrome está desatualizado. Portanto, para corrigir isso, você precisa atualizar seu navegador Google Chrome para a versão mais recente disponível. Você pode fazer esse método automaticamente. No entanto, ainda é melhor se você souber como fazer esse processo manualmente. Então, com isso, aqui estão os passos que você precisa seguir.
Passo 1: Clique no ícone de três pontos na parte superior da tela. Em seguida, clique no botão Ajuda e, em seguida, clique na opção Sobre o Google Chrome.
Passo 2: Em seguida, na próxima janela, você poderá ver a versão atual do seu Google Chrome. Em seguida, seu navegador também verificará se há atualizações disponíveis. E se houver algum, ele será instalado automaticamente.
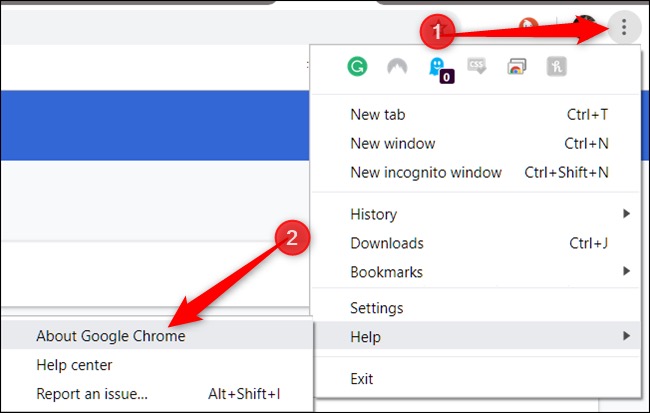
Se, em qualquer caso, nenhuma das soluções acima funcionar para corrigir o problema de não salvar senhas do Google, o que podemos recomendar que você use é um gerenciador de senhas aplicativo. Atualmente, existem muitos aplicativos gerenciadores de senhas disponíveis no mercado virtual, então agora cabe a você qual deles atende às suas necessidades e qual você acha que é o melhor em que você pode confiar.
As pessoas também leramComo redefinir o iPhone sem senha e computadorComo recuperar arquivos sobrescritos facilmente em 2024
Como você pode ver, existem realmente muitas maneiras de como você pode corrigir quando o problema do Google não salvar senhas acontece com você. Apenas certifique-se de seguir as etapas que fornecemos para cada solução e você poderá corrigir o problema rapidamente.
Deixe um comentário
Comentário
Artigos Quentes
/
INTERESSANTEMAÇANTE
/
SIMPLESDIFÍCIL
Obrigada! Aqui estão suas escolhas:
Excelente
Classificação: 4.6 / 5 (com base em 78 classificações)