

Por Nathan E. Malpass, Última atualização: January 9, 2024
Quando se trata do enorme mundo da Internet, o Google é um grande player. Sem ele, não conseguiremos encontrar os melhores sites que procuramos. Sim, existem alternativas. Mas ninguém chega perto da robustez do gigante dos mecanismos de busca Google.
Mas e se você encontrar o problema onde Pesquisa do Google não funciona devidamente? O que você vai fazer? Há momentos em que isso acontece e quando acontece, pode ser muito chato. Por exemplo, talvez você não consiga fazer uma pesquisa no Google. Ou não mostra os resultados da pesquisa depois de fazer uma consulta.
Para ajudá-lo com o problema, criamos diferentes métodos que você pode usar para corrigir uma pesquisa do Google que não responde ou está com defeito. Vamos começar com o primeiro dos vários métodos abaixo.
Parte 1. A Pesquisa Google não funciona no Android? Aqui estão as principais soluçõesParte 2. Como consertar a pesquisa do Google que não funciona no navegador Google ChromeParte 3. Para encerrar tudo
Normalmente, o problema é simplesmente menor. E reiniciar o seu telefone Android resolverá as coisas. Antes de prosseguir para as outras soluções abaixo, você deve primeiro reiniciar o dispositivo e tentar pesquisar novamente. Desligue-o e ligue-o novamente. Verifique se isso resolverá o problema.
Pode haver um problema com sua conexão com a Internet. Por exemplo, se você tentar abrir outro navegador, como o Firefox, verifique se funciona. Se o outro navegador não funcionou, o problema pode estar nos dados móveis ou no Wi-Fi.
Ao usar uma conexão Wi-Fi, você deve reiniciar o modem para redefinir a conexão. Ou você também pode tentar alternar entre uma conexão Wi-Fi e uma conexão de dados móveis. Verifique se isso resolverá o problema. 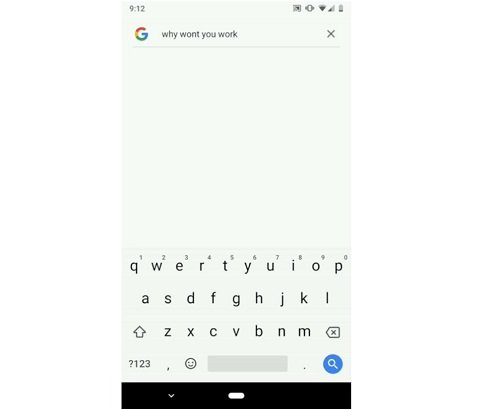
Se você estiver tendo problemas com o widget de pesquisa (que também se refere à barra de pesquisa), tente removê-lo e adicioná-lo novamente. Para fazer isso, pressione e segure o widget. Em seguida, arraste-o para o ícone de exclusão.
Agora, pressione e segure dentro de uma região vazia na tela inicial. Agora, escolha “Widgets” da variedade de opções que aparecem. Localize o widget para a barra de pesquisa de Google. Agora, arraste-o para a tela inicial do seu dispositivo.
Quando Pesquisa do Google não funciona é o seu problema, você teria que reiniciar o aplicativo. Isso não significa que você precisa removê-lo da sua lista atual de aplicativos abertos. O que você precisa fazer é “forçar a parada” do Google primeiro. Aqui estão os passos sobre como fazê-lo:
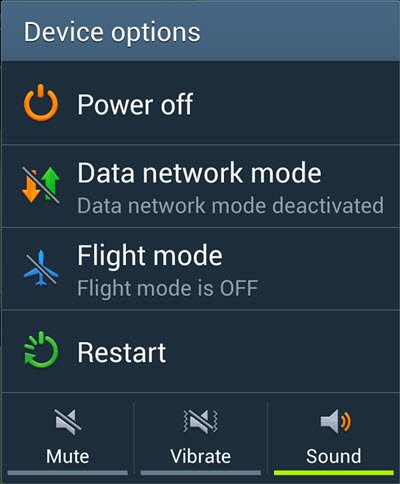
Você também deve tentar limpar o cache do aplicativo quando Pesquisa do Google não funciona é seu problema. Aqui estão as etapas sobre como fazer isso:
É importante lembrar que quando você limpe seu cache no Google, nenhum dado será excluído. Além disso, você não será desconectado do aplicativo. No entanto, se você escolher a opção de limpar os dados ou armazenamento, perderá seus dados do Aplicativo do Google. Se esta solução não funcionar, você deve tentar limpar os dados também. 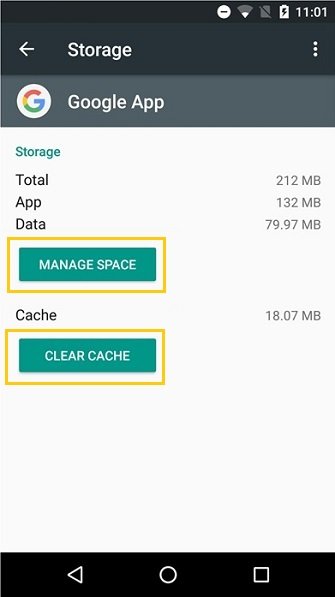
A maioria dos telefones Android vem com o Google pré-instalado. É por isso que você não poderá desinstalar o aplicativo. Mas você ainda pode remover as atualizações feitas. Desta forma, ele volta às configurações de fábrica. Isso é feito desativando o aplicativo Google. Aqui estão as etapas sobre como fazer isso:
É importante lembrar que ao desativar o app, todas as preferências e atualizações serão excluídas do Google. Além disso, há momentos em que o próprio Google app está desativado. Se for esse o caso, a pesquisa do Google não funcionará. Portanto, você deve ativá-lo seguindo as etapas acima.
Normalmente, o problema está no aplicativo e, na maioria dos casos, isso ocorre porque ele está desatualizado. Se você conseguir se conectar à Internet, atualize o Google app para a versão mais recente. Para verificar se você obtém resultados, tente sua pesquisa novamente.
Inicializar seu dispositivo Android no modo de segurança é uma ótima maneira de corrigir muitos problemas. Além disso, pode ajudá-lo a detectar se há incompatibilidades com outros aplicativos. Se a pesquisa do Google funcionar no seu dispositivo Modo de Segurança, isso significa que outro aplicativo é a causa do problema.
Assim, se você instalou um aplicativo recentemente, deverá desinstalá-lo, pois pode estar em conflito com a pesquisa do Google.
Existem duas maneiras que você pode fazer para definir seu dispositivo no modo de segurança. O primeiro método envolve o botão Power. Aqui estão os passos sobre como fazê-lo:
Outra maneira de fazer isso é usar os botões Volume e Power. Este é o método tradicional de fazer isso. É uma alternativa à primeira forma de entrar no Modo de Segurança caso o referido método (o primeiro) não funcione. Aqui estão as etapas para entrar no modo de segurança em seu dispositivo Android usando este procedimento:
Se desejar retornar ao modo normal e sair do modo de segurança, basta reiniciar o dispositivo Android.
Talvez seja necessário limpar o cache do navegador Chrome em seu telefone para corrigir o problema de Pesquisa do Google não funciona. Aqui estão as etapas sobre como fazer isso:
A pesquisa do Google não funciona no navegador Chrome? Nesta seção, ensinaremos como consertar isso. Abaixo estão duas soluções que você deve implementar, especialmente se encontrar erros em que o Google deseja que você “verifique o proxy e o firewall” e diga que o “tempo limite da conexão expirou”.
Essa correção pode ser temporária, mas é um dos métodos que você deve tentar para resolver o problema. Tudo o que você precisa fazer é limpar seu histórico de navegação ou pesquisa história. Aqui estão as etapas sobre como fazer isso:
Depois de fazer isso, você também deve realizar a remoção dos dados usando um método avançado. Veja como fazer isso:
Pode ser necessário redefinir o Firewall para as configurações padrão. Pode ser uma ótima solução para o fato de a pesquisa do Google não funcionar no navegador Chrome. Algumas regras de entrada e saída do navegador podem impedir o gigante dos mecanismos de busca de carregar dentro dele.
Fornecemos várias soluções para a pesquisa do Google que não funciona em dispositivos Android e navegadores Chrome. Essas correções podem ser usadas para resolver o problema em questão. Como tal, você deve começar pela primeira solução e progredir até a última.
E você? Como você resolve o problema de um mecanismo de pesquisa Google com defeito? Deixe-nos saber digitando seus comentários abaixo.
Deixe um comentário
Comentário
Kit de ferramentas para iOS
3 Métodos para recuperar seus dados apagados do iPhone ou iPad.
Download grátis Download grátisArtigos Quentes
/
INTERESSANTEMAÇANTE
/
SIMPLESDIFÍCIL
Obrigada! Aqui estão suas escolhas:
Excelente
Classificação: 4.7 / 5 (com base em 78 classificações)