

Por Vernon Roderick, Última atualização: February 7, 2020
O Windows 10 é um sistema operacional que é a última versão desenvolvida ainda pela Microsoft para computadores Windows. Você costuma consultar o recurso de calendário e hora do Windows para mantê-lo atualizado sobre a data e hora atuais enquanto trabalha. Há momentos em que a data e a hora do seu computador com Windows 10 não são atualizadas ou são alteradas repentinamente por vários motivos. Pode ser porque você alterou o local ou o fuso horário, a data e a hora foram definidas manualmente antes e não foram sincronizadas com os servidores Windows ou a data e a hora foram alteradas repentinamente devido a vírus ou malware e muitos outros motivos.
Este guia tutorial irá ensiná-lo sobre como mudar a hora no computador Windows 10. É um processo bastante simples e básico que você pode seguir facilmente e será feito em apenas alguns minutos.
Parte 1: Como alterar a hora no computador Windows 10 via barra de tarefasParte 2: Como alterar a hora no computador Windows 10 por meio de configuraçõesParte 3: em resumo
Esta seção fornece instruções passo a passo sobre como alterar a hora na versão do sistema operacional Windows 10 do computador. Este método simples permite que você altere a hora e a data através do Barra de tarefas do Windows opção.
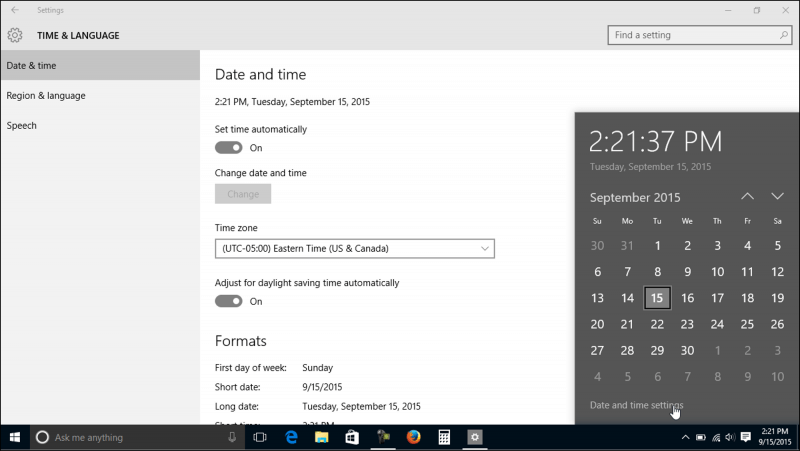
Esta seção fornece outro método de instruções passo a passo sobre como alterar a hora na versão do sistema operacional Windows 10 do computador. Este método básico permite modificar a hora e a data através da opção Configurações do Windows.
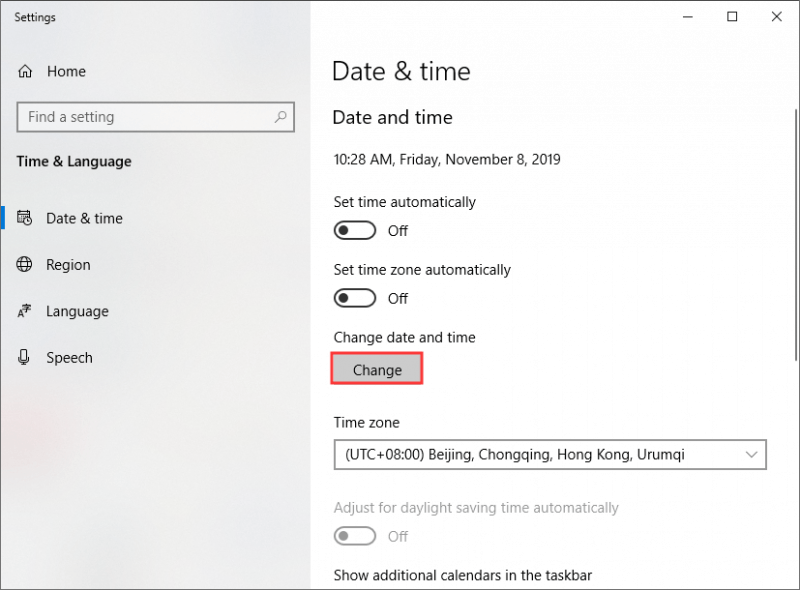
As configurações de data e hora do Calendário são parte integrante e recurso do sistema operacional Windows. Frequentemente, procuramos na barra de tarefas do Windows para nos manter atualizados sobre a data e hora atuais em que estamos localizados enquanto trabalhamos em nossas tarefas no computador. No entanto, há momentos em que a data e a hora em nosso computador estão desatualizadas.
Portanto, precisamos modificá-los e ter a opção de definir automaticamente qual Windows pode decidir a data, hora e fuso horário corretos do sistema para o nosso computador. Você pode seguir as instruções detalhadas neste guia tutorial sobre como alterar a hora no computador Windows 10 por meio da barra de tarefas ou da opção de configurações. Garantido que será apenas um processo rápido e fácil.
Deixe um comentário
Comentário
Kit de ferramentas para iOS
3 Métodos para recuperar seus dados apagados do iPhone ou iPad.
Download grátis Download grátisArtigos Quentes
/
INTERESSANTEMAÇANTE
/
SIMPLESDIFÍCIL
Obrigada! Aqui estão suas escolhas:
Excelente
Classificação: 4.5 / 5 (com base em 84 classificações)