

Por Vernon Roderick, Última atualização: March 11, 2020
Sempre que usarmos nossos cartões SD, você provavelmente usará o para gerenciamento de arquivos, movendo arquivos, copiando arquivos ou até mesmo excluindo arquivos. Afinal, eles são principalmente unidades de armazenamento destinadas a dispositivos móveis.
No entanto, embora seja provável que os cartões SD contenham arquivos importantes, você vai querer aprender como limpar um cartão SD em algum ponto.
Embora você possa argumentar que é tão simples quanto clicar nos botões de exclusão em cada arquivo, existem muitas outras opções que podem ser mais fáceis. Este artigo irá enumerar essas opções e quando você pode usá-las, começando pela mais simples.
Como limpar um cartão SD - Selecione 1 de 6 aquiComo recuperar seus arquivos de um cartão SD limpoPalavras de encerramento
Talvez a maneira mais fácil de aprender a limpar um cartão SD seja usar o botão Formatar presente na maioria dos sistemas operacionais, incluindo Mac e Windows.
Não há pré-requisitos para usar o botão Formatar, tornando-o perfeito para uma solução rápida para sua meta atual. Você só precisa seguir estes passos:
Isso é praticamente tudo o que você precisa saber para aprender a limpar um cartão SD usando os métodos mais simples. Não é o método mais eficaz, pois há casos em que isso não funcionará. Se for esse o caso, temos outras soluções.
É um pouco mais complicado do que simplesmente usar o botão Formatar em desktops, mas este ainda é simples o suficiente para os iniciantes entenderem facilmente.
Ele faz uso da função Apagar cartão SD do seu smartphone que é semelhante ao botão Formatar, só que desta vez, é exclusivo para telefones Android.
Isso pode ser um pouco inconveniente para você, especialmente se você não for um usuário do Android, mas ainda é uma opção viável. Veja como você pode usar isso:
Isso levará automaticamente à formatação do cartão SD, embora desta vez afete principalmente apenas o cartão SD e não toque no armazenamento interno.
A desvantagem disso é que, como já mencionamos algumas vezes, é aplicável apenas a telefones Android.
Existe um método de como limpar um cartão SD que pode ser considerado melhor e mais eficaz, mas envolve um método complicado.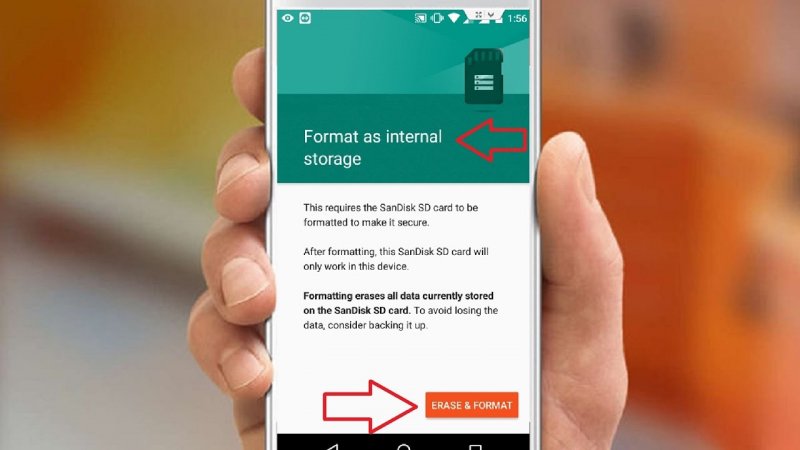
O que estamos falando quando dissemos complicado é o uso da ferramenta de utilitário Gerenciamento de disco. Então, o que é esse Gerenciamento de Disco?
Gerenciamento de disco é uma ferramenta integrada para particionar unidades no sistema operacional Windows. Ele existe há cerca de 20 anos e certamente será útil em muitos casos, especialmente se você estiver descobrindo como limpar um cartão SD.
Ele é capaz de criar partições, encolher partições, converter um tipo de partição em outro e, mais importante, formatar partições. Veja como limpar um cartão SD usando a ferramenta Gerenciamento de disco:
Na janela Gerenciamento de disco, você verá uma lista de volumes que devem incluir seu cartão SD, ou seja, se você já o conectou ao seu PC com Windows.
A janela Gerenciamento de disco formatará seu cartão SD desta vez em vez de apenas o Explorador de Arquivos, como fizemos com a primeira opção.
Essa seria uma maneira mais eficaz de limpar um cartão SD do que nossa primeira entrada, pois usa uma ferramenta de particionamento de disco como o Gerenciamento de disco.
A única desvantagem disso é que a área de trabalho que você usará deve ser o Windows, caso contrário, não haverá um utilitário de gerenciamento de disco. Há uma ferramenta de utilitário diferente para quando você usa o Mac, mas vamos nos ater ao Windows por enquanto.
Quando falamos das ferramentas de particionamento de disco do Windows, certamente não estaremos excluindo a ferramenta muito útil, Diskpart, semelhante ao Gerenciamento de Disco.
Diskpart é outra função no Windows, embora seja mais específica desta vez, pois é uma função de utilitário de linha de comando.
Assim como o Gerenciamento de disco, ele também existe há cerca de 20 anos. Ele já foi chamado de fdisk, mas agora evoluiu como o utilitário Diskpart.
Enquanto o Gerenciamento de Disco permite que você gerencie seus discos, o Diskpart apenas conduz vários comandos em seus discos, incluindo a limpeza de discos. Sem mais delongas, veja como limpar um cartão SD se formos usar o Diskpart:
Você também pode digitar “cmd”, abrir a primeira opção, digitar “diskpart” e pressionar Enter para acessar a linha de comando do Diskpart.
Isso removerá automaticamente todos os dados dessa unidade. É basicamente como limpar um cartão SD usando o prompt de comando ou o Diskpart em particular.
Pode levar algum tempo, mas não será muito longo. A duração depende do tamanho do cartão SD, portanto, não podemos ter tanta certeza.
Se você deseja realizar um formato leve, pode usar o comando clean em vez de limpar tudo. Levaria muito mais rápido, mas muitas vezes é menos preciso.
Independentemente disso, agora você deve saber que o utilitário Diskpart é uma ótima opção sobre como limpar um cartão SD. Mas isso também tem a desvantagem de ser exclusivo do Windows. Felizmente, também temos um método para usuários de Mac.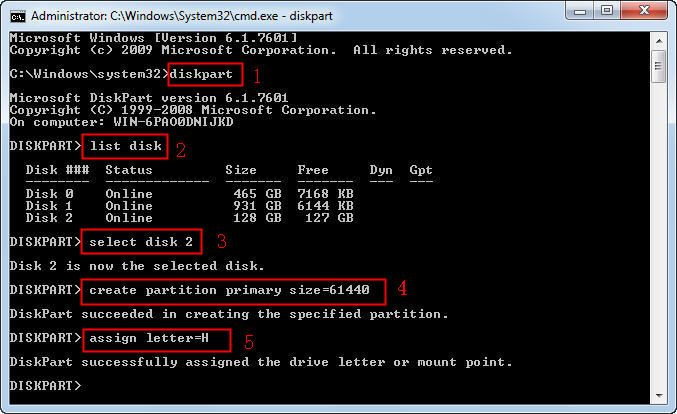
Anteriormente, discutimos como você pode usar o Gerenciamento de disco e o Diskpart, duas das funções de particionamento de disco do sistema operacional Windows.
Desta vez, aprenderemos como limpar um cartão SD das funções do sistema operacional Mac. Isso envolve principalmente o uso do Utilitário de Disco.
O Utilitário de Disco pode ser considerado como a alternativa do Gerenciamento de Disco e o Diskpart como uma ferramenta de particionamento de disco do Mac. Aqui estão as etapas sobre como limpar um cartão SD usando o Utilitário de Disco:
Nota: Mac OS 10.6.5 e versões anteriores não suportam sistemas de arquivos exFAT, então sugerimos atualizar seu sistema operacional ou usar outro cartão SD se não funcionar na primeira tentativa.
Neste ponto, o Utilitário de Disco do sistema operacional Mac limpará automaticamente o cartão SD. Isso é praticamente tudo o que você precisa saber para aprender como limpar um cartão SD em um sistema operacional Mac.
Temos um último método, mas não é exatamente algo que salvaria seu dia. É mais um último recurso se você estiver em uma situação em que não pode usar nenhuma das opções mencionadas acima.
Isso envolve o uso de uma ferramenta de particionamento de disco de terceiros para que ela não funcione bem para você. De qualquer forma, ainda é uma maneira de limpar um cartão SD se não houver outra opção.
Embora haja benefícios em aprender como limpar um cartão SD, também existem desvantagens, como perda de dados. Infelizmente, não há 100% de prevenção para esse tipo de problema, mas você pode resolver esse problema quando isso acontecer.
Felizmente, temos uma solução se isso acontecer com você e envolve o uso do software Recuperação de Dados do FoneDog.
FoneDog Data Recovery é um software especializado projetado para recuperar arquivos de diferentes tipos de unidades de armazenamento e sistemas de arquivos. Sugerimos usar isso se você quiser aprender como limpar um cartão SD, mas acabou mexendo com seus arquivos.
Recuperação de dados
Recupere imagem, documento, áudio e mais arquivos excluídos.
Recupere os dados excluídos do computador (incluindo a Lixeira) e dos discos rígidos.
Recupere dados perdidos causados por acidente de disco, falhas no sistema operacional e outros motivos.
Download grátis
Download grátis

Não há garantia de que você pode aprender como limpar um cartão SD, mas esses seis métodos devem dar a você chance de sucesso suficiente para evitar lutar com seu problema atual.
No entanto, observe que, ao tentar aprender a limpar um cartão SD, você precisará ter um backup de seus arquivos caso ocorra perda de dados. Caso contrário, temos medo de dizer que uma ferramenta de recuperação de terceiros seria sua única opção.
Deixe um comentário
Comentário
Recuperação de dados
O FoneDog Data Recovery recupera as fotos, vídeos, áudios, e-mails e muito mais excluídos do seu Windows, Mac, disco rígido, cartão de memória, pen drive, etc.
Download grátis Download grátisArtigos Quentes
/
INTERESSANTEMAÇANTE
/
SIMPLESDIFÍCIL
Obrigada! Aqui estão suas escolhas:
Excelente
Classificação: 4.8 / 5 (com base em 71 classificações)