

Por Vernon Roderick, Última atualização: July 17, 2020
O zoom está se tornando cada vez mais popular hoje em dia. A maioria das empresas usa o Zoom para muitas coisas, especialmente comunicação. No entanto, apesar de suas vantagens, o Zoom pode ser um pouco complicado para algumas pessoas.
Como você já está ocupado o suficiente gerenciando a equipe ou participando da equipe, não tem tempo para se tornar um especialista em TI e aprender o Zoom.
É por isso que este artigo irá mostrar-lhe como configurar uma reunião Zoom da maneira mais fácil possível. Vamos começar por como uma reunião pode ser configurada como um host.
Como configurar uma reunião de zoom como o anfitriãoComo configurar uma reunião de zoom com antecedênciaComo iniciar uma reunião Zoom agendadaComo participar de uma reunião do Zoom como o anfitriãoComo convidar outras pessoas para uma reunião ZoomComo configurar e participar de várias reuniõesConclusão
Aprender a configurar uma reunião do Zoom é a parte mais fácil e bastante direta. É por isso que você não deve ter nenhum problema com isso.
Abaixo estão os passos que você precisa seguir como configurar uma reunião Zoom:
Nota: Se você não tem um aplicativo e está no site, basta clicar no botão Organizar uma reunião botão na interface do Zoom.
É isso que o como configurar uma reunião Zoomse o seu cenário não for algo especial. No entanto, existem vários casos de início de uma reunião do Zoom, como iniciar uma reunião agendada, sobre a qual falaremos na próxima seção.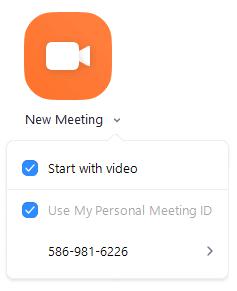
Aprender a configurar uma reunião do Zoom com antecedência é basicamente aprender a agendar uma reunião. Isso só pode ser feito se você for o organizador dessa reunião ou se tiver permissão do organizador.
Existem várias maneiras de fazer isso. Você pode fazer isso no cliente de desktop do Zoom no Windows/Mac ou no aplicativo móvel no seu Android/iOS.
Vamos começar com como você pode fazer isso
Windows/Mac
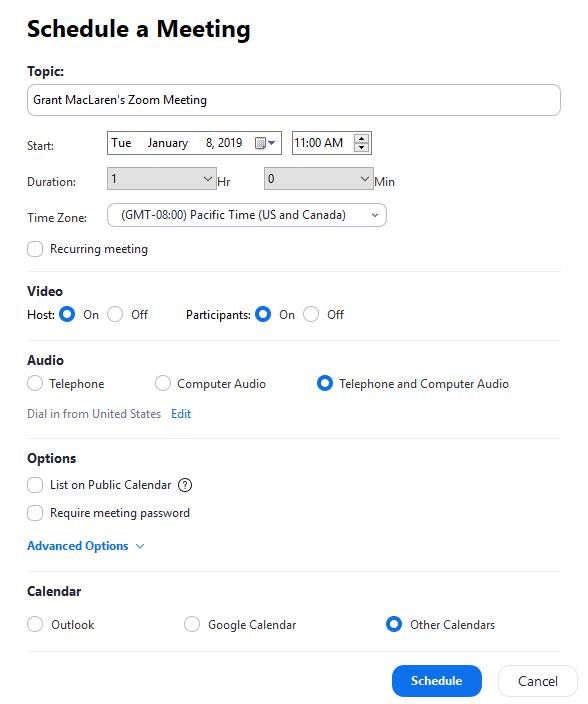
Android/iOS
Às vezes, você terá que iniciar uma reunião mais cedo do que o esperado. Para isso, você não precisará aprender a configurar uma reunião do Zoom. Você só precisa iniciar uma reunião agendada.
Assim como você configuraria uma reunião com antecedência, aprender como iniciar uma reunião agendada em um cliente de desktop é diferente quando você faz isso no celular.
Vamos começar com como você pode fazer isso na área de trabalho:
Windows/Mac
Android/iOS
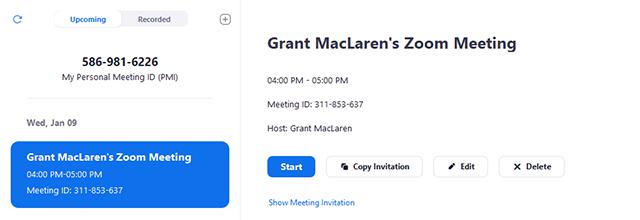
Já que você já sabe como configurar uma reunião Zoom, você pode já ter marcado algumas reuniões importantes. Embora você possa ser aquele que os configurou, às vezes você pode se atrasar e não estar lá quando começa.
O Zoom oferece uma maneira de os anfitriões participarem de reuniões agendadas que estão em andamento no momento. No entanto, existem pré-requisitos para isso.
Depois de cumprir esses pré-requisitos, agora você está livre para participar da reunião.
Desta vez, os passos como configurar uma reunião Zoome junte-se a ele enquanto está sendo realizado são semelhantes a quando você o faz no cliente de desktop Zoom ou no aplicativo móvel.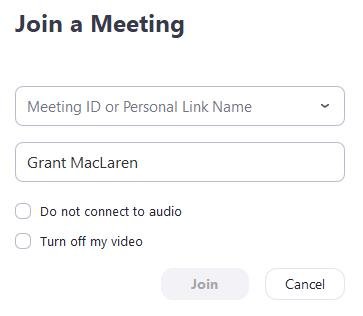
Como anfitrião, descubra como configurar uma reunião Zoom não é o seu único trabalho. Você também precisa configurar os participantes convidando-os para a reunião.
Existem algumas maneiras de convidar participantes para a reunião, muitas, na verdade. Observe que isso se aplica à maioria dos seus dispositivos.
Você escolherá como convidará os participantes. A seguir estão as diferentes maneiras de convidar pessoas para sua reunião:
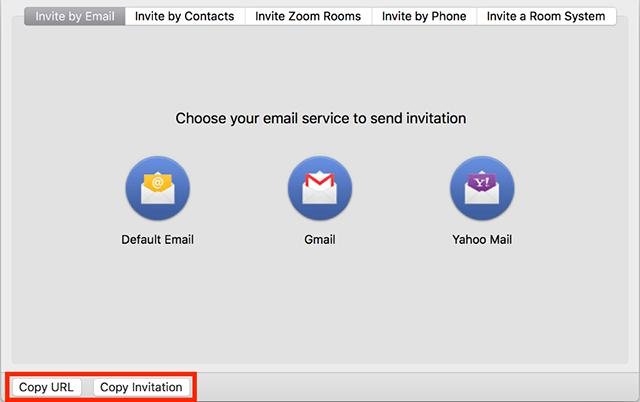
Aprender a configurar uma reunião do Zoom é uma brincadeira de criança. Configurar e participar de várias reuniões ao mesmo tempo, agora isso é um desafio, mas parece ser muito importante para empresas de grande porte.
Trata-se mais de definir uma configuração dentro do sistema do Zoom. Uma vez configurado, você poderá configurar várias reuniões simplesmente configurando uma reunião e repetindo-a várias vezes.
Abaixo estão as etapas para configurar o Zoom para permitir várias reuniões:
Observe que isso está disponível apenas para quem possui uma assinatura no Zoom, portanto, os usuários gratuitos, infelizmente, não têm acesso a esses privilégios. Ainda assim, você pode aprender facilmente como configurar uma reunião Zoom mesmo se você ficar livre.
Muitas pessoas estão chegando ao Zoom na esperança de que possam estabelecer uma ótima comunicação com sua equipe. É claro que a maioria das pessoas conseguiu exatamente isso, mas a maioria delas são simplesmente participantes sendo convidados para uma reunião.
Se você é um anfitrião, uma das habilidades de Zoom mais importantes que você precisa é aprender como configurar uma reunião Zoom. Com essa habilidade, você poderá se comunicar e cooperar com a equipe que está gerenciando com muito mais facilidade.
Deixe um comentário
Comentário
Recuperação de dados
O FoneDog Data Recovery recupera as fotos, vídeos, áudios, e-mails e muito mais excluídos do seu Windows, Mac, disco rígido, cartão de memória, pen drive, etc.
Download grátis Download grátisArtigos Quentes
/
INTERESSANTEMAÇANTE
/
SIMPLESDIFÍCIL
Obrigada! Aqui estão suas escolhas:
Excelente
Classificação: 4.7 / 5 (com base em 95 classificações)