

Por Adela D. Louie, Última atualização: January 12, 2024
Perder seus dados no seu dispositivo é um dos problemas mais comuns que a maioria das pessoas tem. Isso pode acontecer devido a um ataque de vírus, uma falha no sistema, uma exclusão acidental ou um problema de hardware. Mas, felizmente, existem maneiras de recuperar esses dados excluídos do seu dispositivo.
E quando se trata de recuperar seus dados perdidos, a ferramenta TestDisk é conhecida por ser uma das ferramentas de recuperação mais populares. No entanto, esta ferramenta é um pouco complicada para quem é iniciante no uso desta ferramenta. É por isso que neste post, vamos mostrar-lhe como usar o TestDisk.
Parte 1: O que é TestDisk e o que ele faz?Parte 2: Como usar o TestDisk para computador Windows (Windows 7/8/10)Parte 3: Como usar o TestDisk para MacParte 4: Conclusão
TestDisk é conhecido como uma ferramenta de recuperação que ajudará seus usuários a recuperar esses dados excluídos, essas partições perdidas e também para que esses discos de inicialização sejam transformados em disco inicializável novamente. E a ferramenta TestDisk pode ser usada em um computador Windows ou Mac.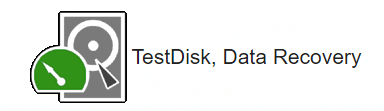
Poder usar o TestDisk para você recuperar arquivos apagados na sua Windows computador pode parecer ter um processo muito longo. Mas, se você vai seguir as instruções passo a passo. E com isso, aqui está como usar o TestDisk no seu computador Windows:
Vá em frente e execute o programa TestDisk no seu PC. E uma vez que está funcionando, pressione o botão Enter.
Em seguida, vá em frente e escolha a opção Criar e pressione o botão Enter. O programa TestDisk começará a procurar por qualquer disco rígido conectado que você tenha.
Depois disso, você poderá ver uma lista de discos rígidos na tela. A partir daqui, você pode simplesmente usar as teclas de seta para escolher o disco rígido que você seleciona para digitalizar. E, em seguida, pressione o botão Enter.
Em seguida, vá em frente e selecione a tabela de partição e avance pressionando Enter.
Em seguida, você deve clicar em Analisar e pressionar o botão Enter. O programa TestDisk começará então a analisar o disco rígido que você escolheu anteriormente.
E uma vez que a análise estiver feita, vá em frente e faça uso da Pesquisa Rápida para que você possa escanear sua unidade.
A partir daqui, você poderá ver todos os arquivos que foram excluídos ou perdidos. A partir dessa lista, vá em frente e vá para a pasta ou os arquivos que você deseja recuperar e pressione o botão C para copiá-los.
Depois disso, basta selecionar o local da pasta para seus arquivos copiados e pressionar a tecla Y para você iniciar o processo. O programa TestDisk copiará todos os arquivos que você escolheu para a pasta que você selecionou. Após a conclusão de todo o processo, há uma mensagem de cópia concluída que aparecerá na tela.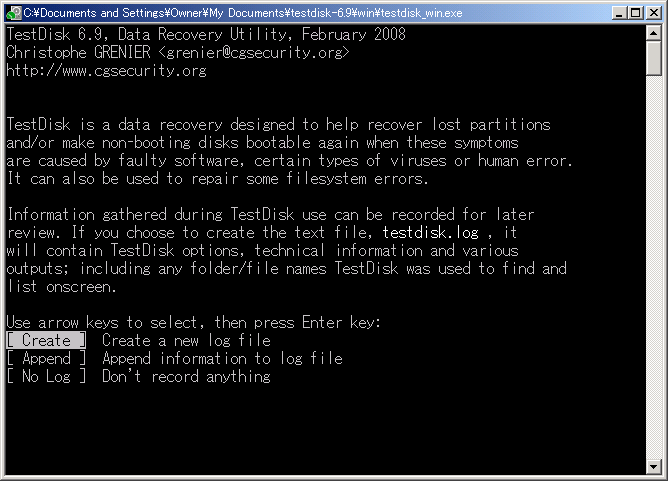
O método em como usar o TestDisk com um Mac computador é um pouco semelhante a um computador Windows. Mas é claro que há coisas feitas de forma diferente. Então, para você saber como usar o TestDisk em um computador Mac, aqui está o que você precisa seguir.

A ferramenta TestDisk, como você pode ver, não é tão complicada de usar, desde que você siga as instruções cuidadosamente. Simples, mas uma maneira eficaz de recuperar esses arquivos excluídos no seu computador Mac ou Windows.
A ferramenta TestDisk pode parecer um pouco complicada de usar no início, especialmente se for a primeira vez que você a estiver usando. No entanto, uma vez que você comece a usar essa ferramenta, tudo será fácil de manusear.
Recuperação de dados
Recupere imagem, documento, áudio e mais arquivos excluídos.
Recupere os dados excluídos do computador (incluindo a Lixeira) e dos discos rígidos.
Recupere dados perdidos causados por acidente de disco, falhas no sistema operacional e outros motivos.
Download grátis
Download grátis

Deixe um comentário
Comentário
Recuperação de dados
O FoneDog Data Recovery recupera as fotos, vídeos, áudios, e-mails e muito mais excluídos do seu Windows, Mac, disco rígido, cartão de memória, pen drive, etc.
Download grátis Download grátisArtigos Quentes
/
INTERESSANTEMAÇANTE
/
SIMPLESDIFÍCIL
Obrigada! Aqui estão suas escolhas:
Excelente
Classificação: 4.5 / 5 (com base em 101 classificações)