

Por Adela D. Louie, Última atualização: January 3, 2024
Está com problemas com o aplicativo Image Capture no seu Mac? Isso não mostra todas as fotos que você tem? Em caso afirmativo, continue lendo esta postagem, pois estamos prestes a mostrar maneiras de como corrigir o problema quando Captura de imagem não mostrando todas as fotos no seu Mac.
A Captura de imagem app que você tem no seu Mac é um dos aplicativos mais úteis que existem. Ao usar este aplicativo, você poderá gerenciar todas as fotos que armazenou em seu dispositivo. Além disso, é uma ótima maneira de transferir suas fotos de seus dispositivos iOS, como do seu iPad ou do seu iPhone. Você também pode usar esta ferramenta para transferir fotos do seu cartão SD para o seu Mac.
No entanto, assim como qualquer outra ferramenta que você tem em seu Mac, há casos em que ele não consegue fazer seu trabalho ou apresenta algumas falhas. Às vezes, quando você tenta conectar seu iPhone ao seu Mac, a ferramenta Image Capture mostra uma mensagem informando que não há itens encontrados. E assim, ele mostra apenas algumas fotos ou não mostra nada.
Então, se você tem o mesmo problema que este, então este blog é definitivamente para você. Como mostraremos as melhores soluções que você pode aplicar para corrigir quando o Image Capture não mostrar todas as fotos no seu computador Mac.
Parte 1. Maneiras de corrigir quando a captura de imagem não mostra todas as fotos Parte 2. Conclusão
Quando você perceber que o Image Capture não está mostrando todas as fotos em seus outros dispositivos iOS, como seu iPhone ou iPad, reiniciar o Mac e o dispositivo iOS não é suficiente. Aqui estão 3 métodos eficazes para corrigir quando o Image Capture é capaz de mostrar todas as fotos em dispositivos iOS.
Se o Image Capture não detectar seu iPhone, a primeira coisa é ver se sua biblioteca de fotos do iCloud e a opção Otimizar armazenamento estão ativadas no seu iPhone ao mesmo tempo. Nesse caso, suas fotos só podem ser armazenadas no iCloud e não podem ser detectadas pelo Image Capture.
Esta é também a razão pela qual sempre que você tenta verificar suas fotos, elas ainda precisam ser baixadas em seu iCloud em vez de tê-las imediatamente em seu dispositivo iPhone. Esta é a razão pela qual você não poderá transferir essas fotos do seu iPhone para o seu Mac usando o aplicativo Image Capture.
Para corrigir esse problema do Image Capture não mostrar todas as fotos, você deve desativar a biblioteca do iCloud e também o Optimize Storage no seu iPhone. Então, para você desativar isso, aqui está o que você precisa fazer:
Passo 1: Usando seu iPhone, navegue até Configurações.
Etapa 2: toque na opção Fotos e câmera. Mas, se você estiver usando um iOS 12, toque na opção Fotos.
Passo 3: A partir daí, desative a opção iCloud Photo Library. Depois de desativar isso, o Optimize iPhone Storage também será desativado simultaneamente.
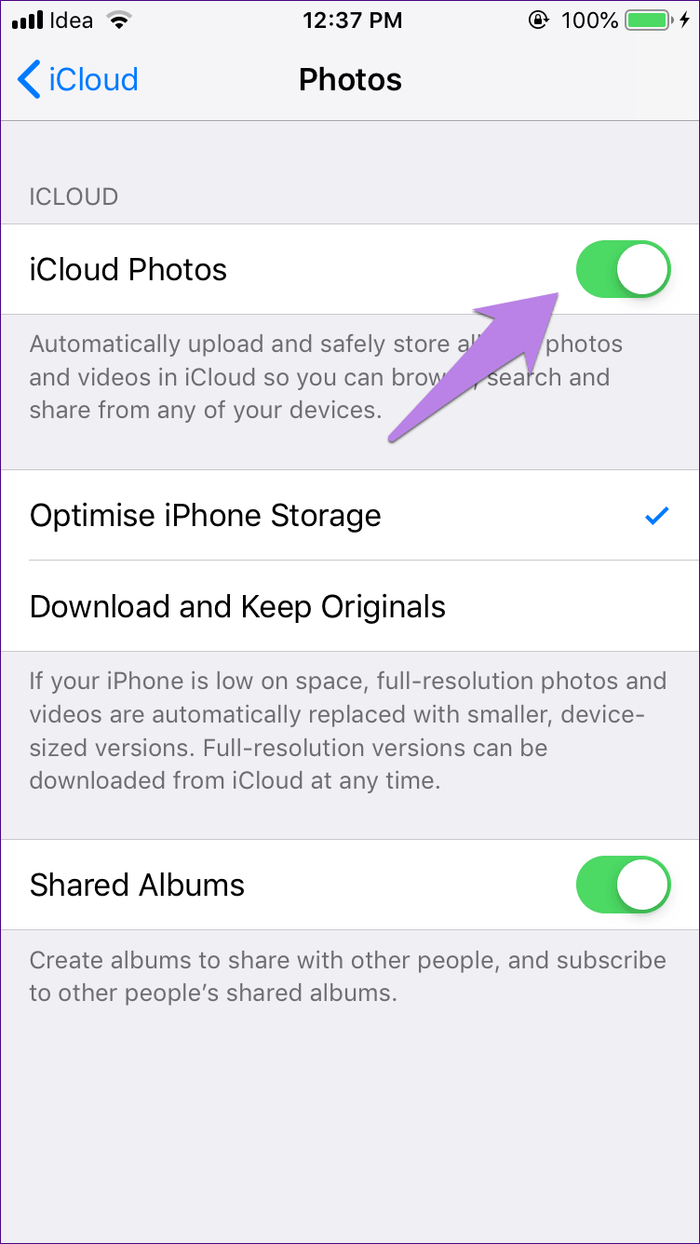
E depois de concluir todas essas etapas, tudo o que você precisa fazer agora é esperar até que as fotos sejam baixadas de volta para o próprio dispositivo iPhone. E uma vez que essas fotos são baixadas, agora você pode ir em frente e conectar seu dispositivo iPhone ao seu Mac para ver se o aplicativo Image Capture mostrará todas as suas fotos agora.
Se você já desativou sua biblioteca de fotos do iCloud e seu Image Capture ainda não está mostrando todas as suas fotos ou também não pode detectar seu dispositivo iPhone, para corrigir o Image Capture não mostrando todas as fotos, o que você precisa fazer aqui é atualizar seu sistema Mac.
Isso ocorre porque existem alguns Mac que possuem uma versão mais antiga que não é realmente compatível com o novo iOS. É por isso que, se você ainda não atualizou seu iPhone ou iPad para o iOS 11 ou mais recente, deve verificar se o seu Mac está executando uma nova versão ou não. Caso contrário, o que você precisa fazer é atualizar seu Mac para a versão mais recente ou compatível com o funcionamento do seu iPhone.
Quando se trata de atualizar seu Mac, existem duas maneiras de como você pode realmente fazer isso. Uma é por meio de uma atualização manual e a outra é configurar seu Mac para atualizar-se automaticamente. Então, para saber como você pode fazer as duas coisas, aqui estão as etapas que você precisa seguir.
Passo 1: Clique no ícone ou menu da Apple e clique em Preferências do Sistema.
Passo 2: A partir daí, clique na opção Software Update.
Etapa 3: E se você deseja atualizar o software que acabou de obter da App Store, clique no menu Apple, clique em App Store e clique em Atualizações.
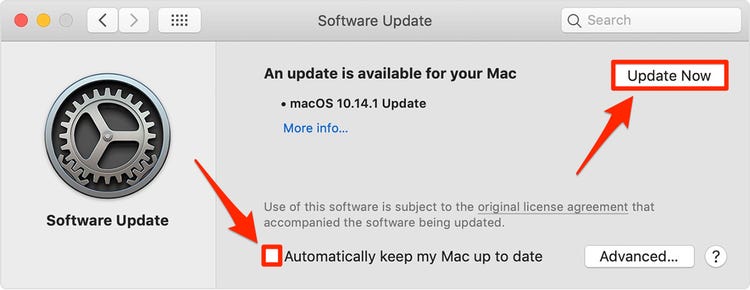
Etapa 1: clique no menu Aplicativo > Preferências do sistema > Atualização de software.
Etapa 2: agora, para instalar qualquer atualização do macOS automaticamente, escolha "Manter meu Mac atualizado automaticamente".
Passo 3: Então, se você quiser que seu Mac atualize antecipadamente, clique no botão Avançado e faça o seguinte, dependendo do que você gosta.
Passo 4: Em seguida, clique no botão OK.
Em seguida, você poderá atualizar seu Mac, seja com a nova versão do seu sistema Mac ou com uma versão mais recente dos aplicativos que você possui no seu Mac.
Outra forma também para você transfira suas fotos do seu dispositivo iPhone para o seu Mac se o Image Capture não mostrar todas as fotos estiver usando um Backup e restauração de dados do FoneDog iOS ferramenta. E com isso, existem muitas ferramentas que você pode usar para fazer isso. No entanto, tudo dependerá de você sobre qual desses aplicativos será adequado para você.
Backup e restauração de dados do iOS Um clique para fazer backup de todo o dispositivo iOS em seu computador. Permite visualizar e restaurar qualquer item do backup para um dispositivo. Exportar o que você deseja do backup para o seu computador. Nenhuma perda de dados em dispositivos durante a restauração. A restauração do iPhone não substituirá seus dados Download grátis Download grátis
As pessoas também leramPor que o software gratuito MyMost é recomendado para transferir fotos do iPhone para o PC6 melhores maneiras de transferir fotos do Mac para o iPad gratuitamente
Agora, se o seu Captura de imagem não mostrando todas as fotos no seu Mac entrar e incomodar, então tudo o que você precisa fazer é ficar com as soluções que fornecemos para você acima. Dessa forma, você poderá corrigir esse erro de maneira fácil e rápida ao mesmo tempo.
Deixe um comentário
Comentário
Compressor de Fotos Online Grátis
Artigos Quentes
/
INTERESSANTEMAÇANTE
/
SIMPLESDIFÍCIL
Obrigada! Aqui estão suas escolhas:
Excelente
Classificação: 4.8 / 5 (com base em 73 classificações)