

Por Gina Barrow, Última atualização: January 8, 2023
Na verdade, é uma situação comum quando os usuários do iPhone tentam conectar seus dispositivos a um computador Windows e ele não está sendo exibido como um dispositivo portátil. Você pode experimentar isso principalmente no Windows 7, 8 e 10.
Se esta é a primeira vez que encontra esse erro, você provavelmente deve estar se perguntando se há algo errado com seu dispositivo. No entanto, é uma coisa comum e há muitas maneiras de resolver isso.
Pode haver muitas razões pelas quais seu iPhone não é detectado como um dispositivo portátil e é isso que discutiremos neste artigo. Encontraremos maneiras de corrigir por que seu iO telefone não está aparecendo no Windows Explorer mais as possíveis causas.
Parte 1. Possíveis causas porque o iPhone não está aparecendo no Windows ExplorerParte 2. 3 maneiras de corrigir o iPhone não aparecendo no Windows ExplorerParte 3. Solução alternativa para o iPhone não aparecer no Windows ExplorerParte 4. Resumo
Na maioria das vezes, esse problema é causado por drivers desatualizados que foram instalados nos computadores. Uma atualização simples e uma boa reinicialização podem corrigir o problema. No entanto, também há casos em que é mais do que apenas atualizar drivers. Veja qual deles realmente se encaixa na sua situação agora.
iPhone não aparece no Windows Explorer pode ser causado por qualquer um dos seguintes:
Você pode verificar se há danos no cabo USB, bem como nas portas USB. Para testar ainda mais o problema, você também pode conectar outro dispositivo iOS que possui e ver se o problema também existe.
Se algum dos seus Dispositivos iOS não são detectados, provavelmente é um problema de driver que precisa ser atualizado. Ou, se o seu problema não se enquadrar em nenhuma das situações acima; você pode prosseguir com a solução de problemas do seu dispositivo seguindo as próximas partes deste artigo.
Antes de irmos para a correção iPhone não aparece no Windows Explorer, certifique-se de ter seu iTunes atualizado para a versão mais recente.
Se você também vir uma janela pop-up durante a conexão solicitando que você confie neste computador, clique em Confiar ou Permitir para garantir uma conexão tranquila.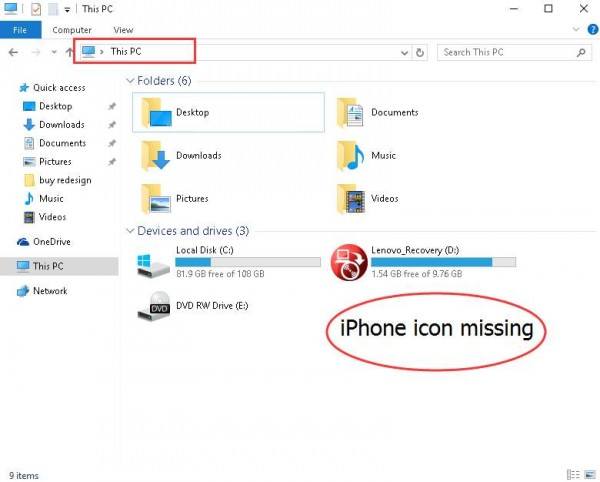
Depois de fazer essas duas coisas importantes, prossiga com a solução de problemas usando estes métodos:
Talvez, a razão pela qual o seu iPhone is não mostrando up in Explorador de janelas é devido à falta de atualizações do Windows. Alguns usuários relataram que algumas atualizações para o Windows 10 estão faltando. Ainda bem que você pode facilmente baixá-los e instalá-los a qualquer momento.
Você precisa instalar as atualizações desses sites:
E
Basta seguir as instruções de download na tela e, depois disso, você poderá ver seu iPhone listado em Dispositivos e unidades deste PC.
Quando o seu iPhone ainda estiver aparecendo após o download das atualizações ausentes do Windows, vá para a solução2.
Outra solução que você precisa considerar é atualizar o driver USB do Apple Mobile Device, que é um componente essencial que permite que seu dispositivo seja conectado a um computador.
Se você baixou o iTunes da Microsoft Store, siga estes:
Isso agora deve corrigir o erro e agora você pode ver seu telefone listado como um dos dispositivos portáteis.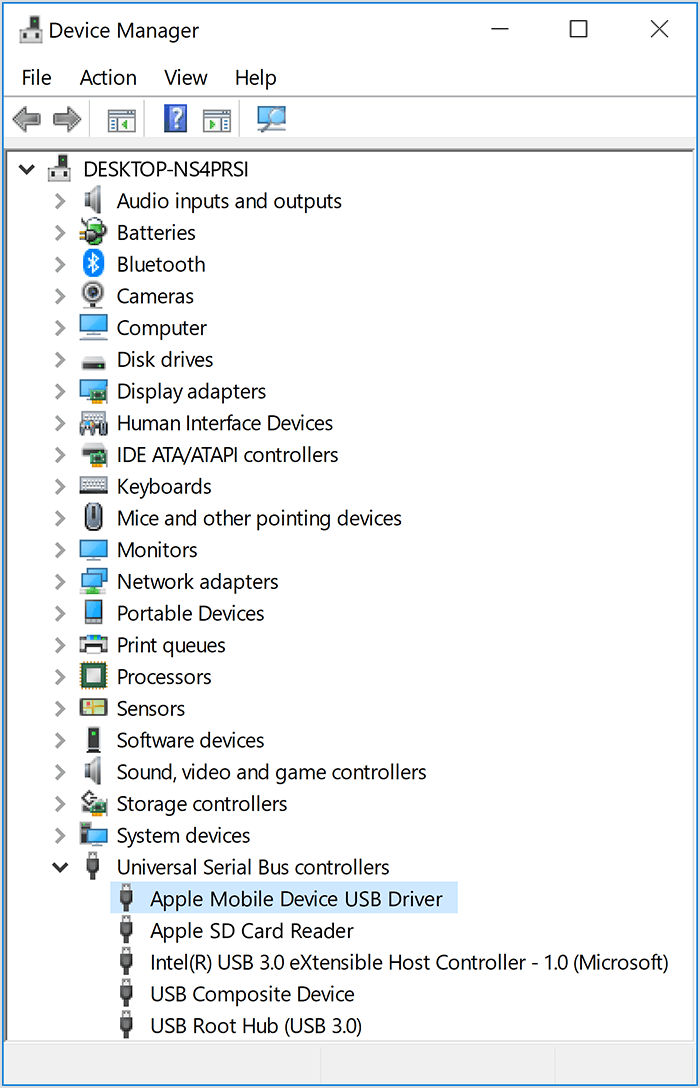
Se seu O iPhone ainda está aparecendo no Windows Explorer:
Depois de reiniciar o AMDS, tente novamente conectar seu iPhone e veja se ele está aparecendo no seu Windows Explorer.
A última solução é garantir que você tenha acesso total à sua pasta do iTunes. Isso também pode causar interrupção se você não tiver permissão total sobre esta pasta.
Veja como resolver este erro:
Isso agora resolverá seus problemas para iPhone não aparece no Windows Explorer.
Se você ainda não conseguiu resolver o problema e tudo o que queria é apenas transferir alguns de seus arquivos de mídia e conteúdo para o computador, bem, há uma ótima alternativa que você pode escolher e é Transferência de telefone FoneDog.
Com Transferência de telefone FoneDog, você não precisa se preocupar com conexões incompatíveis ou quaisquer outros erros, pois este programa funciona melhor em computadores Windows e Mac.
Além disso, também fornece transferência perfeita entre dispositivos móveis de diferentes sistemas operacionais, como iOS para Android e vice-versa.
Transferência telefônica
Transfira arquivos entre iOS, Android e Windows PC.
Transfira e faça backup de mensagens de texto, contatos, fotos, vídeos, músicas no computador facilmente.
Totalmente compatível com o iOS 13 e o Android 9.0.
Download grátis

Você também pode transferir entre dispositivos móveis para computadores e vice-versa a qualquer momento. Transferência de telefone FoneDog permite transferir qualquer um dos seguintes:
Para saber mais sobre como o FoneDog Phone Transfer funciona, confira:
O primeiro passo é instalar o FoneDog Phone Transfer em seu computador e usando qualquer cabo USB, conecte seu iPhone e espere até que seu dispositivo seja reconhecido automaticamente.
Você verá as informações do seu dispositivo exibidas na tela.
Em seguida, você pode escolher entre os arquivos no menu esquerdo que deseja transferir do seu iPhone. Você pode selecionar entre Fotos, Músicas, Vídeos, Contatos, Mensagens ou executar qualquer um na Caixa de ferramentas.
Depois de escolher os arquivos desejados, você tem a opção de marcar seletivamente os arquivos que deseja ou pode selecionar todos eles. A partir daqui, você também pode iniciar a transferência entre dispositivos como iOS e Android- vice-versa ou de iOS para PC.
Se você quiser salvar os arquivos no computador por segurança, clique na opção Exportar para PC no menu superior.
Agora que você processou uma transferência, tudo o que você precisa fazer agora é aguardar o programa concluir sua solicitação.
E é isso! Transferência de telefone FoneDog é a alternativa mais segura que você pode fazer quando o seu iPhone não está aparecendo no Windows Explorer. Você não precisa gastar mais tempo configurando e ajustando coisas técnicas, você só precisa instalar o programa e esperar!
Há muitas maneiras de corrigir iPhone não aparece no Windows Explorer emitir. Primeiro, você só precisa estar ciente dos cabos que está usando.
A dica aqui é usar apenas o cabo USB original para garantir que seu iPhone funcione sem problemas durante a conexão principalmente em um computador Windows.
No entanto, se você for afetado por esse problema, poderá tentar qualquer uma das soluções mencionadas acima e com certeza será resolvido rapidamente.
Para melhor alternativa, você pode confiar em Transferência de telefone FoneDog para exportar seus arquivos para outro dispositivo, como outro Smartphone ou computador.
Se você tiver mais dúvidas sobre a transferência ou o problema, sinta-se à vontade para comentar abaixo!
Deixe um comentário
Comentário
Transferência telefônica
Transfira dados do iPhone, Android, iOS e Computador para qualquer lugar sem qualquer perda com o FoneDog Phone Transfer. Como foto, mensagens, contatos, música, etc.
Download grátisArtigos Quentes
/
INTERESSANTEMAÇANTE
/
SIMPLESDIFÍCIL
Obrigada! Aqui estão suas escolhas:
Excelente
Classificação: 4.7 / 5 (com base em 96 classificações)