

Por Vernon Roderick, Última atualização: January 3, 2024
Ter um disco comprometido para suas fotos é bom. Mas você não pode diminuir o fato de que o espaço só pode armazenar tanto. Para nossa sorte, existem muitas maneiras de economizar espaço no seu iPhone. Você pode excluir fotos desnecessárias ou transferi-las para outro sistema de arquivos.
A exclusão de suas fotos é, obviamente, aplicável apenas se você não planeja usá-las novamente. É por isso que transferir suas fotos é uma de suas melhores escolhas, mas e se você encontrar Fotos do iPhone não aparecem no PC?
À medida que você continua adicionando fotos no seu iPhone, ele ficará cheio. Portanto, não importa o que você faça, sempre será forçado a usar seu PC como armazenamento para o excesso. É por isso que é importante aprender a corrigir esse problema.
Hoje vamos falar sobre por que Fotos do iPhone não aparecem no PC e as diferentes formas de resolver este problema.
Por que as fotos do meu iPhone não estão aparecendo no PC?Digitalize e visualize fotos do iPhone com o FoneDog9 Outras soluções para corrigir fotos do iPhone que não aparecem no PCConclusão
As fotos do iPhone que não aparecem no PC não são uma situação incomum. Se você acha que isso raramente acontece, lembre-se de que muitas pessoas tendem a encontrar o mesmo problema que você tem agora.
Embora existam diferentes soluções para não consigo ver fotos no pc, é importante conhecer as causas primeiro. Aqui estão algumas das razões pelas quais as fotos do iPhone não aparecem no PC:
Assim como os motivos, as soluções também são diferentes umas das outras. De qualquer forma, vamos para a nossa primeira solução para o problema das fotos do iPhone que não aparecem no PC.
Na maioria das vezes, você encontrará uma maneira de corrigir o problema ao enfrentar um problema. No entanto, e se você puder ignorar o problema e optar por uma correção mais fácil usando uma ferramenta de visualização de fotos? Felizmente, o FoneDog oferece um produto que permite escanear todas as fotos no seu iPhone e visualizá-las, independentemente de estarem ou não sendo exibidas no seu PC.
Recuperação de dados do FoneDog iOS, como o nome sugere, é um software especializado em recuperação de dados no seu iPhone. Embora tenha sido feito principalmente para ajudá-lo a recuperar seus arquivos, também pode ser usado para servir como uma correção para seus Fotos do iPhone não aparecem no PC problema.
iOS Recuperação de Dados
Recupere fotos, vídeos, contatos, mensagens, registros de chamadas, dados do WhatsApp e muito mais.
Recupere dados do iPhone, iTunes e iCloud.
Compatível com o mais recente iPhone 15, iPhone 15 pro e o mais recente iOS 17.
Download grátis
Download grátis

Isso ocorre porque uma das funções do FoneDog iOS Data Recovery é digitalizar e visualização de fotos no seu iPhone. Além disso, há muitos recursos que suportam essa função. Por um lado, ele suporta muitos formatos de imagem. Em segundo lugar, as fotos de aplicativos de terceiros também podem ser visualizadas, seja no WhatsApp, Viber, Messenger e muito mais.
Existem três métodos sobre como recuperar dados usando o FoneDog iOS Data Recovery. No entanto, como nosso principal objetivo é digitalizar e visualizar apenas fotos, você só precisará seguir estas etapas:
O programa começará a procurar seus arquivos, o que pode levar alguns minutos.

Aqui, você poderá visualizar as fotos que normalmente não pode ver, verificar os nomes dos arquivos e procurá-las no seu PC. Com isso, você poderá digitalizar e visualizar suas fotos usando o software. Mas e se você realmente quiser resolver o problema em questão? Se for esse o caso, dê uma olhada em nossas outras opções para corrigir Fotos do iPhone não aparecem no PC.
Não há melhor maneira de começar a lista de soluções do que apresentar a solução mais fácil e rápida para o problema, além de usar software de terceiros.
Com isso dito, aqui está a primeira solução que você deve experimentar.
Fotos do iPhone não aparecem no PC geralmente é causado quando a inicialização do seu PC ou iPhone não foi bem e alguns componentes não foram carregados corretamente. Por esse motivo, você deve tentar reiniciar seu PC ou reiniciar seu iPhone, ou mesmo ambos. Feito isso, você poderá garantir que os componentes necessários para visualizar as fotos sejam carregados corretamente. Mas às vezes, o problema não está nos componentes.
Em alguns casos, a porta USB é a culpada por Fotos do iPhone não aparecem no PC. A porta pode não estar funcionando bem e, portanto, o cabo USB não pode funcionar tão bem.
Portanto, tente conectar seu cabo USB em outras portas USB. Se isso ainda não funcionar, tente conectá-lo em outro PC para ver se funciona.
Por fim, você deve primeiro saber se a foto realmente existe em primeiro lugar.
As fotos do seu iPhone só serão visualizadas se forem encontradas no seu telefone, com exceção da lixeira. As fotos na lixeira geralmente não aparecem no seu PC, por motivos óbvios.
E assim, tente tirar suas fotos da Lixeira seguindo estas etapas:
Isso levará a foto ao seu local original e, portanto, estará acessível no PC. Obviamente, como essas soluções levam apenas alguns segundos, há uma pequena chance de sucesso. E então você deve experimentar outras opções também.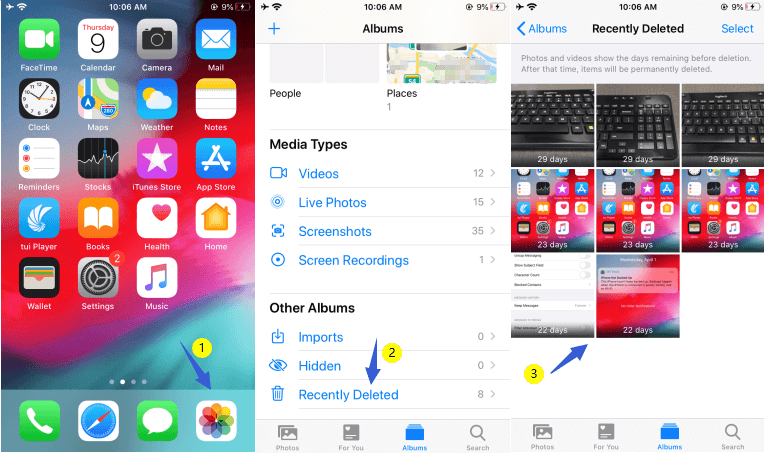
Na maioria das vezes, quando seu iPhone ou PC está desatualizado, suas funções ficam disfuncionais. Essa é uma das razões pelas quais você deve tentar atualizar seus dispositivos assim que uma atualização estiver disponível.
Para fazer isso no seu iPhone, você terá que seguir estas etapas com cuidado:
Para fazer isso no seu PC, estas etapas o ajudarão a fazer isso:
Se houver uma atualização, você só precisará seguir as instruções que serão mostradas a você.
Agora, se não houver nenhuma atualização disponível, você não terá escolha a não ser prosseguir para outras opções para corrigir Fotos do iPhone não aparecem no PC.
Um dos erros mais comuns dos usuários do iPhone é que eles não configuram seus telefones para “Confiar” no computador ao conectar os dois dispositivos.
Isso, obviamente, resultará em Fotos do iPhone não aparecem no PC, sem falar nos arquivos do telefone.
Para definir as configurações do seu iPhone para Confiar no seu computador, siga estas etapas:
Observe que esta mensagem pop-up aparecerá apenas na primeira vez que você conectar os dois dispositivos. Portanto, há casos em que a mensagem não aparece, e nesse caso você não saberá se o computador está autorizado. Então você terá que seguir estes passos em vez disso:
Isso garantirá que você autorizou seu computador. Nossa próxima opção também terá algo a ver com a concessão de permissões, mas desta vez é um pouco diferente das autorizações.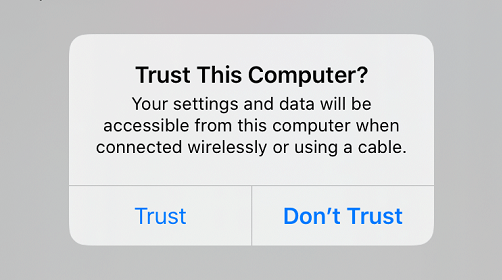
A Localização e privacidade configuração consistem em muitas permissões que permitirão que seu telefone acesse algumas funções. Isso inclui o uso do GPS em aplicativos, mas o mais importante, permite acessar o armazenamento interno, que é uma etapa crucial para ver suas fotos no PC.
Assim, é importante não ajustar com as configurações padrão de Localização e Privacidade. Se você fez isso, não terá escolha a não ser redefinir as configurações, e veja como você pode fazer isso:
Com isso, as permissões padrão serão concedidas a você e esperamos que isso resolva o problema das fotos do iPhone que não aparecem no PC.
Lembre-se que redefinir o Localização e privacidade configurações não excluirão nenhum dado. No entanto, se isso não funcionar, você terá que ajustar suas configurações mais uma vez.
Em alguns casos, em vez de redefinir as configurações do seu iPhone, é preferível configurar o seu PC, especialmente quando se trata do driver USB.
O driver USB é o que permite que seu iPhone seja conectado ao PC através de um cabo USB.
Assim, de certa forma, permite acessar as fotos do seu iPhone. No entanto, às vezes isso só pode levar a um resultado ruim. Portanto, seria melhor desinstalar o driver USB.
Para fazer isso, você terá que seguir estas etapas com cuidado:
Neste ponto, seu driver USB para iPhone será desinstalado. Agora, se você conectar seu iPhone novamente, esse driver será reinstalado automaticamente e, esperançosamente, isso resolverá o problema.
Há casos de fotos do iPhone que não aparecem no PC que algumas fotos estão aparecendo, mas não todas. Esse caso geralmente ocorre quando as fotos incluídas no iCloud não estão sendo exibidas, mas apenas as fotos que não são gerenciadas pelo iCloud. Isso ocorre porque o iCloud possui um servidor próprio que não armazena suas fotos no armazenamento interno.
Por esse motivo, quando as configurações do iCloud não estão definidas corretamente, as fotos do iPhone não aparecem no PC.
Então o que você precisa fazer é baixar suas fotos do iCloud, e veja como você pode fazer isso:
Você também pode desabilitar Otimizar o armazenamento do iPhone para certificar-se de que suas fotos estão todas em resolução máxima.
Quando o download estiver concluído, você poderá ver as fotos do iPhone aparecerem no seu PC. Agora nossa última opção também tem algo a ver com servidores online, só que desta vez não se trata de baixar fotos que estão presentes no momento, mas recuperar fotos que foram excluídas.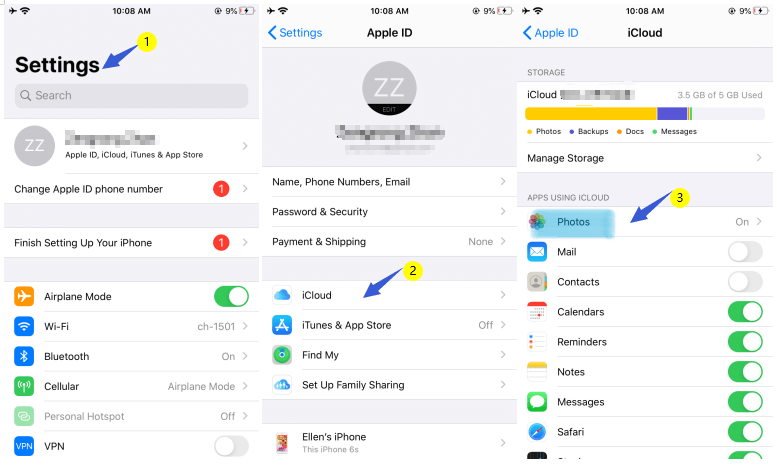
Infelizmente, às vezes não é isso Fotos do iPhone não aparecem no PC é o problema, mas é que suas fotos não estão no seu telefone no momento.
Assim, é razoável dizer que você não poderá acessar essas fotos a menos que as recupere. Para sua sorte, o processo é muito mais fácil do que você pensa.
Aqui estão os passos que você terá que seguir para recuperar suas fotos:
Com isso, você poderá ver as fotos que antes estavam faltando no seu telefone. No entanto, lembre-se de que isso também pode restaurar outros arquivos. De qualquer forma, essas soluções devem ajudá-lo a corrigir as fotos do iPhone que não aparecem no problema do PC.
iOS Recuperação de Dados
Recupere fotos, vídeos, contatos, mensagens, registros de chamadas, dados do WhatsApp e muito mais.
Recupere dados do iPhone, iTunes e iCloud.
Compatível com o mais recente iPhone 11, iPhone 11 pro e o mais recente iOS 13.
Download grátis
Download grátis

Existem muitos problemas relacionados à transferência de arquivos do iPhone para o seu PC, Fotos do iPhone não aparecem no PC é apenas um deles. Por esse motivo, é importante saber mais sobre como a compatibilidade funciona no seu dispositivo iPhone.
Afinal, esta não será a última vez que você encontrará um problema. Felizmente, com essas soluções, você também poderá resolver outros problemas.
O mais importante é lembrar que essas soluções não se aplicam apenas às fotos do iPhone que não aparecem no PC, e são realmente utilizáveis para outros fins.
Deixe um comentário
Comentário
iOS Recuperação de Dados
3 Métodos para recuperar seus dados apagados do iPhone ou iPad.
Download grátis Download grátisArtigos Quentes
/
INTERESSANTEMAÇANTE
/
SIMPLESDIFÍCIL
Obrigada! Aqui estão suas escolhas:
Excelente
Classificação: 4.6 / 5 (com base em 91 classificações)