

Por Gina Barrow, Última atualização: January 3, 2024
Os atalhos de teclado tornam nossa vida de trabalho diária mais fácil e melhor porque encurtam algumas entradas longas. No entanto, nem sempre é uma operação de navegação tranquila. Às vezes, os atalhos de teclado não funcionam.
Essas teclas curtas estão realmente presentes em qualquer sistema operacional, como computadores Windows e Mac. Se você é um desses usuários que digita tão rápido que depende muito de atalhos de teclado, pode ter um problema quando os atalhos param de funcionar.
CTRL + Tab, CTRL + ALT + DEL, são apenas algumas das teclas curtas usadas com frequência com as quais todos estão familiarizados. Para aprender melhor a corrigir atalhos de teclado Que é não está funcionando, então é melhor ler este post!
Parte 1. 5 maneiras: como corrigir atalhos de teclado que não funcionamParte 2. Razões comuns pelas quais os atalhos de teclado falhamParte 3. Conclusão
Pode haver diferentes razões pelas quais suas teclas de atalho não estão funcionando. Felizmente, também existem várias correções rápidas que você pode fazer para resolver esse problema.
Se os atalhos de teclado não estiverem funcionando, a solução mais fácil é limpar o teclado físico. Poeira e sujeira podem ser as razões pelas quais seu teclado não está em seu melhor estado. Se houver presença de sujeira, ela pode ficar presa entre as teclas e causar algumas interrupções.
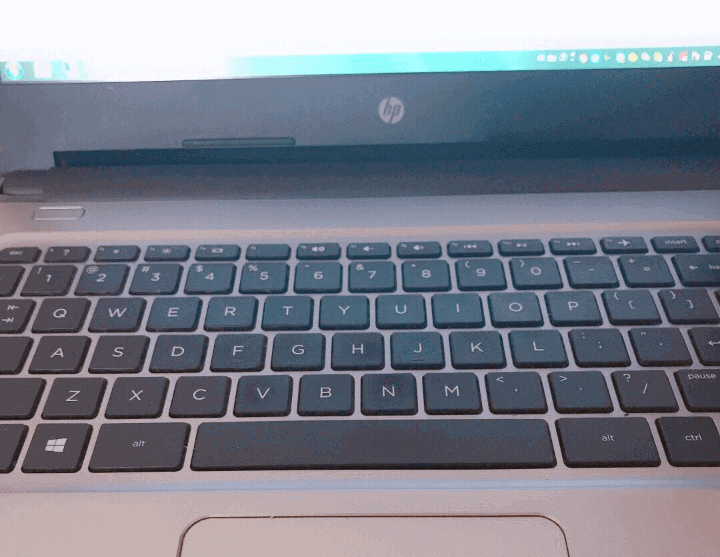
Desligar as teclas adesivas também corrigirá teclado atalhos Que é não trabalhar. Sticky Keys é um recurso de acessibilidade do Windows que permite que as teclas modificadoras permaneçam ativas, mas, às vezes, esse recurso interrompe alguns dos atalhos de teclado conhecidos.
Para corrigir seus atalhos de teclado, você pode desativar as teclas de aderência seguindo este guia:
Redefinindo as configurações do teclado quando os atalhos de teclado não estão funcionando. Talvez você tenha tentado usar outras configurações de teclado ou ativado outros idiomas de teclado, motivos pelos quais seus atalhos foram desativados e não estão mais funcionando. O que você pode fazer para resolver o problema é redefinir as configurações do teclado.
Como isso acontece na prática?
Um desatualizado teclado motorista também pode causar atalhos não trabalhar. A atualização do driver do teclado por meio do Gerenciador de dispositivos pode resolver rapidamente o problema.
Se necessário, você será solicitado a reiniciar o computador para aplicar a atualização. Outra opção é acessar o site do fabricante ou o site do driver para localizar e baixar a atualização mais recente do driver.
Tente testar suas teclas de atalho após a atualização para ver se tudo funciona agora.
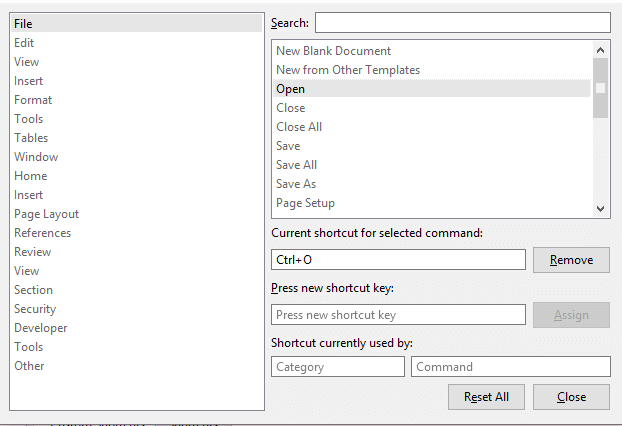
Usando o 3rdOs programas -party às vezes podem afetar a maneira como o teclado funciona. Para atualizar seu computador, você precisa executar uma inicialização limpa.
Agora que você acabou de executar uma inicialização limpa, verifique se os atalhos de teclado estão funcionando.
Acabamos de fornecer as 5 correções básicas e rápidas que você pode fazer para resolver o problema de atalhos de teclado que não funcionam. No entanto, entender por que esse problema está acontecendo pode realmente fornecer mais conhecimento e equipá-lo com mais opções de solução de problemas.
Os atalhos de teclado são categorizados em dois, primeiro as teclas curtas padrão no seu PC e o segundo são os atalhos baseados no fabricante. As correções rápidas acima são usadas para atalhos relacionados ao PC ou ao Windows.
No entanto, se você estiver tendo problemas com as teclas de volume do teclado ou o botão Wi-Fi, poderá pesquisar no site do fabricante sobre como atualizar o software do teclado.
Aqui estão alguns motivos comuns pelos quais os atalhos de teclado não funcionam:
Os atalhos de teclado são a maneira mais rápida de terminar uma tarefa. Tem sido um parceiro confiável desde então e ter problemas com as teclas curtas realmente o atrasará, especialmente se você já depende delas.
No entanto, fixando seu atalhos de teclado não está funcionando é fácil desde que você siga os 5 métodos que apresentamos acima. Tudo o que você precisa fazer é primeiro identificar o problema e encontrar uma solução compatível com base em sua preocupação.
Espero que você tenha gostado e aprendido muito neste tutorial sobre como resolver atalhos de teclado.
Deixe um comentário
Comentário
Artigos Quentes
/
INTERESSANTEMAÇANTE
/
SIMPLESDIFÍCIL
Obrigada! Aqui estão suas escolhas:
Excelente
Classificação: 4.6 / 5 (com base em 89 classificações)