

Por Adela D. Louie, Última atualização: January 7, 2023
Você está tendo dificuldades para mudar para o seu dispositivo iOS? Isso está causando seu atraso quando o aplicativo Move to iOS não funciona ou trava? Se sim, então você não precisa mais se preocupar. Neste post, mostraremos algumas correções rápidas que você pode usar quando o seu Mover para iOS não está funcionando ou travado acontece.
Mudando para um Dispositivo iOS do Android nunca foi tão fácil desde então. Muitos usuários tendem a se preocupar com o fato de seus dados não serem compatíveis com o dispositivo iOS que terão. Isso é realmente uma coisa possível. O bom é que existe um aplicativo que você pode usar para transferir seus dados do seu Android para o seu dispositivo iOS facilmente.
No entanto, há um momento em que o Move to iOS não funciona ou trava. E isso é muito chato e irritante ao mesmo tempo, especialmente se realmente precisamos transferir esses dados agora de um dispositivo para o iPhone que você está tendo.
Entendemos esse tipo de situação. É por isso que temos aqui algumas soluções que você pode aplicar para corrigir quando o seu Move to iOS não funcionar ou travar. Também mostraremos algumas das melhores alternativas que você pode usar além de usar o Move to iOS para transferir seus preciosos dados para o seu dispositivo iOS.
Parte 1. Soluções rápidas quando a migração para o iOS não funciona ou travaParte 2. A melhor alternativa quando a migração para o iOS não funciona ou travaParte 4. Conclusão
Se você perceber que o Move to iOS não está funcionando ou travado, aqui estão alguns guias simples de solução de problemas que você faz por conta própria para verificá-lo.
Quando você perceber que o aplicativo Move to the iOS não está funcionando ou está travado em um determinado processo, a primeira coisa que você deve fazer é verificar a conexão de rede e certificar-se de que ambos os dispositivos que você está trabalhando estão conectados à mesma rede. Você pode navegar até as configurações de ambos os dispositivos e verificar a conexão.
A partir daí, você poderá ver se ambos estão conectados à mesma rede. Se você viu que eles estão conectados a apenas uma rede de conexão, isso significa que não há problema em sua rede. No entanto, se ambos os dispositivos estiverem conectados a uma rede diferente, certifique-se de conectá-los a apenas um e tente usar o aplicativo Mover para o iOS novamente.
Outra solução que você pode fazer é reiniciar os dois dispositivos. Muitas pessoas acham isso engraçado, mas em outras situações, esse processo realmente funciona. É porque reiniciar seu dispositivo pode atualizar seu sistema e pode esclarecer quaisquer pequenos bugs em seu dispositivo. Então, vá em frente e desligue os dois dispositivos. Deixe-o desligado por cerca de um minuto ou dois e, em seguida, ligue os dois dispositivos novamente. E, em seguida, tente usar o aplicativo Move to iOS novamente e veja se funcionará.
Se você estiver movendo seus dados de um dispositivo Android para um dispositivo iOS, o que você deve fazer em situações como essa é desligar a conexão Wi-Fi do seu dispositivo Android. Em vez de usar uma conexão Wi-Fi, você pode ir em frente e usar sua rede móvel. Então, se o problema ainda ocorrer, você poderá prosseguir e ligar novamente à sua conexão Wi-Fi.
Outra solução que você pode fazer quando o Move to iOS não funcionar ou travar é colocar seu dispositivo Android no modo Avião por alguns minutos e desligá-lo depois. Fazer isso pode desligar a conexão de rede do seu dispositivo Android e pode ajudá-lo a corrigir o Move to iOS que não está funcionando ou travado.
Ter um dispositivo desatualizado pode realmente causar muitas falhas e pequenos problemas no seu dispositivo, como esse tipo de problema com o qual estamos lidando. E a melhor maneira de corrigi-lo é garantir que você tenha o firmware mais recente para ambos os dispositivos instalados. Fazer isso ajudará você a se livrar de quaisquer bugs também.
Caso você não tenha conseguido corrigir seu aplicativo Move to iOS usando as soluções acima que mostramos acima, temos aqui algumas alternativas que você pode usar para transferir seus dados do seu dispositivo Android é baixar e instale o Transferência de telefone FoneDog.
Transferência telefônica
Transfira arquivos entre iOS, Android e Windows PC.
Transfira e faça backup de mensagens de texto, contatos, fotos, vídeos, músicas no computador facilmente.
Totalmente compatível com o iOS 13 e o Android 9.0.
Download grátis

Ao usar o FoneDog Phone Transfer, você poderá transferir quaisquer dados para o seu dispositivo iOS, independentemente de estar transferindo-o de um dispositivo Android para outro dispositivo iOS, não importa porque isso funciona em diferentes tipos de dispositivos. Você também pode transferir dados do smartphone para o computador ou do computador para o smartphone.
O FoneDog Phone Transfer é muito fácil e seguro de usar, pois não afetará nenhum dado que você tenha em seu dispositivo iOS e Android. Ele pode ajudá-lo a transferir suas fotos, vídeos, contatos, mensagens e músicas de um dispositivo para outro, como transferindo fotos do iphone para o pc.
Para saber mais sobre como usar o FoneDog Phone Transfer, aqui está um guia rápido que você pode seguir.
Quando terminar de baixar e instalar o programa no seu computador, vá em frente e inicie-o para começar a usar o programa. Então, quando você entrar na interface principal, conecte ambos os dispositivos ao computador usando o cabo USB e aguarde o programa reconhecer os dois dispositivos. Aqui, você poderá ver detalhes do seu dispositivo Android e iOS na tela assim que for detectado.

Agora, já que você está transferindo dados do seu Android para o seu dispositivo iOS, na página principal do programa, vá em frente e selecione primeiro no seu dispositivo Android, porque é aqui que você obterá os dados que você transferirá para o seu dispositivo iOS.
Então, no lado esquerdo da tela da janela, você poderá ver uma lista de tipos de arquivos que o programa suporta para transferir. A partir daí, tudo o que você precisa fazer é escolher os dados com os quais deseja trabalhar.

Depois de escolher o tipo de arquivo desejado, você poderá ver todos os itens que ele contém no lado direito da tela. A partir dessa visualização, você pode ir em frente e simplesmente selecionar todos os itens que deseja transferir do seu dispositivo Android para o seu dispositivo iPhone. Você pode escolher os itens um por um clicando na pequena caixa ao lado de cada item, ou simplesmente clicar na opção Marcar tudo na parte superior da tela para escolher todos os itens que o tipo de arquivo contém.
Quando terminar de selecionar todos os itens de dados que deseja transferir, você pode prosseguir e clicar na opção Exportar para dispositivo localizada na parte superior da tela. Então, como esses dois dispositivos estão conectados ao seu computador, haverá uma caixa suspensa que aparecerá na tela com os dois dispositivos. Aqui, você só precisa clicar no seu dispositivo iOS para prosseguir com a transferência e aguardar a conclusão do processo.

Essa alternativa é conhecida por ser uma maneira tradicional de transferir seus arquivos de um dispositivo para outro. Nesse caso, você deseja transferir dados do Android para um dispositivo iOS, basta transferir seus dados do Android para um computador e depois transferir esses dados do computador para o dispositivo iOS. Aqui está como você pode fazer esse processo.
Como essa é a primeira coisa que você deve fazer, aqui estão algumas maneiras de transferir dados de dispositivos Android para computadores, dependendo se você estiver usando um computador Mac ou Windows.
Etapa 1: Conecte seu dispositivo Android ao computador usando um cabo USB e verifique se o dispositivo Android está desbloqueado.
Passo 2: E então, pegue seu dispositivo Android e selecione a notificação que aparece na tela que diz “USB para…” e selecione a opção “Transferir Arquivos”.
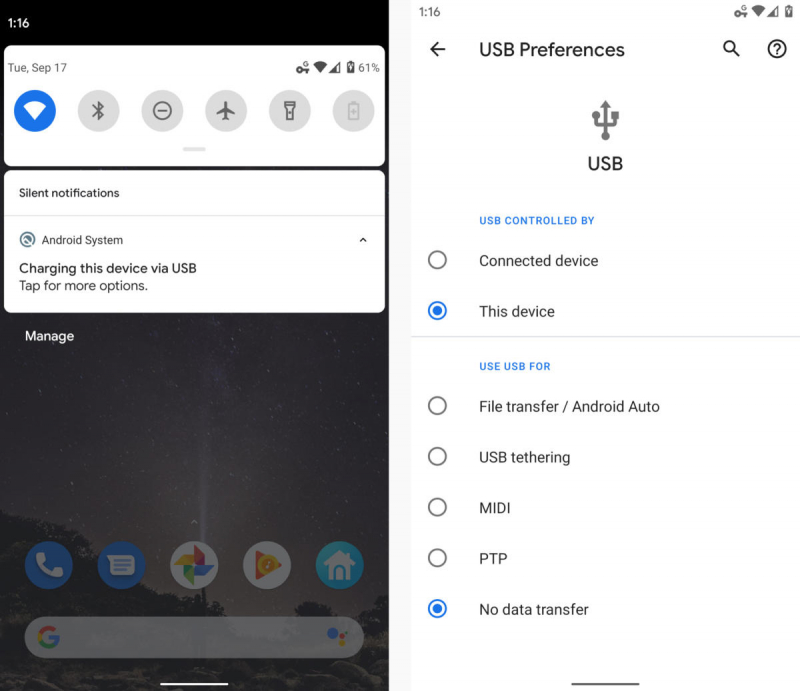
Passo 3: Em seguida, no seu PC com Windows, você verá um explorador de arquivos que aparecerá na tela. Então, a partir daí, vá em frente e arraste seus arquivos Android para a pasta do seu computador que você pode usar facilmente mais tarde.
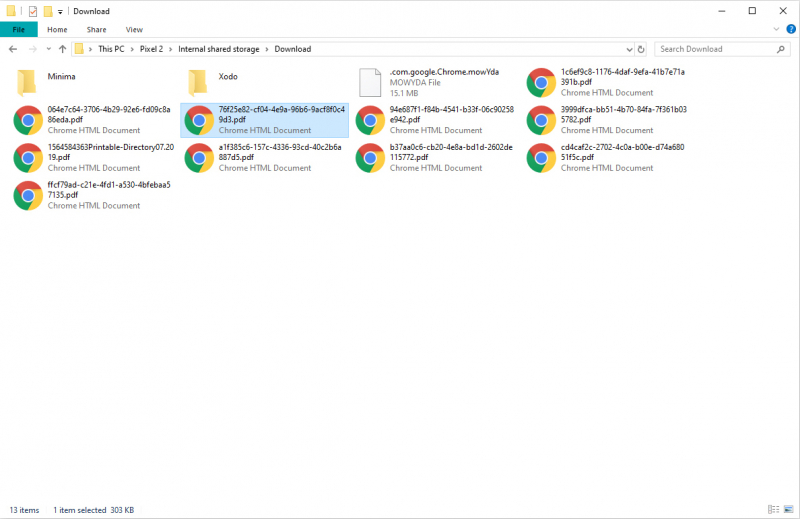
Passo 4: Quando terminar de transferir esses dados, desconecte seu dispositivo Android do seu PC.
Passo 1: Conecte seu dispositivo Android ao seu Mac usando o cabo USB e desbloqueie a tela no Android.
Passo 2: E então, vá em frente e instale a ferramenta Android File Transfer no seu computador.
Passo 3: E então, uma vez que você veja a mesma notificação “USB para…” vá em frente e toque nela e selecione Transferir Arquivos.
Passo 4: Em seguida, no seu Mac, use a página Android File Transfer para poder arrastar arquivos do seu dispositivo para o seu PC.
Agora que você conseguiu transferir seus dados do seu dispositivo Android para o seu computador, aqui está uma maneira de transferi-los para o seu dispositivo iOS usando o programa iTunes. E com isso, aqui está como você pode fazer esse processo.
Etapa 1: vá em frente e tenha seu dispositivo iOS conectado ao seu computador.
Passo 2: E então, inicie seu iTunes programa e, em seguida, navegue até o ícone do seu dispositivo.
Passo 3: E uma vez que você chega à opção Compartilhamento de Arquivos, localizada na barra lateral da tela.
Passo 4: E então, vá em frente e clique no botão Adicionar para que você possa encontrar os arquivos que deseja transferir para o seu dispositivo iPhone.
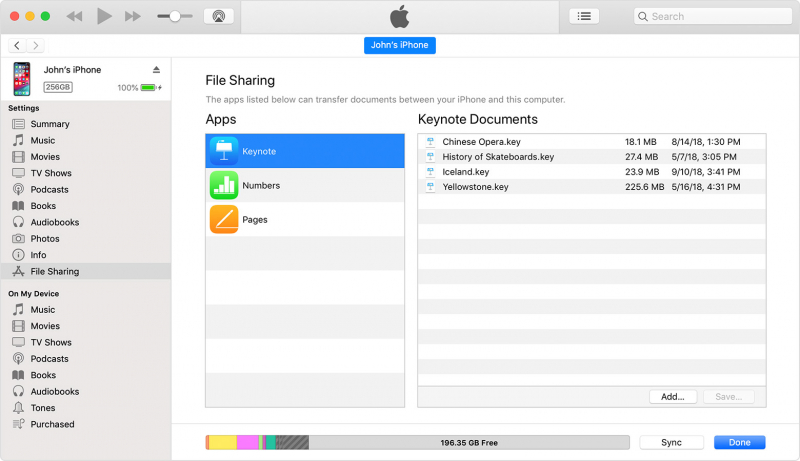
NOTA: Você pode fazer esse processo até que tenha transferido com sucesso todos os seus dados do seu dispositivo Android para o seu dispositivo iOS.
As pessoas também leramComo transferir fotos do iPhone para o AndroidComo transferir contatos do iPhone para Android
O aplicativo Move to the iOS pode realmente ser uma grande ajuda para as pessoas que desejam transferir seus dados do dispositivo Android para o dispositivo iOS. No entanto, também pode ser muito frustrante, especialmente se houver alguns dados importantes armazenados no seu dispositivo Android que você deseja transferir para o seu dispositivo iOS.
Mas se algo acontecer com o aplicativo, como Mover para iOS não está funcionando ou travado e nada acima está funcionando para corrigir esse problema, então você pode usar essa alternativa que você pode usar para transferir dados do seu dispositivo Android para o seu dispositivo iOS. E isso é usando o FoneDog Phone Transfer. Com este programa, você poderá transferir seus dados de um dispositivo t para outro em apenas alguns cliques e alguns minutos do seu tempo.
Deixe um comentário
Comentário
Transferência telefônica
Transfira dados do iPhone, Android, iOS e Computador para qualquer lugar sem qualquer perda com o FoneDog Phone Transfer. Como foto, mensagens, contatos, música, etc.
Download grátisArtigos Quentes
/
INTERESSANTEMAÇANTE
/
SIMPLESDIFÍCIL
Obrigada! Aqui estão suas escolhas:
Excelente
Classificação: 4.8 / 5 (com base em 62 classificações)