

Por Vernon Roderick, Última atualização: June 4, 2024
A tecnologia nos oferece trabalhar convenientemente com nossos dispositivos e salvar nossos vários arquivos importantes, como fotos, músicas, vídeos, documentos, aplicativos e muitos outros, onde podemos acessar e navegar facilmente por esses arquivos a qualquer momento quando precisarmos.
No entanto, nem sempre podemos tê-lo como infalível. Há momentos em que erros acontecem, como quando acidentalmente sobrescrevemos um arquivo e salvamos as alterações enquanto trabalhamos nele. O problema de dados é um problema comum que qualquer pessoa pode encontrar. Isso envolve a perda de dados podem ser excluídos, dados ausentes ou corrompidos.
Este artigo irá guiá-lo sobre como recuperar arquivos substituídos. Existem vários métodos apresentados aqui que ajudarão você a reverter as alterações e restaurar o arquivo às suas versões originais ou anteriores.
Além disso, uma ferramenta de recuperação de dados também é introduzida para recuperar com rapidez e segurança arquivos substituídos e dados perdidos ou excluídos em qualquer tipo de formato de qualquer um dos seus dispositivos. A recuperação de arquivos não será difícil agora por causa do programa de recuperação de dados disponível, como o FoneDog Data Recovery, que é discutido mais detalhadamente abaixo.
Depois de alguns anos escrevendo software, criamos uma ferramenta de recuperação de dados profissional e confiável para todos.
Confira esta dica: Baixar Recuperação de Dados do FoneDog para restaurar rapidamente arquivos substituídos ou qualquer tipo de dados em etapas simples. Se você quiser experimentar alguns outros métodos manuais, também coletamos algumas ótimas informações e soluções básicas abaixo.
Recuperação de dados
Recupere imagem, documento, áudio e mais arquivos excluídos.
Recupere os dados excluídos do computador (incluindo a Lixeira) e dos discos rígidos.
Recupere dados perdidos causados por acidente de disco, falhas no sistema operacional e outros motivos.
Download grátis
Download grátis

Parte 1: Como Recuperar Arquivo Sobrescrito Usando Versões AnterioresParte 2: Como Recuperar Arquivo Sobrescrito Usando Backup e RestauraçãoParte 3: Como Recuperar Arquivo Sobrescrito no Mac via Backup do Time MachineParte 4: Como recuperar arquivos sobrescritos no Mac usando versões anterioresParte 5: Como Recuperar Arquivo Sobrescrito via Opção DesfazerParte 6: Como Recuperar Arquivo Sobrescrito via Backup na NuvemParte 7: Como recuperar a perda de dados usando o FoneDog Data RecoveryParte 8: em resumo
Esta seção ensinará o processo básico de como recuperar os arquivos sobrescritos do seu computador restaurando suas versões anteriores no sistema operacional Windows. Isso pode funcionar para os arquivos que foram substituídos recentemente ou que ainda não foram feitas muitas operações do computador no dispositivo.
Assim que você perceber que substituiu um arquivo e o salvou, pare imediatamente de fazer mais trabalhos em seu computador e recupere os arquivos substituídos imediatamente. Certifique-se de ter backups para restaurar.
Se depois de executar as etapas acima na restauração das versões anteriores do arquivo não funcionarem, leia a discussão da ferramenta de recuperação de dados na Parte 7: Como recuperar a perda de dados usando Recuperação de Dados do FoneDog.
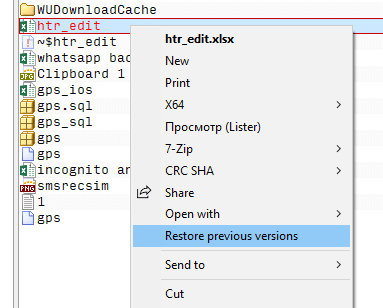
Esta seção fornecerá as informações básicas sobre como restaurar um arquivo sobrescrito em seu computador usando o Backup e restauração no Windows. Certifique-se de ter os backups para recuperar o arquivo substituído e que o dispositivo ou unidade de mídia onde você salvou o arquivo de backup está conectado ao computador antes de fazer a recuperação do arquivo.
Para saber como criar um backup regular de seus arquivos, use o Histórico de Arquivos e siga estas etapas:
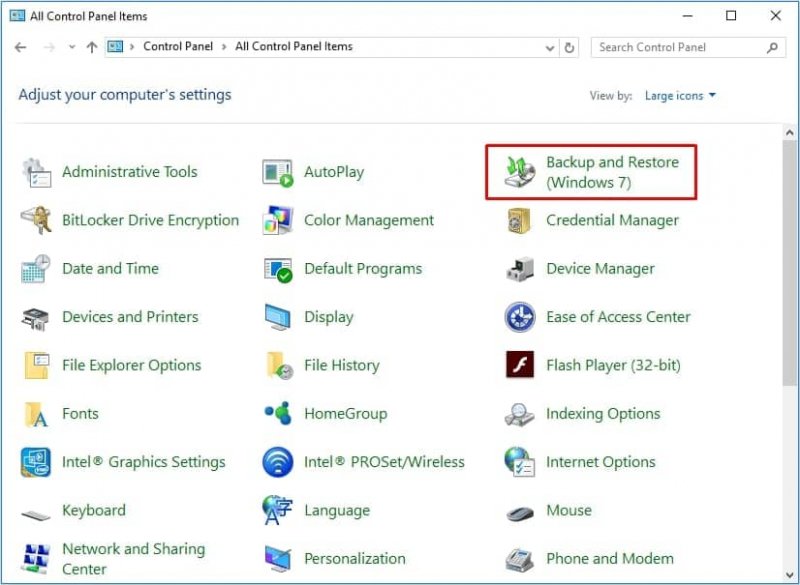
Esta seção fornecerá instruções passo a passo sobre como recuperar arquivos substituídos usando o backup do Time Machine no Mac. O Time Machine é um utilitário que fará um backup regular de seus arquivos automaticamente quando configurado.
Esta seção fornece informações sobre como recuperar arquivos sobrescritos no Mac utilizando o sistema de arquivos do Mac, que você pode reverter para as versões anteriores do arquivo e restaurá-lo.
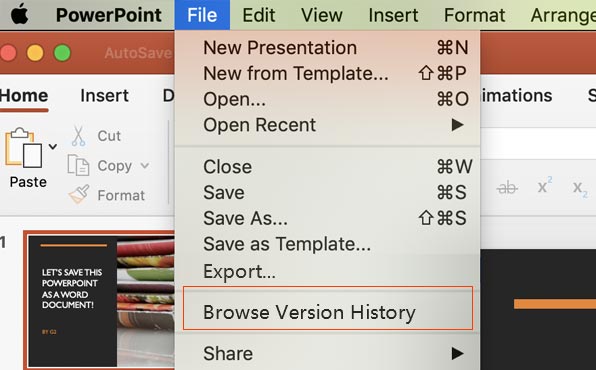
-OR-
Este método simples irá ensiná-lo a recuperar arquivos sobrescritos desfazendo as alterações ou a exclusão na pasta.
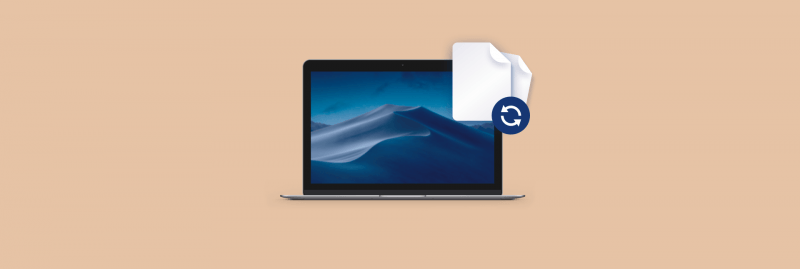
Este processo simples irá orientá-lo sobre como recuperar arquivos sobrescritos do Google Drive e do iCloud se você tiver feito cópias de backup de seus arquivos na nuvem. Isso precisará que você se conecte à nuvem e faça logon na sua conta.
Problemas de dados não serão mais um problema, graças a Recuperação de Dados do FoneDog, um programa de recuperação de dados confiável e profissional que permitirá restaurar qualquer tipo de arquivo de qualquer dispositivo, como computadores, incluindo Lixeira, disco rígido, unidade flash USB, cartões de memória, câmeras digitais e outras unidades removíveis.
Você pode recuperar qualquer formato de arquivo, como imagem, áudio, vídeo, documento, arquivo e outros arquivos de qualquer situação problemática. FoneDog Data Recovery recupera seus arquivos com segurança e segurança sem que você se preocupe com qualquer perda de dados.
Com esta ferramenta, você pode executar três etapas fáceis, como iniciar, verificar e restaurar. Disponível para sistemas operacionais Windows e Mac, a ferramenta FoneDog Data Recovery oferece uma versão gratuita para você experimentar.
Você também pode comprar a ferramenta com garantia de devolução do dinheiro em 30 dias e recursos completos.
Inicie o programa FoneDog Data Recovery depois de baixar e instalar o aplicativo. Abra o ícone de atalho localizado na área de trabalho ou clique no ícone fixado na barra de tarefas (se um atalho for criado ou o aplicativo estiver fixado na barra de tarefas). Você também pode procurar a ferramenta FoneDog Data Recovery acessando Iniciar e pesquisá-la na lista de programas.
Recuperação de dados
Recupere imagem, documento, áudio e mais arquivos excluídos.
Recupere os dados excluídos do computador (incluindo a Lixeira) e dos discos rígidos.
Recupere dados perdidos causados por acidente de disco, falhas no sistema operacional e outros motivos.
Download grátis
Download grátis

Você pode recuperar qualquer tipo de arquivo, como foto, vídeo, áudio, e-mail, documento, arquivo e outros arquivos. Selecione os tipos de arquivo a serem recuperados e as unidades de disco (unidade de disco rígido ou unidade removível) onde você deseja recuperar os arquivos sobrescritos. É importante observar que, ao fazer a restauração, verifique se uma boa conexão foi estabelecida entre o computador e o dispositivo de mídia.
Selecione o modo de varredura: varredura rápida ou profunda. Se a primeira verificação não retornar os arquivos que você deseja restaurar, você pode fazer o próximo modo de verificação, que é a verificação profunda. Leva mais tempo para ser concluído, mas retorna mais resultados. Clique no botão Digitalizar para prosseguir. Os resultados serão retornados com base nas opções selecionadas ou inseridas.
Você pode optar por visualizar os arquivos que deseja recuperar após a verificação de dados e filtrar os resultados. Selecione os arquivos que deseja restaurar e clique no botão Recuperar. Aguarde até que o processo de recuperação tenha concluído sua execução, certificando-se de não desligar ou reiniciar o computador durante o processo para evitar erros.
Erros acontecem, como no caso de sobrescrever arquivos em nossos dispositivos. Nos deixa desapontados quando vivenciamos esse tipo de situação. Mas você não precisa se preocupar, pois existem vários processos discutidos neste guia tutorial sobre como recuperar arquivos substituídos.
É recomendável sempre criar cópias de backup regulares de seus arquivos em outros dispositivos além do seu computador para que, quando os sistemas falharem ou ocorrerem substituições e exclusões acidentais de arquivos, você possa restaurá-los facilmente.
Quando você substituir acidentalmente um arquivo, pare imediatamente de fazer qualquer coisa em seu computador. Em seguida, faça a recuperação do arquivo o mais rápido possível. Salve os arquivos recuperados em outra unidade ou local diferente do local onde o arquivo substituído é salvo.
Se todo o resto falhar, Recuperação de Dados do FoneDog irá ajudá-lo a restaurar seus arquivos de qualquer tipo, seja uma imagem, áudio, vídeo, e-mail, documento e outros tipos de arquivos. Você pode recuperar os dados de qualquer um dos seus dispositivos em qualquer situação problemática. Faça a recuperação de dados de forma conveniente e segura com alta taxa de sucesso e dados seguros.
Deixe um comentário
Comentário
Recuperação de dados
O FoneDog Data Recovery recupera as fotos, vídeos, áudios, e-mails e muito mais excluídos do seu Windows, Mac, disco rígido, cartão de memória, pen drive, etc.
Download grátis Download grátisArtigos Quentes
/
INTERESSANTEMAÇANTE
/
SIMPLESDIFÍCIL
Obrigada! Aqui estão suas escolhas:
Excelente
Classificação: 4.7 / 5 (com base em 86 classificações)