

Por Gina Barrow, Última atualização: January 6, 2024
Não importa onde você está, YouTube é um dos sites de mídia social mais populares, onde você pode assistir a filmes, vídeos e ouvir as últimas e tendências em todo o mundo. Na verdade, o YouTube é conhecido por ser o número de fontes de música e vlogs (vídeo blogs) de diferentes nichos e gêneros.
À medida que o número crescente de assinantes aumenta rapidamente, há momentos em que os usuários reclamam que alguns Os vídeos do YouTube não têm som. E é isso que vamos aprender hoje. Descobriremos os vários métodos de como corrigir esse problema de som no computador e no smartphone.
Parte 1. 5 maneiras de corrigir alguns vídeos do YouTube que não têm som em computadoresParte 2. 5 métodos para corrigir alguns vídeos do YouTube sem som em smartphonesParte 3. Resumo
Se você perceber que alguns que acontecerá no marco da Vídeos do YouTube jogando no navegador tem sem som, então é hora de verificar algumas coisas no computador.
Não podemos apenas apontar o que deu errado com o Youtube porque estamos analisando dois cenários diferentes, o primeiro é o hardware ou devido ao seu computador ou o segundo está relacionado ao software que é do próprio YouTube ou do navegador que você está usando.
Aqui estão as 5 soluções que você pode tentar sobre como corrigir alguns vídeos do YouTube que não têm som em seus computadores Windows ou Mac:
O Adobe Flash Player é um plug-in usado para visualizar arquivos multimídia, como vídeos. Agora, se o seu YouTube ou alguns dos vídeos do YouTube não tiverem som, talvez haja um problema com o seu flash player.
Você pode atualizar facilmente seu flash player seguindo este guia:
Para Windows:
O Adobe Flash Player é realmente fornecido com a atualização do Windows, portanto, se houver atualizações recentes no seu computador Windows, com certeza, o Adobe Flash Player também será atualizado.
Para Mac:
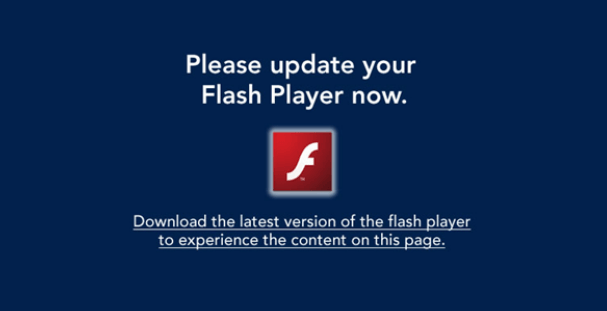
Você também pode atualizar o Flash Player em cada navegador, como Chrome, Edge e Safari. Verifique estes passos:
No Microsoft Edge:
A atualização do flash player no Safari é a mesma que fizemos anteriormente no Mac.
Se o primeiro método não funcionou para você ou você não viu nenhum erro do flash player, tente limpar o cache e os cookies do navegador.
Você pode realmente usar um atalho para limpar o cache do navegador em todos os navegadores pressionando Shift + Ctrl + Delete. Uma janela pop-up aparecerá na tela onde você pode verificar quais configurações deseja limpar.
Primeiro, você precisa definir a frequência de tempo na parte superior e, em seguida, selecionar Histórico de navegação, Histórico de download e Imagens e arquivos em cache. Depois disso, clique no botão Limpar dados de navegação.
Tente reproduzir alguns vídeos do YouTube para ver se está funcionando agora.
Às vezes, por descuido, muitas vezes esquecemos de ativar o som de alguns controles de volume no computador. Só descobrimos mais tarde, quando já experimentamos inconvenientes. Para certificar-se de que todas as configurações de volume estão definidas, verifique o navegador e o mixer de volume do sistema.
Verifique se o problema foi resolvido.
O YouTube está disponível em todos os tipos de navegadores, portanto, se você tiver problemas com este site em um navegador, tente acessar o YouTube em um navegador diferente. Tudo o que você precisa fazer é copiar o URL do vídeo e abri-lo em outro navegador, como Microsoft Edge, Firefox ou Safari.
Seu programa antivírus também pode interferir nas configurações do navegador e causar problemas como alguns vídeos do YouTube brincando com sem som.
Basta verificar as configurações do seu antivírus e ativar 3rd conteúdo flash de terceiros para permitir qualquer reprodução de áudio e vídeo em seu navegador. Verifique as etapas com seu software de segurança.
O aplicativo do YouTube também está entre os aplicativos mais baixados em dispositivos móveis, onde as pessoas podem assistir e transmitir vídeos facilmente no iOS e no Android.
Aqui estão as 5 maneiras diferentes de como corrigir alguns vídeos do YouTube ter sem som:
Pode ser apenas um caso isolado de alguns vídeos do YouTube serem silenciados. A coisa mais fácil que você pode fazer no seu Smartphone é reiniciá-lo.
Quando o dispositivo terminar de reiniciar, tente abrir o aplicativo e procure o vídeo exato que você estava assistindo e verifique se o problema foi corrigido. Se não, prossiga com os próximos passos:
No iOS e no Android, verifique as configurações de volume se estiver definido como silencioso ou no volume mais baixo. Às vezes, não importa o quão alto o volume no YouTube, ainda soa tão baixo, especialmente se o telefone estiver configurado para o controle de volume mais baixo.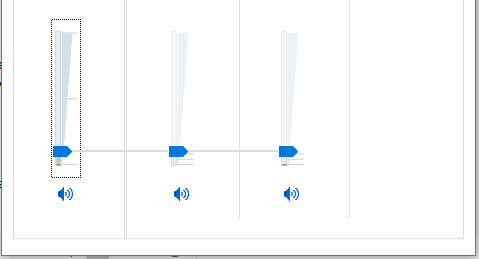
Em seguida, se o problema ainda ocorrer, a próxima etapa que você pode fazer é limpar o cache e os dados do aplicativo. Esta etapa é aplicável apenas a smartphones Android.
À medida que você usa o YouTube, mais ele acumula arquivos em cache e, mais tarde, pode causar latência e alguns problemas.
Siga este guia sobre como limpar o cache no Android:
Depois de limpar os dados do aplicativo, talvez seja necessário fazer login novamente na sua conta do Google e personalizar as configurações, mas a limpeza dos dados não apaga o conteúdo do seu telefone.
Quando você tiver esgotado as três primeiras soluções, mas sem sucesso, a próxima coisa a fazer para continuar assistindo a esses vídeos é abri-los por meio de alternativas.
Se você estiver tendo problemas para reproduzir vídeos do YouTube sem nenhum som, poderá abrir a opção do navegador no Google Chrome no smartphone.
Tudo o que você precisa fazer é iniciar o aplicativo Chrome e acessar youtube.com e o site para desktop aparecerá. Use-o de forma semelhante à área de trabalho.
Por fim, se você ainda estiver com o mesmo problema, tente desinstalar o aplicativo do YouTube e reinstale-o depois de um tempo.
Você pode desinstalar o aplicativo da PlayStore ou AppStore ou pode simplesmente pressionar o ícone do aplicativo no seu dispositivo iOS até que ele mexa e o ícone X na parte superior apareça. Toque no ícone X para excluir o aplicativo. Para dispositivos Android, você também pode pressionar longamente o aplicativo e deslizar para cima para arrastá-lo para a lixeira.
Depois de desinstalar o aplicativo do YouTube com sucesso, você pode voltar para a PlayStore ou AppStore e reinstalar o YouTube.
Em seguida, verifique se o problema foi resolvido.
Alguns vídeos do YouTube não começam com som e precisam que você desative o som do ícone de volume abaixo do vídeo. Certifique-se de verificar os vídeos que você está assistindo se eles começam com ou sem som. Vale a pena verificar se o ícone do alto-falante está silenciado ou não.
Você também pode ajustar o volume em seus Smartphones via Configurações. Nos dispositivos iOS e Android, abra Configurações e vá para Sons. Verifique se o controle deslizante de som está no máximo.
Alguns vídeos do YouTube que não têm som são realmente causados por uma série de fatores. Pode ser um erro do usuário que você esqueceu de corrigir o controle de volume ou um problema de alto-falante ou áudio na seção de hardware. No entanto, é mais comumente causado por um flash player que não está habilitado corretamente no navegador do seu computador ou no próprio site do YouTube.
Seja qual for o motivo principal, fornecemos uma série de medidas de solução de problemas que você pode executar no computador e no dispositivo móvel. Basta seguir os passos que mencionamos acima e verificar qual deles realmente funcionou para você.
Não se esqueça de compartilhar com os amigos, caso eles também passem por esse problema mais tarde!
Deixe um comentário
0 Comentário
Kit de ferramentas para iOS
3 Métodos para recuperar seus dados apagados do iPhone ou iPad.
Download grátis Download grátisArtigos Quentes
/
INTERESSANTEMAÇANTE
/
SIMPLESDIFÍCIL
Obrigada! Aqui estão suas escolhas:
Excelente
Classificação: 4.8 / 5 (com base em 85 classificações)