

Por Gina Barrow, Última atualização: May 27, 2022
Você está tendo problemas para transferir arquivos do seu iPhone para um computador e você tem “o dispositivo está inacessível” Este é um erro ao copiar arquivos para um computador Mac ou PC devido à incompatibilidade. Saiba como obter a correção mais fácil para o iPhone, o dispositivo está inacessível neste novo artigo!

A mensagem de erro “O dispositivo está inacessível” é devido a conexões incompatíveis, como conectar seu iPhone para um computador Windows, como o Windows 10 ao importar arquivos de mídia. Hoje, mostraremos diferentes maneiras de corrigir esse problema, “Este dispositivo está inacessível”.
Parte 1. Como transferir arquivos com segurança do iPhone para qualquer computadorParte 2. Possíveis soluções para resolver o problema "Este dispositivo está inacessível"Parte 3. Resumo
Às vezes, não conseguimos evitar receber mensagens de erro “Este dispositivo está inacessível” quando os dispositivos que usamos não são da mesma linha ou fabricante. Muitas vezes, isso leva a problemas de incompatibilidade que podem levar a algo mais. Assim como importar arquivos de mídia, como fotos e vídeos de um dispositivo iOS para um computador Windows (Windows 10).
Mas então, trabalhar ao redor pode levar muito tempo e esforço e você ainda pode acabar indefeso. Encontrei uma solução que não levará muito tempo para resolver “Este dispositivo está inacessível” ao conectar um iPhone para um computador (Windows 10).
Transferência de telefone FoneDog é um excelente programa que oferece transferência de arquivos de celular para celular, celular para computador e computador (Windows 10) para celular, em qualquer sistema operacional. Para ser exato, aqui está uma tabela de suas funções:
Quais arquivos você pode transferir com o FoneDog Phone Transfer?
Assim como a maioria dos softwares de solução móvel do FoneDog, o Phone Transfer também é super fácil de usar e possui operação com poucos cliques.
Dada a mensagem de erro que temos acima “Este dispositivo está inacessível”, isso se refere a um iPhone conectado a um PC com Windows para Importar imagens ou vídeos. Aqui está um exemplo de como você pode usar o FoneDog Phone Transfer:
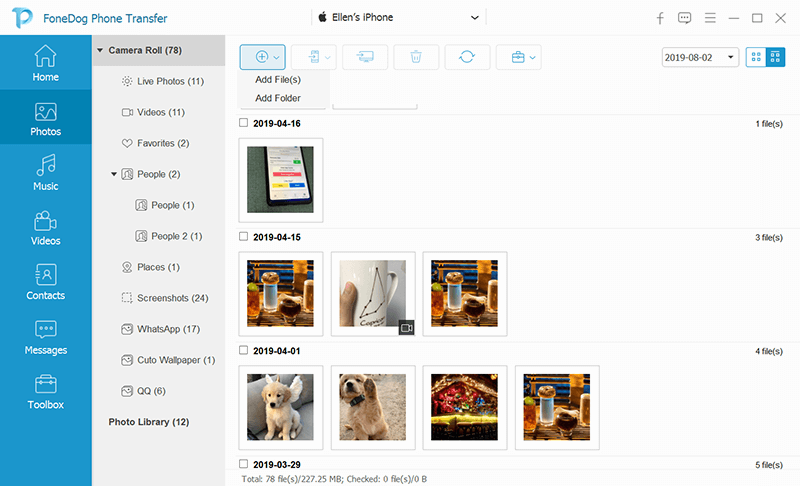
FoneDog Phone Transfer funciona como um gateway para transferências de arquivos e dissolve quaisquer erros de incompatibilidade. “Este dispositivo está inacessível”. Além de importar fotos do iPhone para o PC, você também pode mover arquivos usando outros dispositivos. Você também pode usar este programa para fazer backup dos arquivos do seu telefone a qualquer momento.
As pessoas também leramComo corrigir a transferência de arquivos do Android que não funciona no MacComo transferir arquivos do WeChat entre o computador e o Android ou iPhone
Se você preferir não usar nenhum programa e quiser resolver esse problema por conta própria, tente essas possíveis correções que reunimos de outros usuários que relataram que se livraram do iPhone erro “Este dispositivo está inacessível”. Experimente qual deles funciona bem para você e deixe-nos saber!
Uma das razões para “Este dispositivo está inacessível”, os problemas de incompatibilidade é o USB, ou a porta está danificada ou você precisa de um cabo USB atualizado.
O que você precisa fazer é simplesmente tentar outro cabo USB se tiver um extra ou emprestado de um amigo e tentar reconectar seu iPhone a um computador Mac ou PC (Windows 10).
O próximo erro de incompatibilidade inacessível, “Este dispositivo está inacessível”, pode ser causado por um iTunes desatualizado ou pela falta do iTunes. O iTunes é necessário em um computador Mac ou PC (Windows 10) para que seu iPhone seja facilmente identificado e acessado.
Para atualizar o iTunes no Windows 10, siga estas etapas:
Se você ainda não tem o iTunes, basta ir ao Microsoft Storee e procure o iTunes. Instale o software e inicie-o. Após atualizar ou instalar o iTunes, reconecte seu iPhone ao computador e teste se a mensagem de erro “Este dispositivo está inacessível” ainda aparece.
Talvez a opção de compartilhamento esteja desativada no seu iPhone por causa do erro inacessível “Este dispositivo está inacessível”. Muitos usuários apoiaram esta solução que os ajudou a resolver o problema “Este dispositivo está inacessível” erro inacessível simplesmente ativando o Photo Stream e o compartilhamento de fotos do iCloud.
Tente reconectar seu iPhone e veja se está funcionando agora.
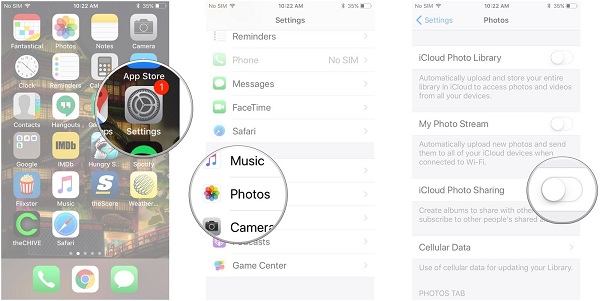
Sempre clique em Permitir sempre que conectar o iPhone a um Mac ou PC computador(Windows 10) a fim de obter acesso. Às vezes, a maioria dos usuários tende a ignorar essa notificação e é aí que eles geralmente recebem erros inacessíveis, “Este dispositivo está inacessível”.
Se você não receber esta notificação, tente desligue o iPhone primeiro e depois de alguns segundos tente conectar novamente e veja se há notificação pop-up na tela do seu iPhone.
Por fim, muitos usuários sugeriram esta solução que os ajudou muito a superar esse erro irritante de transferência inacessível, “Este dispositivo está inacessível”. É "manter originais". Eles simplesmente alteraram uma configuração no iPhone e permitiram perfeitamente a transferência de arquivos de mídia para um computador Mac ou PC.
Em seguida, reconecte seu iPhone a um computador e teste para ver se o problema foi resolvido.
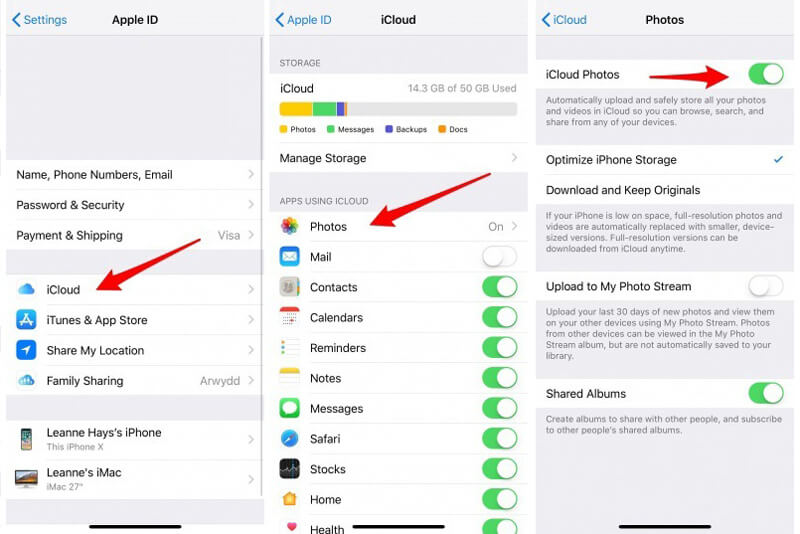
Aí está todo mundo; finalmente resolvemos o iPhone emitir "Este dispositivo está inacessível”. Recomendamos várias dicas e soluções para corrigir o problema "Este dispositivo está inacessível". Em primeiro lugar, Transferência de telefone FoneDog é um programa perfeito que você pode usar não apenas para transferir de um dispositivo iOS para um computador, como transferência de dados para Mac, mas para muitos outros dispositivos e plataformas.
Em seguida, discutimos cinco soluções possíveis, incluindo a possível causa raiz do problema, “Este dispositivo está inacessível”. Cabe a você qual deles funciona melhor e qual solução você prefere usar. Ou, se você o corrigiu usando outros métodos, também pode compartilhá-lo conosco!
Deixe um comentário
Comentário
Transferência telefônica
Transfira dados do iPhone, Android, iOS e Computador para qualquer lugar sem qualquer perda com o FoneDog Phone Transfer. Como foto, mensagens, contatos, música, etc.
Download grátisArtigos Quentes
/
INTERESSANTEMAÇANTE
/
SIMPLESDIFÍCIL
Obrigada! Aqui estão suas escolhas:
Excelente
Classificação: 4.7 / 5 (com base em 112 classificações)