

Por Vernon Roderick, Última atualização: March 13, 2020
O Google é, sem dúvida, um dos melhores navegadores que existem. Ele permite que você ajuste a plataforma, pois é muito personalizável. Isso foi possível devido às inúmeras configurações que você pode configurar da maneira que quiser.
No entanto, tendemos a esquecer que há mais configurações do que você pensa. Isso fica muito evidente quando observamos comandos úteis do Chrome. Embora não sejam comumente usados, eles podem servir para ser muito úteis, independentemente da situação. Com isso dito, falaremos sobre os comandos do Chrome. Mas primeiro, como você pode usá-los?
Como você pode usar os comandos do Chrome10 comandos úteis do Chrome que você pode conhecer aquiComandos úteis adicionais do Chromeponto de partida
Não há muito o que fazer para poder utilizar comandos úteis do Chrome. Você só precisa ter o navegador Chrome instalado em seu computador. Com isso, você não precisa mais fazer nada porque já está livre para usar os comandos do Chrome.
Agora, para as etapas sobre como aproveitar os comandos úteis do Chrome, basta inserir o endereço URL de um determinado comando na barra de pesquisa localizada na parte superior do navegador. Enquanto outros dirão que você deve simplesmente acessar o Menu do Google Chrome para acessar esses comandos, alguns recursos não estão disponíveis no Menu.
Isso apenas torna mais certo que os comandos do Chrome são úteis de várias maneiras. Com isso dito, vamos ao nosso primeiro de nossos comandos úteis do Chrome.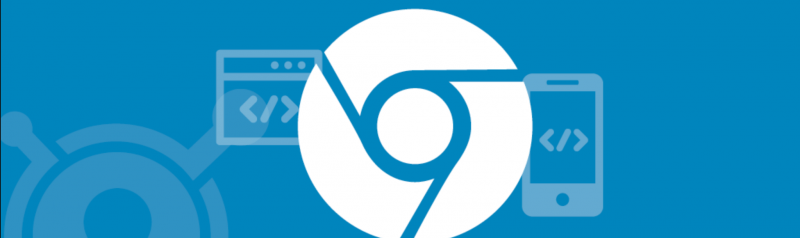
Primeiro de tudo, temos nosso comando Configurações. Isso pode ser usado digitando 'chrome://settings' na barra de pesquisa. Isso o levará para a página Configurações. Embora seja acessível a partir do menu do Chrome, você economiza tempo procurando por ele, pois o Chrome muda sua interface a cada atualização. Isso o levará à página principal da página Configurações.
Alguns subcomandos que você pode usar junto com as configurações são Autofill e Search Engines. O preenchimento automático levará você à opção de preencher as credenciais de login automaticamente e pode ser acessado com 'chrome://settings/autofill'. Os mecanismos de pesquisa permitem que você altere o mecanismo de pesquisa padrão por meio de 'chrome://settings/search Engines'. Também permite remover ou excluir entradas para mecanismos de pesquisa.
Nossa segunda entrada envolve a verificação de várias informações sobre seu navegador Google Chrome. Embora fosse o que deveria ser, há um de nossos comandos úteis do Chrome que é mais adequado para ser uma página Sobre.
Independentemente disso, o que você precisa saber sobre isso é que ele mostra se seu navegador está atualizado. Quando você estiver nesta página, ela verificará automaticamente se há atualizações e avisará se houver uma disponível naquele momento.
Também inclui uma opção para buscar ajuda dos desenvolvedores. Isso inclui Obter ajuda para usar o Chrome e enviar um problema encontrado ao usar o navegador. Você pode acessar isso usando 'chrome://chrome'.
É a isso que nos referimos quando dissemos que existe um comando mais adequado para ser a página Sobre. Isso porque ele o levará para a página Versão, onde você verá informações mais detalhadas sobre seu navegador Chrome. A diferença é que as informações que você verá estão todas relacionadas à versão do navegador.
Incluirá a versão do seu sistema operacional, a versão do JavaScript e do Flash e outras informações. Também indica a localização do seu perfil no armazenamento do seu computador.
Isso é acessível com 'chrome://version'. Outro de nossos comandos úteis do Chrome para ver informações do navegador é 'chrome://system', que mostrará informações principalmente sobre seu sistema operacional, BIOS e componentes de hardware.
A melhor coisa sobre esses comandos úteis do Chrome é que eles geralmente não são acessíveis pelo menu do Chrome, portanto, essa é a única maneira de acessar essas páginas.
O histórico também é outro comando que você pode usar e que também pode ser acessado no menu do Chrome. Ele mostra os diferentes sites que você visitou usando seu navegador, com a data e hora e o endereço do site indicados.
Não é apenas para visualizar essas informações. Você também pode pesquisar algo na página Histórico, bem como Limpar o histórico, se desejar. Você pode acessar esta página com 'chrome://history'.
Agora que estamos nisso, há também outros dados relacionados ao histórico, que seriam os dados do navegador. No entanto, você não pode acessar esses dados como no histórico, mas pode limpá-los se quiser. e isso seria possível através do link 'chrome://settings/clearBrowserData'.
Uma das páginas mais populares é a página de Extensões, e sua popularidade se deve a vários motivos. Por um lado, é onde você pode gerenciar extensões, quer queira removê-las, desativá-las ou adicionar extensões. Afinal, as extensões são uma parte crucial de um navegador.
Embora você possa acessá-lo pelo menu do Chrome e na opção Mais ferramentas, pode ser muito cansativo fazer isso toda vez que você quiser ver uma lista completa de suas extensões.
Os sinalizadores são o que chamamos de recursos que estão sendo testados no navegador Google Chrome. Isso é muito útil, pois alguns recursos experimentais são realmente prejudiciais ao seu sistema, e desativá-los é uma obrigação. Felizmente, o comando 'chrome://flags' permite que você faça exatamente isso.
Primeiro, ele exibirá uma lista de recursos experimentais. Você os verá em duas categorias, sejam eles Disponíveis ou Indisponíveis. Você também pode desativá-los ou habilitá-los como quiser.
No entanto, se você não deseja encontrar um recurso da lista enorme, pode adicionar o nome desse recurso no comando 'chrome://flags' ao digitá-lo na barra de pesquisa. Não é fácil gerenciar sinalizadores, mas o aviso na página principal deve ser suficiente para que você saiba disso.
Temos a lista de sites que é o Histórico, uma lista de Flags, uma lista de Extensões, e agora temos outra página que exibirá listas de dados, a página de Favoritos. Obviamente, ele exibiria os Favoritos que você fez no seu navegador.
A página inclui marcadores na barra de marcadores, bem como outros marcadores não exibidos na barra superior. Ele também permitirá que você crie pastas onde você pode armazenar Favoritos. Assim como com as extensões, você pode gerenciar esses Favoritos.
Algumas das coisas que você pode fazer é ocultá-los, removê-los ou movê-los para outra pasta. Esta página pode ser acessada com 'chrome://bookmarks' Por último, você pode querer saber que este é um dos comandos úteis mais populares do Chrome.
Embora poucas pessoas conheçam o Net Internals, ainda é algo que você achará muito interessante ao descobrir o navegador Chrome. O Net Internals pode ser considerado o centro de diagnóstico de rede.
Ele mostrará informações sobre eventos que estão acontecendo atualmente na rede do seu navegador. Também ajuda a resolver problemas de rede, especialmente quando se trata de erros de DNS. Haverá um painel no lado esquerdo que inclui guias diferentes, como Captura, Proxy, Linha do tempo, DNS, Eventos e muito mais.
Por fim, há uma tabela que mostra o ID e os Tipos de Origem dos Eventos e outras informações sobre a rede. Você pode acessar esta página digitando 'chrome://net-internals' na barra de pesquisa do seu Chrome.
A página Componente também é um dos comandos mais úteis do Chrome, pois não pode ser acessada diretamente no menu do Chrome. Esta página exibirá uma lista de componentes que são comumente usados pelo usuário. Isso inclui componentes Flash, JavaScript e muito mais.
Não só permite que você verifique os componentes usados pelo navegador Chrome, mas também permite que você atualize esses componentes.
Isso pode ser feito indo para a página em 'chrome://components' e clicando em Verificar a atualização do componente que despertou seu interesse. Apenas lembre-se de que nem todos os componentes listados nesta página estão realmente funcionando corretamente. Alguns estavam lá apenas porque um vestígio dele foi detectado, mas é, na verdade, ele realmente não existe.
Nossa última entrada é a página Dispositivos. Este é talvez o mais fácil de explicar. É simplesmente uma página que exibe os diferentes dispositivos conectados ao seu computador. Isso inclui dispositivos periféricos, como teclados, impressoras, mouse e muito mais.
Assim, se você conectar um dispositivo como uma unidade flash ou conectar seu telefone por meio de um cabo USB ao computador, esse dispositivo será listado nesta página. Você pode usar isso indo para 'chrome://devices'.
O Chrome tem centenas de comandos úteis do Chrome, então é melhor não esperar que os dez que discutimos sejam os únicos comandos que o Chrome tem a oferecer. Existem outros comandos úteis do Chrome que não incluímos. Aqui estão apenas alguns deles:
Isso deve abranger todos os comandos úteis do Chrome que você precisa conhecer por enquanto. Embora existam outros que não incluímos aqui, você ainda precisa se lembrar de usar os comandos com moderação.
Há centenas de comandos úteis do Chrome lá fora. Considerando a vastidão do navegador Chrome, é natural supor isso.
Eles são considerados úteis por muitos usuários, mas você ainda precisa se lembrar de não ir longe demais. Afinal, na maioria das vezes, algo demais é ruim, independentemente de quão útil era antes. Com isso dito, certifique-se de usar outros métodos para acessar esses recursos e não confiar muito nos comandos do Chrome.
Deixe um comentário
Comentário
Kit de ferramentas para Android
Recupere arquivos excluídos do seu telefone e tablet Android.
Download grátis Download grátisArtigos Quentes
/
INTERESSANTEMAÇANTE
/
SIMPLESDIFÍCIL
Obrigada! Aqui estão suas escolhas:
Excelente
Classificação: 4.6 / 5 (com base em 81 classificações)