

Por Vernon Roderick, Última atualização: April 10, 2023
Graças ao desenvolvimento de gadgets, você pode fazer praticamente o que quiser. Isso inclui ouvir música, conversar com entes queridos e até assistir a vídeos. No entanto, não é preciso dizer que há coisas que os gadgets ainda não podem fazer.
É por isso que contamos com ferramentas avançadas para fazer o que queremos. Agora, se você gosta de assistir vídeos, deve ter se perguntado pelo menos sobre VLC gira vídeo no Mac. Se você excluir acidentalmente o vídeo e quiser recuperá-lo, saiba mais sobre as ferramentas de recuperação de vídeo do link. Afinal, a rotação de vídeos pode ser muito útil. Esta será a nossa discussão principal neste artigo. Mas primeiro, o que significa VLC e o que ele faz?
Parte 1. O que é VLC?Parte 2. VLC Girar Vídeo no MacParte 3. Alternativas ao VLC
Para começar, VLC significa VideoLAN Client. É um media player de código aberto que foi desenvolvido pelo grupo VideoLAN. Ele pode ser usado na maioria dos sistemas operacionais, seja Mac, Linux, Windows e muito mais.
O VLC é conhecido por sua capacidade de reproduzir vídeos, independentemente de estar danificado, incompleto, corrompido e outros. Também se tornou popular por ser um player de vídeo de código aberto, como dissemos anteriormente. Isso permite que o VLC faça uso de plugins feitos pela comunidade de especialistas.
Esses plugins permitem que os usuários do VLC façam várias coisas. Mas como você deseja saber mais sobre a rotação de vídeo do VLC no Mac, pode estar interessado apenas nestas coisas:
Isso resume o que você precisa saber sobre a ferramenta VLC. Agora, e o que você precisa saber sobre os vídeos de rotação do VLC no Mac? Para começar, vamos começar com como girar um vídeo com o VLC.
O VLC é uma ferramenta maravilhosa com vários recursos. Isso permite inúmeras possibilidades. No entanto, isso não muda o fato de que modificar um vídeo com VLC girar vídeos no Mac será bastante difícil, especialmente se esta for sua primeira vez.
Assim, antes de prosseguirmos, você deve se lembrar de criar um backup do vídeo que você irá rodar. Isso é para que você ainda possa manter uma cópia caso algo ruim aconteça. Agora vamos começar com nossos passos:
Obviamente, antes que você possa fazer qualquer coisa com o seu vídeo, muito menos executar o VLC e girar o vídeo no Mac, você precisa baixar o VLC primeiro. Lembre-se que isso é apenas para a versão Mac. Você deve baixá-lo da fonte oficial para evitar qualquer intenção maliciosa.
Agora que você tem o VLC, certifique-se de abri-lo no seu computador Mac. Agora, na barra de menus, você verá uma guia Arquivo. Clique nesta guia e, no menu suspenso resultante, selecione Abrir arquivo... Você receberá uma janela pop-up. Aqui, navegue até o vídeo que você deseja girar, selecione-o e pressione Enter.
Agora que o vídeo está aberto, vamos girá-lo de uma vez por todas. Para fazer isso, clique na guia VLC desta vez, que deve estar ao lado da guia Arquivo. Em seguida, selecione Preferência no menu. Você obterá a janela de preferências. No canto inferior esquerdo, clique no botão Mostrar tudo. Agora haverá uma lista de itens no painel esquerdo. Vá para Vídeo > Filtros > Girar. Agora indique o ângulo em graus para quanta rotação você deseja fazer.
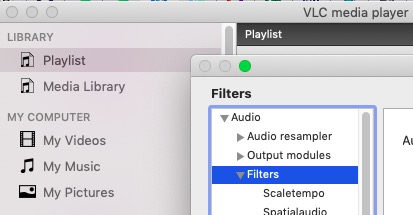
Não vai acabar aí. Você ainda terá que se certificar de que pode assistir ao vídeo em seu formato girado. Para fazer isso, você deve ir para a guia Janela desta vez. Agora, neste menu, selecione Filtros de vídeo. Na janela Efeitos de vídeo, vá para a guia Geometria. Certifique-se de que a caixa de seleção Transformar esteja marcada. Agora indique quanta rotação você deseja.
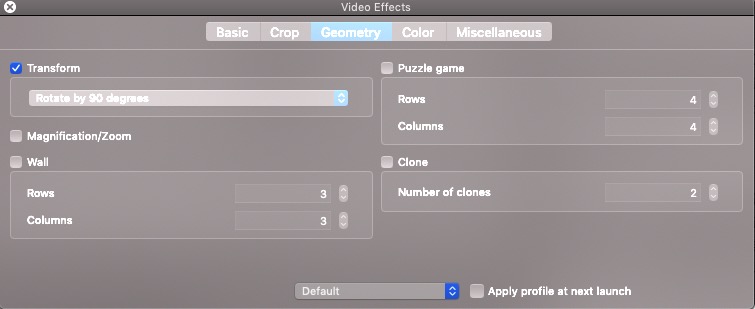
Depois de executar todas as etapas anteriores, você poderá assistir ao vídeo em seu novo formato girado. No entanto, será apenas temporário. Assim, você tem que torná-lo permanente. Isso pode ser feito indo até a guia Ferramentas na barra de menus e depois em Preferências. Em Mídia, selecione Converter/Salvar.
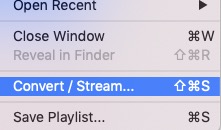
O último passo que você precisa dar é apenas configurar o produto de tudo o que você fez até agora. Deve haver uma janela de conversão. Clique no ícone de chave inglesa ao lado do campo Perfil. Lá, você pode configurar o vídeo o quanto quiser, incluindo o tipo de vídeo, tamanho e muito mais. Em seguida, clique no botão Procurar e navegue até onde deseja salvar o referido vídeo. Por fim, clique em Iniciar para iniciar o processo de conversão e salve o vídeo.
Com isso, agora você deve ter um vídeo girado corretamente. Embora possa não funcionar o tempo todo, daí o backup que você criou, ele ainda deve funcionar eventualmente. Independentemente disso, isso é tudo o que você precisa saber sobre a rotação de vídeo do VLC no Mac. Agora, e se você não tiver o VLC ou simplesmente não gostar dele. Felizmente, temos algumas outras alternativas e recomendações para tal evento.
É natural procurar ferramentas melhores para o trabalho. Embora não tenhamos certeza de que seja melhor que o VLC, veja algumas das ferramentas que podem ser consideradas alternativas para o VLC:
Pode-se dizer que, se você deseja uma alternativa ao VLC, um player QuickTime seria sua melhor aposta. É um reprodutor de filmes, assim como o VLC, e é conhecido por suportar todos os tipos de formatos de mídia, como músicas, vídeos e até imagens. Também é capaz de avançar rapidamente com 1 a 3 vezes a velocidade normal do vídeo. Outras funções de QuickTime player incluem edição de vídeos, extração de áudio e até gravação de tela. Claro, existem muitas outras funções, mas o importante é que você pode fazer o mesmo com o que fez em relação à rotação de vídeo do VLC no Mac.
O MPlayerX Media Player se tornou uma das melhores alternativas do VLC por ser também um media player de código aberto. Ele possui um número considerável de recursos além de ser um projeto de código aberto que permite aos usuários usar quaisquer plugins que desejarem, além dos pacotes de codecs disponíveis. Também é capaz de converter formatos de vídeo em outros formatos.

Nossa última entrada é Movist, um jogador muito simples, mas poderoso. Ele suporta outros players de mídia, como FFmpeg e até QuickTime. Embora possa ser um simples reprodutor de mídia, ainda é capaz de muitas coisas que você pode querer fazer. Por um lado, ele suporta legendas e até atalhos de teclado. Quanto à modificação do próprio vídeo, pode alterar a proporção de seus vídeos, além de girá-los. Assim, é uma alternativa quando você deseja aprender sobre a rotação de vídeo do VLC no Mac.
As pessoas também leram3 maneiras diferentes de usar Undo DeleteComo recuperar arquivo Excel não salvo no Mac
Pode ser muito difícil encontrar uma ferramenta que seja capaz de fazer várias coisas. Agora que você já ouviu falar do player VLC, não é fácil deixá-lo ir, mesmo que você não saiba muito sobre ele.
Espero que este artigo sobre a rotação de vídeo do VLC no Mac tenha ajudado você nessa área. No entanto, lembre-se de que nem sempre funcionará com todos os vídeos, por isso nossas recomendações ou alternativas. E como dissemos antes, crie backups de seus arquivos caso o pior aconteça.
Deixe um comentário
Comentário
Artigos Quentes
/
INTERESSANTEMAÇANTE
/
SIMPLESDIFÍCIL
Obrigada! Aqui estão suas escolhas:
Excelente
Classificação: 4.6 / 5 (com base em 85 classificações)