

Por Nathan E. Malpass, Última atualização: July 29, 2021
A aplicação VLC Media Player é muito popular para reproduzir muitos formatos de arquivo de vídeo. Mas pouca gente sabe, ele também pode ser usado para editar vídeos. Sua Vídeo de corte VLC recurso pode ser usado para cortar ou cortar vídeos para fazer clipes menores.
Assim, você pode simplesmente selecionar certas partes de um filme ou vídeo inteiro e apará-lo para formar seus próprios clipes que são menores em tamanho e duração. O melhor do VLC é que ele permite cortar vídeos sem ter que se esforçar muito para fazer isso. O software é simples o suficiente para ser usado pelo usuário mais não técnico.
Neste guia, ensinaremos como cortar vídeos com o VLC. Além disso, forneceremos um guia sobre como cortar vídeos em computadores Windows e Mac. Vamos começar.
Dica: se você excluiu acidentalmente um vídeo e deseja recuperá-lo, saiba mais sobre o ferramenta de recuperação de vídeo a partir do link.
Parte 1. Como cortar vídeos através do recurso VLC Trim VideoParte 2. Alternativas ao recurso VLC Trim Video para Windows 10Parte 3. Alternativas ao recurso VLC Trim Video para MacParte 4. Para encerrar tudo
Aqui estão os passos que você deve seguir para cortar vídeos através do VLC:
Passo 01 - Dentro da interface principal acesse a barra de Menu. Em seguida, clique em Exibir e pressione Controles avançados.
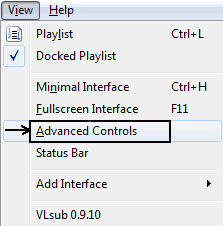
Passo 02 - Agora, depois de ter feito isso, vários botões de gravação serão exibidos acima dos botões de controle padrão do seu VLC Media player. Agora, abra um filme ou outro vídeo que você deseja cortar.
Passo 03 - Vá até o ponto inicial onde deseja que o vídeo seja cortado. Use a barra de rolagem com o círculo para fazer isso.
Passo 04 - Quando estiver no horário específico em que deseja iniciar o videoclipe, clique no botão vermelho “Gravar” abaixo dele.
Passo 05 - Agora, selecione o botão “Frame By Frame”. Isso se parecerá com um filme com uma seta vermelha para baixo dentro.
Passo 06 - Ao chegar no ponto final do clipe, pressione o botão Gravar mais uma vez.
Se você quiser usar teclas de atalho para criar um videoclipe, basta pressionar os dois botões “Shift” + “R” para gravar. Quando terminar, pressione os mesmos dois botões novamente. Os vídeos cortados que você criar serão salvos na pasta “Vídeos” se você estiver usando o Windows. Normalmente, em outros sistemas operacionais, como o Mac, os vídeos serão salvos na pasta onde os arquivos de mídia geralmente são salvos.
Se você quiser usar outra ferramenta além do recurso de vídeo de corte VLC, está com sorte. O Windows 10 permite cortar clipes de vídeos inteiros para obter partes menores deles. E a melhor parte disso é que você não precisa baixar aplicativos de terceiros.
Além disso, com o software integrado no Windows 10, não é necessário definir a resolução, a qualidade do vídeo e outras opções confusas para o clipe cortado. O resultado final imita automaticamente o vídeo real que você está cortando.
Passo 01 - Vá até o vídeo que deseja cortar e clique com o botão direito. Selecione “Abrir com”. Em seguida, selecione “Fotos”.
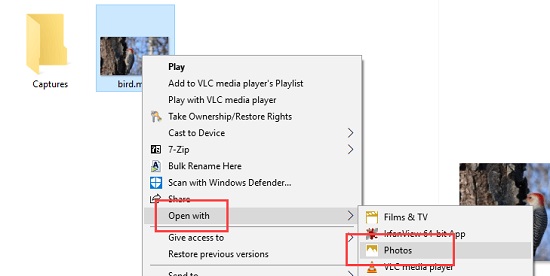
Passo 02 - Reproduza o vídeo no aplicativo Fotos.
Passo 03 - Clique na opção que diz “Edit And Create” e depois escolha “Trim”.
Passo 04 - Mova o controle deslizante em direção ao ponto inicial e mova o outro em direção ao ponto final.
Passo 05 - Clique no ícone Reproduzir para visualizar a aparência do videoclipe cortado.
Passo 06 - Clique no botão "Salvar uma cópia" quando estiver bem com o clipe aparado.
Passo 07 - Vá até a pasta onde o arquivo de vídeo original está armazenado, o videoclipe recortado será salvo lá.
Semelhante ao Windows 10, os computadores Mac têm uma alternativa ao recurso de vídeo de corte VLC. Existem muitos aplicativos de corte ou corte de vídeo para Mac. No entanto, forneceremos duas das ferramentas mais eficientes disponíveis - Adobe Premiere Elements 13 e VideoPad.
O referido software cria uma linha tênue entre ser uma ferramenta profissional e um aplicativo para uso doméstico. Tem muitas funcionalidades e é uma ferramenta de edição de vídeo robusta para usuários iniciantes e avançados.
Isso é ótimo não apenas para cortar vídeos, mas também para tarefas muito complexas. Possui três modos de trabalho diferentes, Expert, Guided e Quick. Existem vários recursos, muitas opções de exportação e você pode fazer upload diretamente para sites de mídia social, se desejar. Ele ainda lhe dá a capacidade de gravar em discos, se você quiser.
Quando se trata de cortar vídeos, Adobe Premiere Elements 13 é uma ferramenta que você pode usar. A desvantagem de usar o software é a curva de aprendizado íngreme que você precisa percorrer para aproveitar seus recursos. Além disso, seu preço caro pode ser demais para o usuário comum. No entanto, se você estiver procurando por um software de edição de vídeo que possa usar não apenas para cortar vídeos, o Adobe Premiere Elements 13 é a ferramenta ideal.
Essa alternativa ao recurso de vídeo de corte VLC para usuários de Mac pode aproveitar uma ferramenta não complexa. Tem muitos recursos interessantes e é ótimo para iniciantes. Ao contrário do Adobe Premiere Elements 13, pode ser fácil de aprender. No entanto, faltam tipos de transição e uma variedade de efeitos. Ele também tem um preço caro que pode não ser ótimo para usuários que não querem gastar muito em software de edição de vídeo.
Nós lhe demos um guia sobre como cortar vídeos com o Vídeo de corte VLC característica. Passos foram dados em instruções precisas para ajudá-lo a fazer clipes curtos de vídeos completos (por exemplo, filmes, séries, animações).
Também fornecemos várias ferramentas que você pode usar para cortar ou aparar vídeos usando PCs com Windows 10 e computadores Mac. Por exemplo, o aplicativo Fotos pode ser usado para fazer clipes curtos em computadores Windows 10. Além disso, o VideoPad e o Adobe Premiere Elements são ferramentas que você pode usar em computadores Mac.
E quanto a você? Como você corta vídeos? Você usa VLC? Você usa o aplicativo Fotos ou o Adobe Premiere Elements? Adoraríamos conhecer seu software para fazer clipes curtos de filmes inteiros. Deixe-nos saber na seção de comentários abaixo.
Deixe um comentário
Comentário
Conversor De Vídeo On-line
Artigos Quentes
/
INTERESSANTEMAÇANTE
/
SIMPLESDIFÍCIL
Obrigada! Aqui estão suas escolhas:
Excelente
Classificação: 4.5 / 5 (com base em 95 classificações)