

Por Gina Barrow, Última atualização: January 10, 2024
Para onde vão as capturas de tela? As capturas de tela desempenham um papel crucial em nossa vida profissional diária, especialmente quando você está trabalhando em um escritório ou no suporte técnico. Na maioria das vezes, você capturará mensagens importantes, erros como na solução de problemas e muito mais.
Mais ainda, as capturas de tela também são importantes para nossa vida pessoal, como quando há mensagens, fotos da web que não podemos baixar, mas queríamos salvar. Normalmente, apenas apertamos o botão print screen no teclado sem saber onde esses arquivos estão salvos no computador.
Windows e Mac são dois sistemas operacionais diferentes e ambos têm configurações diferentes quando se trata de salvar arquivos, incluindo capturas de tela. E é isso que discutiremos neste artigo, aprenderemos onde, como e o que fazer para salvar essas capturas de tela.
Parte 1. Para onde vão as capturas de tela no Windows?Parte 2. Para onde vão as capturas de tela no Mac?Parte 3. Para onde vão as capturas de tela no Android?Parte 4. Para onde vão as capturas de tela no iPhone?Parte 5. Como recuperar capturas de tela excluídas?Parte 6. Resumo
O computador Windows tem tantas opções quando se trata de capturar sua tela. Embora as etapas possam variar dependendo da versão do Windows que você está usando, ainda é o mesmo sistema operacional flexível e fácil de usar que todos conhecemos.
Por padrão, os computadores Windows salvam todas as capturas de tela na C:Usuários[PCname]Minhas imagensCapturas de tela pasta. No entanto, você sempre pode definir ou criar uma nova pasta de destino de sua escolha.
Primeiro, veremos como fazer capturas de tela no Windows 10, que é a versão mais comum do Windows atualmente.
Depois de fazer uma captura de tela usando esta tecla, abra qualquer aplicativo de edição de imagem em seu computador e cole sua imagem capturada usando o CTRL + V ou clique na tecla colar na tela. A maneira mais fácil de usar é o aplicativo Paint no seu computador. Esta opção tira uma foto da tela inteira e você pode editar no seu aplicativo Paint, como cortar a imagem.
No entanto, se você estiver tirando várias capturas de tela, usar esse método não é viável para você, pois você precisa capturar e salvar as imagens uma a uma.
Você notará que ao pressionar essas teclas, sua tela piscou por um segundo e toda a tela fica escura. Isso é normal e é apenas o seu computador fazendo capturas de tela.
As imagens são então armazenadas no caminho padrão: C:Usuários[PCname]Minhas imagensCapturas de tela e também irá capturar a tela inteira onde você pode simplesmente cortar e editar. Outra maneira de abrir suas capturas de tela usando esse método é acessando o aplicativo Fotos no seu computador e vá para Álbuns e encontre Capturas de tela.
Você pode fazer uma série de capturas de tela usando essas teclas curtas sem ter que se preocupar que algumas imagens não sejam capturadas.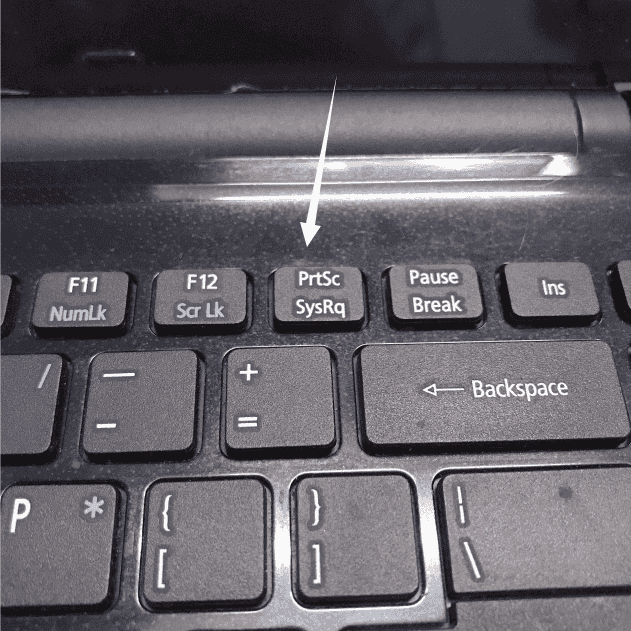
Outra maneira de fazer capturas de tela no Windows 10 é por meio da Ferramenta de Recorte. Este é um recurso interno que permite que você encaixe e recorte certas partes da página da Web ou qualquer parte da tela do Windows.
As capturas de tela serão salvas por padrão na pasta Imagens do computador. Você também pode definir o local de destino, se necessário.
Estas são as diferentes maneiras de fazer capturas de tela em computadores Windows. Se você tiver o Windows 8 ou 7, as etapas são semelhantes, mas a pasta Imagens pode estar atribuída em algum lugar no diretório do Windows.
Computadores Mac salvam todas as capturas de tela em sua área de trabalho por padrão com o nome de arquivo Captura de tela mais a data em que a imagem foi tirada e geralmente são salvas no formato de arquivo .PNG. Existem dois métodos simples sobre como fazer uma captura de tela em um computador Mac.
Seu computador emitirá um som de obturador e uma pequena visualização aparecerá no canto inferior direito da tela para você visualizar. Essa visualização desaparece rapidamente, então você precisa ser rápido se quiser visualizar a captura de tela.
Se você estiver usando outro programa para fazer capturas de tela no Mac, o local padrão do arquivo será diferente; eles podem ser salvos em outra pasta.
Basta verificar as preferências do programa para verificar onde os arquivos salvos estão localizados. Caso contrário, você sempre pode confiar na pesquisa do Spotlight e inserir o nome do aplicativo e pesquisar capturas de tela.
A única desvantagem de fazer e salvar capturas de tela em um Mac é que esses arquivos podem sobrecarregar sua área de trabalho. Você precisa gerenciar e excluir as capturas de tela antigas para que sua área de trabalho não fique espalhada por todos esses arquivos.
Fazer capturas de tela usando seu telefone Android é muito mais fácil do que usar um PC.
Para onde vão as capturas de tela no android? As imagens são salvas em sua Galeria e cria uma nova pasta chamada Capturas de tela. Nesta pasta, você pode ver todas as capturas de tela anteriores que capturou e pode editar cada imagem de acordo com a sua preferência.
Alguns dispositivos Android incluíram um atalho de captura de tela na barra de notificação, onde você pode facilmente tocá-lo caso queira capturar.
As etapas são bem diferentes ao fazer capturas de tela em um iPhone. Cada modelo de iPhone lançado tem métodos diferentes, confira: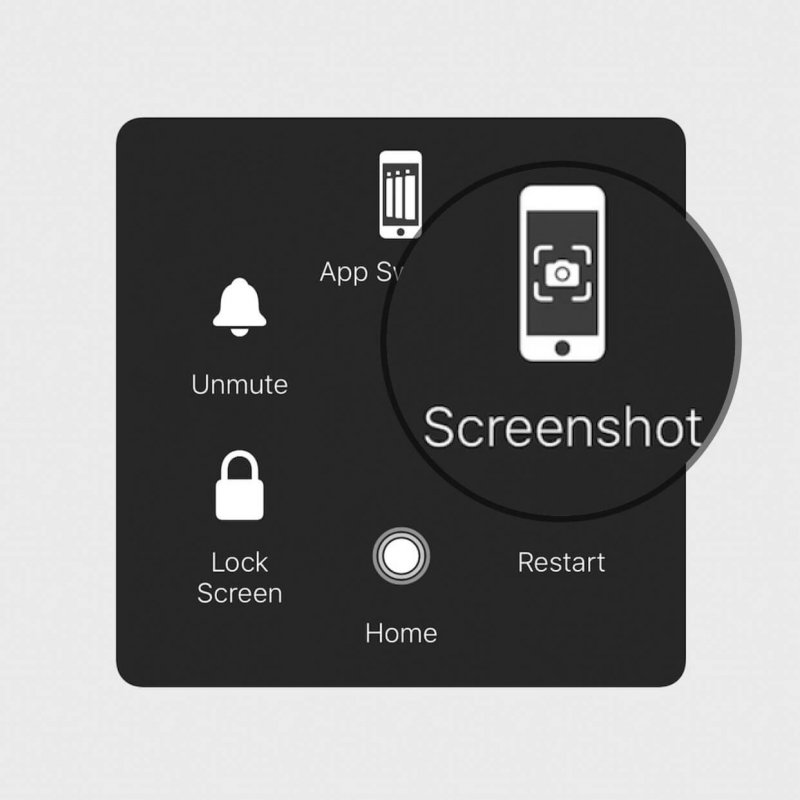
Se você estiver usando o iPhone 8 ou modelos anteriores:
Para iPhone X e modelos recentes:
então, para onde vão as capturas de tela depois de? Todos os iPhones mostrarão uma miniatura da captura de tela logo após a captura e salvarão o arquivo em suas fotos.
Infelizmente, existem casos de exclusão acidental de capturas de tela e acontecem com frequência com smartphones. A pior parte é que você não pode mais voltar para as páginas da Web com as quais tirou as capturas de tela.
Para dispositivos iOS, você ainda pode verificar se as capturas de tela ainda estão dentro da pasta excluída recentemente. Todas as imagens que foram excluídas são transferidas para esta pasta por um mês ou 30 dias até serem apagadas permanentemente. Se o acidente aconteceu dentro desse prazo, você ainda tem a sorte de recuperá-los.
Basta abrir a pasta Excluídas recentemente e selecionar a(s) imagem(ns) desejada(s) e tocar em Restaurar. As imagens são então transferidas de volta para a pasta Screenshots original.
Se tiver passado mais do que o tempo permitido para restaurar, seria mais fácil recuperar essas capturas de tela ao usar Programa de recuperação de dados FoneDog iOS. Este programa é mais flexível que seu backup do iTunes ou iCloud porque permite recuperar arquivos de forma seletiva e direta do próprio dispositivo.
Para quem usa Smartphones Android, não se preocupe; há também Recuperação de dados do FoneDog Android que funciona de forma semelhante para recuperar seus arquivos excluídos convenientemente. Você não precisa gastar muito tempo pesquisando e encontrando maneiras de restaurar suas capturas de tela excluídas.
Ele serve para recuperar quase todos os tipos de arquivos, incluindo suas capturas de tela, e é fácil de usar para que qualquer pessoa, mesmo sem formação técnica, possa usar este software.
Data Recovery Android
Recupere mensagens apagadas, fotos, contatos, vídeos, WhatsApp e assim por diante.
Encontre rapidamente dados perdidos e excluídos no Android com ou sem root.
Compatível com dispositivos Android 6000+.
Download grátis
Download grátis

Para onde vão as capturas de tela no seu celular e PC é realmente uma pergunta muito básica. Espero que este artigo tenha ajudado você a aprender mais sobre como fazer capturas de tela em cada sistema operacional do computador, onde encontrá-las e como salvá-las.
Da mesma forma, tirar e salvar capturas de tela em telefones celulares também é simples. Smartphones Android têm teclas curtas mais fáceis para fazer capturas de tela, enquanto dispositivos iOS ainda dependem do modelo que você está usando. No entanto, ambos salvam as capturas de tela na pasta Galeria ou Fotos e uma pasta de captura de tela designada é atribuída.
Em casos de perda de dados, é muito prático contar com apenas uma solução e que é kit de ferramentas FoneDog. Este programa tem todas as ferramentas essenciais que você precisa para seus dispositivos Android e iOS. Você não precisa gastar muito tempo procurando maneiras de maximizar seus telefones, basta acessar este programa e, com certeza, obterá mais do que merece.
Deixe um comentário
Comentário
Kit de ferramentas para Android
Recupere arquivos excluídos do seu telefone e tablet Android.
Download grátis Download grátisArtigos Quentes
/
INTERESSANTEMAÇANTE
/
SIMPLESDIFÍCIL
Obrigada! Aqui estão suas escolhas:
Excelente
Classificação: 4.6 / 5 (com base em 75 classificações)