

Por Vernon Roderick, Última atualização: July 14, 2022
Hoje em dia, as pessoas gostam de assistir a vídeos divertidos em seu tempo livre. O serviço de compartilhamento de vídeo mais popular é o YouTube, que você pode assistir em qualquer dispositivo, seja celular ou computador. Você pode baixar e instalar o aplicativo do YouTube para seus dispositivos Android e iOS ou assisti-lo nos navegadores de seus computadores.
Com o YouTube, você pode salvar vídeos na lista de reprodução, criar e enviar vídeos, postar comentários e compartilhar vídeos com amigos. Mas e se você encontrar um problema tal que YouTube apenas áudio sem vídeo Android?Bem, este guia é para você. Siga os vários métodos apresentados aqui e veja se funciona dependendo da sua situação.
Parte 1. O que é o YouTubeParte 2. Como resolver apenas áudio do YouTube sem vídeo no AndroidParte 3. No Resumo
YouTube é um famoso aplicativo de compartilhamento de vídeo online que permite aos usuários assistir a vários vídeos em todo o mundo. Você pode se inscrever em diferentes canais que deseja assistir e compartilhar os vídeos com seus amigos. O YouTube mostra os vídeos mais populares e populares em diversas áreas, como entretenimento, música, notícias, jogos, programas de TV e muito mais. Você pode assistir a vídeos do YouTube no aplicativo do YouTube em seus dispositivos móveis e em navegadores em seus computadores.
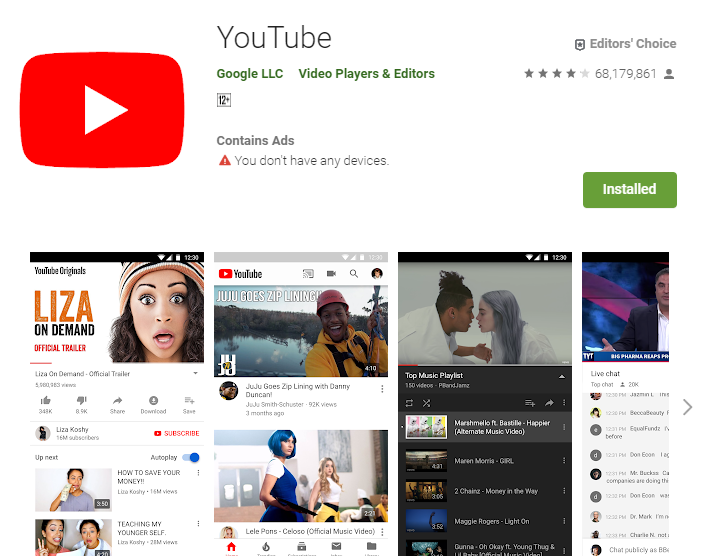
Esta seção fornece várias soluções de métodos que você pode seguir que ensinarão como resolver o problema em YouTube apenas áudio sem vídeo no Android. Existem vários motivos que causam o problema comum também conhecido como tela preta, onde você só pode ouvir o áudio, mas não pode ver o vídeo no YouTube.
Com qualquer problema de software que você encontrar, sempre tente reinicializar primeiro seu dispositivo. Um simples reinício ou início forçado pode ajudar a corrigir o problema em YouTube apenas áudio sem vídeo no Android. A reinicialização limpará e liberará a memória, interromperá os processos e liberará espaço. Seus dados não serão afetados, pois apenas reinicia o estado do seu dispositivo.
Como reiniciar seu dispositivo móvel Android:
Passo 01: Pressione e segure o Power On / Off botão por alguns segundos.
Passo 02: Um menu aparecerá. Selecionar Reiniciar da lista para reiniciar seu dispositivo Android.
Passo 03: O dispositivo Android será reiniciado. Após a inicialização, acesse novamente o YouTube app e veja se funciona agora.
Se a tela ficar lenta ou travar, faça uma inicialização forçada do seu dispositivo Android:
Passo 01: Pressione e segure o Ligar / desligar botão por alguns segundos até que ele vibre ou desligue. Você também pode segurar o botão Ligar/Desligar e o botão Volume por vários segundos.
Passo 02: Quando a tela acender, solte os botões.
Passo 03: O dispositivo Android será reinicializado. Após iniciar, acesse novamente o YouTube app para verificar se agora carrega com sucesso.
Você também pode remover a bateria do dispositivo (se removível) e colocá-la novamente. E ligue seu dispositivo Android pressionando o botão Power.
Como os aplicativos ocupam espaço e memória em seu dispositivo, incluindo os dados temporários, você precisa realizar a limpeza limpando o cache e os dados temporários do seu dispositivo e dos aplicativos individuais. Às vezes, isso causará falta de resposta, atraso e processamento lento do seu dispositivo móvel.
Passo 01: Ligue e toque na tela do seu dispositivo Android.
Passo 02: Na tela inicial, deslize de cima para baixo e toque no ícone Configurações ícone de engrenagem.
Passo 03: Role para baixo e toque em Apps.
Passo 04: Role para baixo e selecione o YouTube app da lista de apps.
Passo 05: No App Info, toque em Armazenamento.
Etapa 06: toque no Limpar cache botão que excluirá apenas os arquivos temporários e indesejados dos aplicativos para liberar o armazenamento e acelerar o processamento do seu dispositivo móvel.
Passo 07: Para limpar os dados do aplicativo, toque no botão Data clara botão que excluirá as senhas, configurações e preferências salvas do aplicativo do YouTube. Ao abrir o aplicativo novamente, você terá que inserir o login e a senha da sua conta e redefinir as preferências, configurações, etc. Certifique-se de fazer um backup de seus dados antes de clicar em Limpar dados, caso precise ver novamente seus dados.
Etapa 07: uma vez feito, reinicie o seu dispositivo Android e faça login novamente no aplicativo do YouTube.
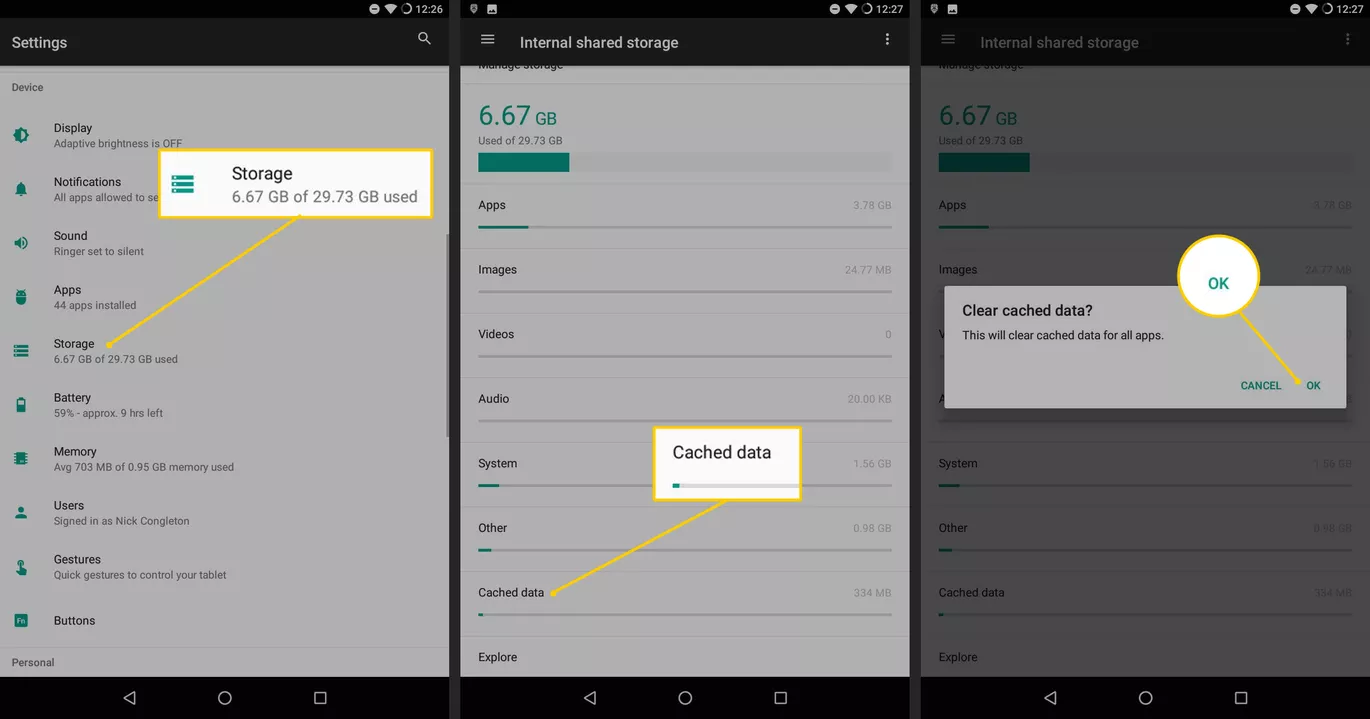
Como alternativa, você pode utilizar uma ferramenta de limpeza de terceiros para limpar o cache e os dados temporários do seu dispositivo móvel.
Se sua conexão com a Internet estiver instável, isso pode levar ao problema de YouTube apenas áudio sem vídeo no Android. Quando estiver usando uma conexão de dados, tente alternar para uma rede Wi-Fi. Quando você estiver usando uma conexão Wi-Fi e o problema persistir, tente conectar-se a uma conexão com fio e reiniciar o modem. Faça alguns testes que verificarão a estabilidade de suas redes locais, como um teste de velocidade ou um teste de ping.
Você pode entrar em contato com seu provedor de serviços de Internet para uma falha de rede ou velocidade de rede lenta. Aqui está um artigo detalhado que apresenta vários métodos de perder a conexão entre o YouTube e o servidor.
Se o YouTube continuar parando, travar ou parar de responder, execute uma parada forçada do aplicativo.
Passo 01: No seu dispositivo Android, navegue até Configurações, aquele com o ícone de engrenagem.
Passo 02: toque em Apps.
Passo 03: Selecione YouTube da lista de aplicativos.
Passo 04: Toque no botão Pare de forçar botão.
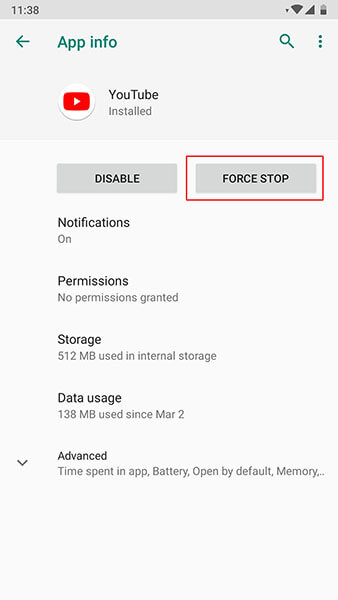
Etapa 05: o aplicativo do YouTube será interrompido à força. Abra novamente o YouTube app e confirme se o problema já foi resolvido.
Às vezes, as atualizações recentes instaladas para o aplicativo do YouTube causam o problema. Você pode tentar restaurar para a versão anterior do aplicativo.
Passo 01: No seu dispositivo Android, navegue até Configurações, aquele com o ícone de engrenagem.
Passo 02: toque em Apps.
Passo 03: Selecione YouTube da lista de aplicativos.
Passo 04: Toque no botão Desinstalar atualizações botão.
Passo 05: A versão recente do aplicativo será desinstalada. Aguarde até que o processo de desinstalação seja concluído. Você também pode fazer o download de uma versão anterior do aplicativo na Web e confirmar se ainda encontra o problema apenas no áudio do YouTube, mas não no vídeo no dispositivo Android.
Passo 06: Abra novamente o YouTube app e verifique se o problema já foi resolvido.
Que tal você atualizar o aplicativo para resolver o problema com áudio somente do YouTube, mas sem vídeo no dispositivo Android; pode haver atualizações ou correções implantadas pelos desenvolvedores que você precisa instalar no seu dispositivo Android.
Passo 01: No seu dispositivo Android, navegue até Configurações, aquele com o ícone de engrenagem.
Passo 02: Role para baixo para selecionar Atualização de software.
Etapa 03: toque em Baixe as atualizações manualmente.
Passo 04: Baixe e instale as atualizações manualmente se houver atualizações disponíveis para o aplicativo.
Passo 05: Siga as próximas instruções até finalizar a atualização.
Passo 06: Aguarde até que o download e a atualização sejam concluídos. Certifique-se de não interromper o processo de instalação. Após a atualização, abra o YouTube app e veja se agora funciona.
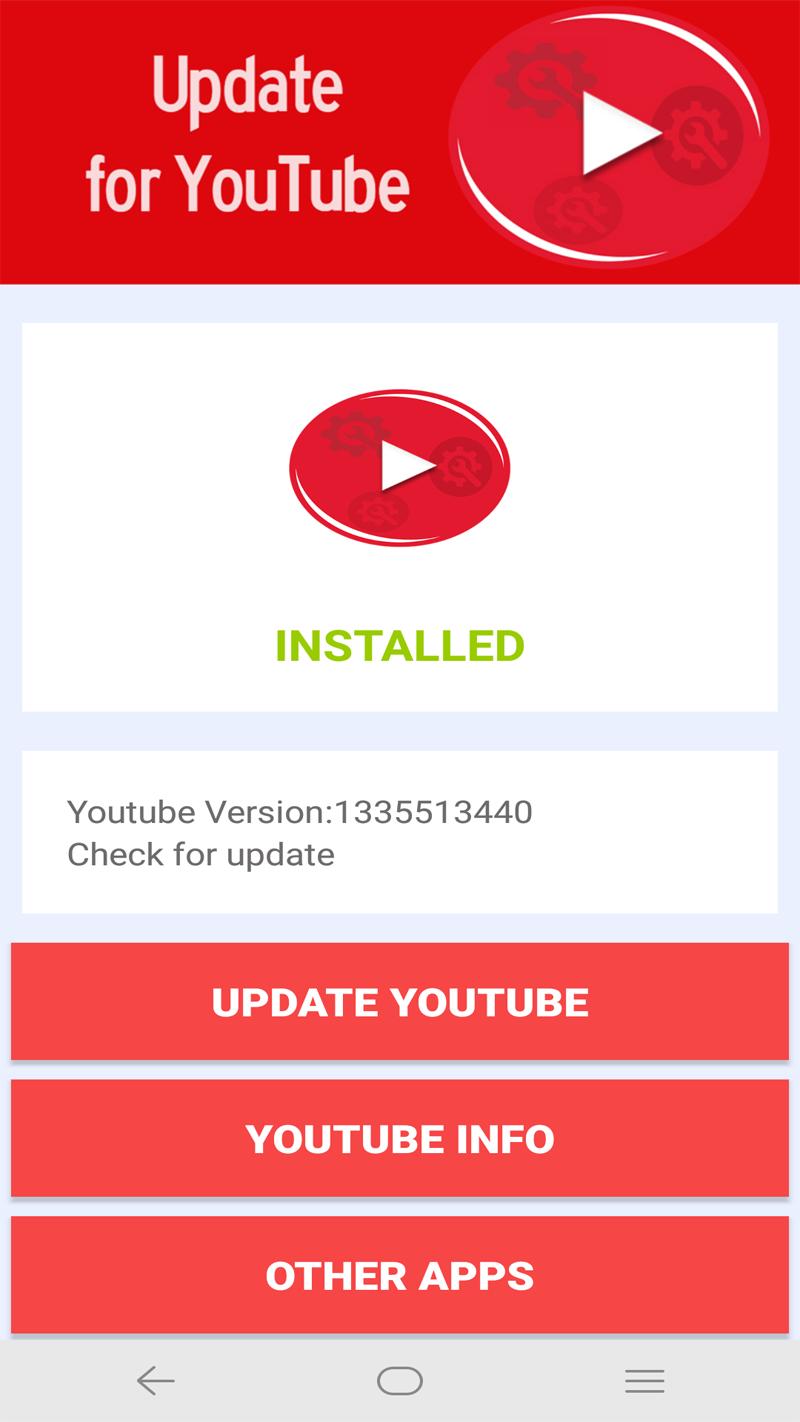
Se a atualização não funcionar, tente desinstalar o aplicativo do YouTube em seu dispositivo Android e reinstalar uma nova versão do aplicativo para ver se ele corrige o problema em YouTube apenas áudio sem vídeo no Android. Correções e atualizações para o aplicativo são implantadas de tempos em tempos.
Passo 01: No seu dispositivo Android, navegue até Configurações.
Etapa 02: inicie o Google Play Store app.
Passo 03: Entre YouTube na caixa de pesquisa.
Passo 04: Quando o resultado for retornado, toque no app e toque no botão Desinstalar botão.
Você também pode desinstalar um aplicativo acessando Configurações do dispositivo e, em seguida, Aplicativos. Selecione o aplicativo do YouTube e toque em Desinstalar.
Passo 05: Quando o aplicativo for desinstalado, toque no botão Instale botão.
Passo 06: Aguarde até que o processo de instalação seja concluído.
Etapa 07: Abra o YouTube app e veja se o problema foi resolvido.
Tente acessar o YouTube do seu navegador de internet e veja se os vídeos são carregados com sucesso. Se isso não acontecer, limpe todo o cache e cookies do seu navegador. Você pode fazer isso nas configurações do seu navegador.
No seu dispositivo Android, você pode tentar limpar a partição de cache para corrigir o problema. Para este método, certifique-se de que seu dispositivo esteja no modo de recuperação para limpar o cache do sistema.
Passo 01: Desligue seu dispositivo Android.
Passo 02: Pressione e segure o botão Aumentar volume, Início e Energia chaves.
Passo 03: Solte as teclas pressionadas quando o seu dispositivo Android for reinicializado. A tela de recuperação do sistema Android será exibida.
Passo 04: Pressione o botão Volume Down chave para selecionar o Limpe a partição de cache opção.
Etapa 05: pressione o Energia botão para confirmar.
Etapa 06: Aguarde até que a limpeza da partição do cache seja concluída, garantindo que o processo não seja interrompido.
Passo 07: Após a conclusão do processo, selecione Reinicialização do sistema agora.
Etapa 08: seu dispositivo Android será reiniciado e reabrirá o YouTube app para verificar se o problema foi resolvido.
Observe que uma redefinição de fábrica irá formatar ou apagar todos os dados do seu dispositivo Android e redefini-lo para as configurações originais de fábrica. Certifique-se de criar um backup primeiro de seus dados importantes. Você também deve lembrar e anotar o nome de usuário e a senha de suas contas. Ao fazer o hard reset do seu dispositivo Android, certifique-se de conectá-lo a uma fonte de energia para evitar interrupções.
Passo 01: No seu dispositivo Android, vá para Configurações, aquele com o ícone de engrenagem.
Passo 02: toque em System então Avançado or Redefinir opções.
Passo 03: Em outras versões, você vai para Backup e redefinição.
Note: certifique-se de fazer backup de todos os seus dados em seu dispositivo Android antes de prosseguir para a redefinição de dados. Se você esqueceu de fazer backup, aqui estão algumas maneiras de ensiná-lo a restaurar vídeos excluídos, você pode dar uma olhada.
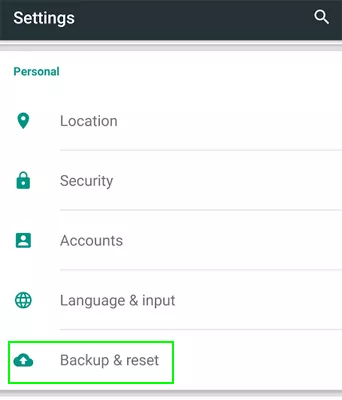
Etapa 04: toque em Reset de dados de fábrica or Apague todos os dados (reset de fábrica).
Passo 05: toque em Redefinir telefone.
Etapa 06: Digite a senha, PIN ou padrão do seu dispositivo quando solicitado. Toque Apague tudo para iniciar a exclusão de todos os seus dados no seu dispositivo Android.
Passo 07: Aguarde até que a redefinição dos dados de fábrica seja concluída. Depois, configure seu telefone e restaure os dados de backup e instale os aplicativos.
Passo 08: Inicie novamente o YouTube app e verifique se o problema foi resolvido.
Você também pode redefinir os dados de fábrica usando os botões Power e Volume do seu dispositivo Android.
As pessoas também leramPor que o YouTube não está funcionando no iPhone? Como corrigi-lo?Como baixar vídeos do YouTube no iPhoneX/12/11/8plus
No seu tempo livre, você pode assistir aos vídeos mais populares e populares do mundo com o uso de um aplicativo de compartilhamento de vídeos online chamado YouTube. É de longe o aplicativo mais popular onde você vê vários vídeos em diferentes gêneros de entretenimento, notícias, ciência e muito mais. Você pode se inscrever em vários canais e compartilhar esses vídeos com os amigos.
Sempre que você encontrar um problema como YouTube apenas áudio sem vídeo no Android, você pode seguir os vários métodos abordados neste guia tutorial. Você pode simplesmente reiniciar seu dispositivo ou modem ou seguir as etapas detalhadas do guia.
Deixe um comentário
Comentário
Kit de ferramentas para Android
Recupere arquivos excluídos do seu telefone e tablet Android.
Download grátis Download grátisArtigos Quentes
/
INTERESSANTEMAÇANTE
/
SIMPLESDIFÍCIL
Obrigada! Aqui estão suas escolhas:
Excelente
Classificação: 4.7 / 5 (com base em 91 classificações)