

Por Adela D. Louie, Última atualização: June 22, 2022
Para a maioria de nós, sabemos como adicionar uma faixa de áudio a um vídeo, mas que tal extrair o áudio de um vídeo? Se você é um entusiasta da música, pode realmente ser observador quando se trata de músicas que ouve todos os dias. Se você sempre assiste sua série de TV favorita, pode haver momentos em que você extrair o áudio do MP4 por muitos motivos. Uma pode ser que você se apaixonou pela música que você queria o tempo todo, a segunda é que você queria fazer algumas alterações na melodia da música, ou você só queria usá-la por alguns motivos pessoais que realmente satisfariam seu amor pela música.
Caso você esteja realmente interessado, talvez esteja procurando uma maneira eficiente de fazê-lo, sendo razoável quando se trata de quanto isso pode custar. Bem, se é isso que o preocupa, estamos aqui para facilitar o seu trabalho. Como extrair áudio do MP4, não seria mais um problema.
Neste artigo, falaremos sobre alguns métodos sobre como extrair música do MP4 enquanto faz com que a saída pareça sem perdas. Com certeza você vai adorar os resultados! Este será um post tão informativo, então prepare melhor suas canetas e cadernos e esteja pronto para fazer anotações importantes para conhecer os passos e executá-los corretamente.
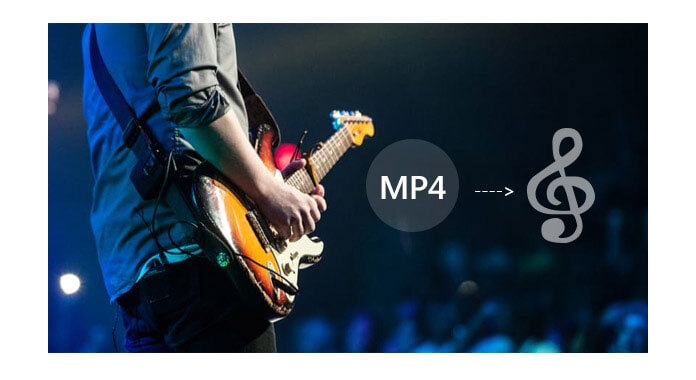
Parte #1: Como extrair áudio do MP4 usando o VLC Media Player?Parte #2: Como extrair áudio do MP4 usando o Windows Media Maker?Parte #3: Como extrair áudio do MP4 usando o QuickTimeParte #4: Como extrair áudio do MP4 usando o Video2MP3 Online?Parte #5: Como extrair áudio do MP4 via FFmpeg?Parte #6: Como extrair áudio do MP4 usando o melhor conversor de vídeo?Parte #7: Para resumir tudo
Para alguém que adora assistir a programas de TV ou filmes, você deve estar familiarizado com o media player VLC. É um media player portátil, gratuito, multiplataforma e de código aberto, onde você pode transmitir seus vídeos e filmes, e foi desenvolvido pelo projeto VideoLAN. Ele está disponível para computadores Windows e Mac e é realmente uma grande ajuda se você quiser assistir a programas e filmes convenientemente.
O reprodutor de mídia VLC possui o recurso converter/salvar, no qual você pode ter seus arquivos nos formatos MP3, WAV, FLAC, WMA2, AAC, Vorbis, Opus, AC-3/A52 e Speex de arquivos de mídia como DIV, AVI, 3G2, DIVX e muito mais. Você pode usá-lo para extrair áudio do MP4 e mostraremos como fazer isso abaixo.
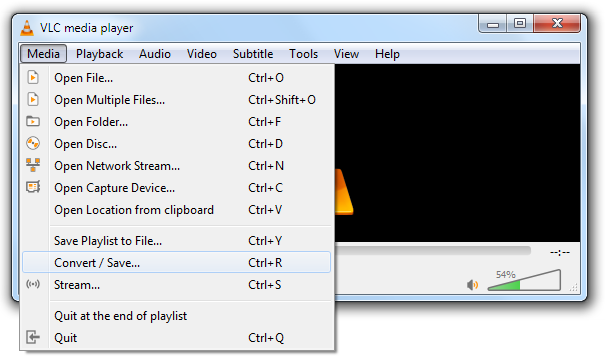
Pode haver outra maneira gratuita de extrair áudio do MP4, mas pode ser usado apenas em computadores Windows. E você pode usá-lo seja um talk show ou um show ao vivo. Você só precisa carregar o arquivo MP4 para o aplicativo Windows Media Maker e salvar apenas o som. Uma das desvantagens de usar este Windows Media Maker é que você só pode usá-lo para extrair M4A de um determinado vídeo. Como você pode usar o Windows Media Maker para extrair a faixa de áudio do MP4?
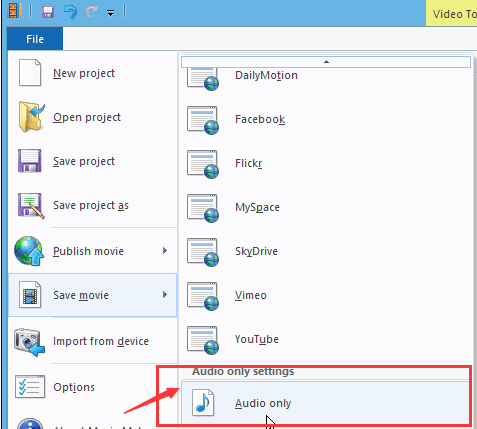
Agora que discutimos que você pode usar o Windows Media Maker apenas para computadores Windows, há também uma ferramenta que você pode usar apenas para computadores Mac. Esta ferramenta é chamada QuickTime. Também é fácil de usar, e para extrair o áudio do MP4, você tem apenas dois passos a seguir, como:
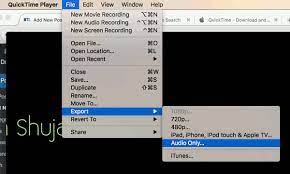
Além dos métodos que discutimos, há também outra ferramenta que você pode usar para extrair áudio do MP4 e pode fazê-lo online. É através do uso de outro conversor online chamado Video2MP3.
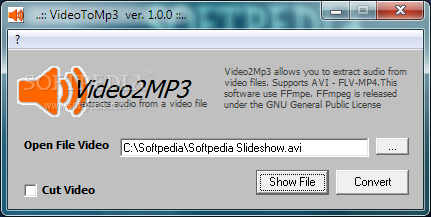
Existe outra maneira de extrair faixas de áudio do MP4 usando o FFmpeg. Este é realmente fácil de usar, e alguns dizem que também é divertido. Você só precisa baixar o FFmpeg no site oficial e depois extrair a pasta marcada como “arquivo” e, em seguida, vá para a pasta de saída ou resultante.
Em seguida, toque em “Shift”, e depois vá para a pasta “caixa” e, em seguida, clique com o botão direito nele. Você então tem que escolher o “Abra a janela de comando aqui” que você verá no menu de contexto. Então vá para o "caixa” e digite “cmd” para abrir o prompt de comando. Para iniciar o processo de extração de áudio do MP4, você deve:
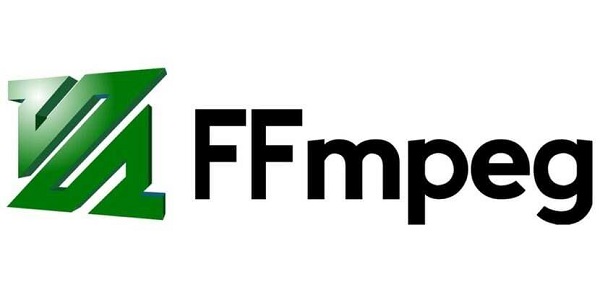
Agora, para o sexto método, discutiremos o melhor conversor de vídeo que você pode usar. Este é um software fácil de usar, onde você pode editar seus vídeos e áudio. É chamado de Conversor de Vídeo FoneDog. Este Video Converter pode converter seus arquivos rapidamente e pode até suportar muitas conversões, garantindo que a qualidade dos arquivos permaneça sem perdas e quase cem por cento do arquivo original. Você pode usar este Video Converter usando seus computadores Mac e Windows.
Download grátis Download grátis
Há muitas coisas que este FoneDog Video Converter pode fazer. Além da interface muito amigável, este ótimo conversor de vídeo tem muitos outros recursos que você definitivamente vai gostar. Vamos dar uma olhada nessas características abaixo.
Você também pode usá-lo para cortar os vídeos em segmentos e criar um horário personalizado para iniciar e terminar os vídeos. Você pode cortar os vídeos e juntá-los em um único áudio ou vídeo.
Aqui estão as etapas sobre como você pode usar o FoneDog Video Converter para extrair áudio do MP4.

As pessoas também leramO conversor de vídeo 3GP mais confiável para Windows/Mac4 melhores conversores HEVC para converter facilmente vídeos HEVC
Existem muitos métodos que você pode usar para extrair áudio do MP4, compartilhamos muitos que você pode usar como referência. Você só precisa escolher aquele baseado nos recursos que possui e também na qualidade dos arquivos que deseja ter. Entre todos os que discutimos, aposto que você viu o melhor que pode usar, que é o FoneDog Video Converter. É a maneira mais eficiente e confiável que você pode escolher para usar.
Esperamos que você tenha aprendido muitas coisas que você pode usar como ponteiros sobre como extrair áudio do MP4. Afinal, não há limite para você conseguir o que deseja, especialmente se você amou a música e quer que ela faça parte da sua lista de reprodução o tempo todo.
Deixe um comentário
Comentário
Conversor de vídeo
Converta e edite vídeos e áudios 4K/HD para qualquer formato
Download grátis Download grátisArtigos Quentes
/
INTERESSANTEMAÇANTE
/
SIMPLESDIFÍCIL
Obrigada! Aqui estão suas escolhas:
Excelente
Classificação: 4.7 / 5 (com base em 94 classificações)