Por Adela D. Louie, Última atualização: February 28, 2023
Há tantas razões pelas quais as pessoas querem aprender como inverter um video no computador, um dos principais motivos é o conforto. É também uma maneira de corrigir a maneira como um vídeo específico deve ser assistido. Algumas pessoas também o utilizam para fins estéticos e para corrigir a exibição de um determinado vídeo. Nesta postagem, compartilharemos com você os procedimentos adequados sobre como virar um vídeo.
Muitos métodos usando seu computador pessoal, seu computador Mac, bem como outras ferramentas on-line e uma ferramenta especial que você pode usar para inverter um vídeo no computador serão discutidos neste post. Portanto, se você está ansioso para saber como assistir aos seus vídeos com mais conforto, vamos começar agora.
Parte nº 1: Métodos sobre como virar um vídeo no computadorParte #2: Para resumir tudo
Parte nº 1: Métodos sobre como virar um vídeo no computador
Vamos direto aos métodos que precisamos saber sobre como virar um vídeo. Vamos compartilhar com você cinco dos mais ferramentas úteis de conversão de vídeo que você pode usar livremente em seu computador pessoal, computadores Mac ou qualquer outro gadget que for usar.
Método #1: Usando o iMovie
Se você for usar um computador Mac como seu dispositivo para inverter um vídeo no computador, temos o iMovie para você. Em última análise, é a primeira e primeira ferramenta que você pode usar se for utilizar um dispositivo Apple. Outra razão pela qual é um dos mais usados é que é gratuito e fácil de usar. As etapas também são fáceis de seguir, vamos dar uma olhada nessas etapas abaixo.
- O primeiro método é iniciar o iMovie. Depois de iniciar o iMovie com sucesso no seu computador, toque no botão “+”, fazendo isso você estará criando um novo projeto. Então você terá que escolher entre duas opções, as escolhas são “Trailer"E"Filme”, e uma vez que você fez sua escolha, em nossa situação é “Filme”. Você deve fazer essa escolha, pois vai editar um vídeo.
- Então, para a segunda etapa, devemos começar a importar o vídeo. Vá para o editor de vídeo e você verá uma tela em branco lá. Toque no botão para “Importar”, e depois escolha qual vídeo você vai importar. Há também uma opção onde você pode arrastar e soltar os vídeos para facilitar.
- E para a próxima etapa, arraste o vídeo que deseja editar para a linha do tempo para continuar editando. Caso você tenha optado por usar o iMovie, lembre-se de que o iMovie não possui um recurso para inverter seus vídeos, mas você ainda pode usá-lo, pois possui um filtro que faz com que seu vídeo pareça ter sido invertido dessa maneira. Uma das coisas boas de usar este é que ele tem um recurso onde você pode ver uma prévia dos vídeos que você editou.
- Então é hora de exportar o vídeo! Lembre-se de que você tem a opção de fazer mais algumas alterações, se necessário, e, na parte superior direita da interface, clique em “Partilhar”. Para finalizar todas as alterações, toque em “Envie o” para começar a exportar o vídeo.

Foi assim que você usou o iMovie para virar um vídeo no computador. Também é bastante impressionante, pois possui outros recursos que podem tornar seu vídeo muito mais atraente do que antes. No entanto, uma das desvantagens de usar este é que seus formatos de saída são limitados apenas a MPEG-4 e AVI.
Método #2: Usando o Windows Movie Maker
Para o segundo método de virar um vídeo no computador, temos o Windows Movie Maker. Como o nome indica, este só é aplicável para uso se você tiver um computador com Windows. No momento em que este artigo foi escrito, diz-se que a ferramenta de edição de vídeo já foi descontinuada. No entanto, como ele tem muitos recursos bons e a ferramenta é muito fácil de usar para melhorar a qualidade de seus vídeos, muitas pessoas ainda adoram usá-lo. Também é dito que esta ferramenta pode virar seu vídeo tão bem quanto você jamais poderia imaginar. Conte-nos as etapas para inverter um vídeo no computador usando o Windows Movie Maker.
- Inicialmente, você deve baixar a ferramenta no seu computador com Windows. Você tem que ter certeza de que vai baixá-lo de um site muito confiável. Esta ferramenta também funciona bem com Windows 10.
- Ao iniciar o Windows Movie Maker em seu computador, você verá uma tela em branco e uma linha do tempo. Então, o que você precisa fazer a seguir é importar o vídeo que está prestes a virar ou editar. Toque em "Adicionar vídeos e fotos”, e depois escolha aquele que você vai virar. Em seguida, você verá o vídeo adicionado à sua linha do tempo e uma tela em branco; também poderá arrastar os arquivos na linha do tempo, se desejar.
- Para a terceira etapa, você deve finalmente adicionar o efeito para incorporar o efeito flip no vídeo que vai editar. Toque no vídeo na linha do tempo e prossiga para “Efeitos visuais” para ver muitos efeitos onde você pode escolher. Você tem que procurar o “Espelho” efeito e, em seguida, clique nele. A referida ação irá virar ou espelhar seu vídeo imediatamente.
- E para finalizar tudo, é claro, você deve salvar seu arquivo, vá para “Envie o”, e depois vá para “Salvar filme”, escolha o formato de sua preferência e aguarde alguns minutos até que seu vídeo já esteja salvo e finalizado.

É também uma das melhores ferramentas que você pode usar, no entanto, a referida ferramenta já foi descontinuada em 2017 e não há mais atualizações que você receberá depois de decidir usá-la. Por outro lado, a referida ferramenta é gratuita, e o que é melhor sobre esta, é que não há marcas d'água na saída que você terá.
Método #3: Usando o Canvas
Além das ferramentas que discutimos, também vamos compartilhar com você uma ferramenta online que você também adoraria resolver o problema de como virar um vídeo no computador, esta se chama “Canva”. É uma ferramenta de edição onde você pode encontrar quase tudo, pois é um paraíso de edição completo. Embora existam opções em que você precisa atualizar para a versão pro, você pode fazer muito na versão gratuita e também pode inverter seu vídeo. Vamos finalmente dar uma olhada no que você deve fazer quando optou por usar o “Canva”.
- Para a etapa inicial, você deve acessar o site de “canva”. Você verá muitas opções, já que o “Canva” é conhecido por ser um dos editores online mais versáteis da atualidade. Você tem que tocar em “Vídeo".
- Em segundo lugar, você deve enviar o vídeo que vai virar. Quando você tiver escolhido “Vídeo”, você verá uma tela em branco. Então, depois de ter carregado o vídeo tocando em “Escolher arquivo", tocar "Carregar mídia”, você deve escolher o vídeo do seu computador.
- Agora é a hora de virar o seu vídeo! Depois de enviar o vídeo, não haverá mais tela em branco! Na parte superior da interface, você verá uma opção que diz “Giro”, você terá duas opções, virar na horizontal ou na vertical.
- Agora você está totalmente preparado para exportar o vídeo e salvá-lo também! Se você quiser colocar mais algumas aventuras em seu vídeo, é possível desde “canva” tem muitos recursos de edição que você certamente vai adorar. Caso já tenha terminado, agora você pode tocar no botão “três pontos” no canto superior direito da interface e toque em “Baixar".

Método #4: Usando Kapwing
Temos outro aplicativo além do “Canva”, chamado “Kapwing”, que pode corrigir como virar um vídeo no computador. Também é conhecido como um dos aplicativos de edição de vídeo mais usados e comuns atualmente, pois possui uma interface muito fácil de entender e possui o básico de edição. Ele também possui etapas fáceis de usar, listadas abaixo.
- Abra sua web e vá para o site de “Kapwing” e toque em “Comece Agora".
- Em seguida, no editor de vídeo, você deve começar a adicionar a mídia que deseja inverter. Tocar "add Media”, e depois escolha o arquivo em seu computador. Depois de carregar a mídia, você verá uma tela em branco.
- Para poder adicionar “Mídia” para sua linha do tempo, toque no botão “+"Botão.
- Agora podemos começar a inverter nosso vídeo, na parte direita da tela você verá todas as opções nas quais pode confiar durante a edição. Você verá "Rodar”, e então a opção de virar um vídeo horizontalmente ou verticalmente. Vai depender da escolha que você vai selecionar.
- Agora temos que exportar nosso vídeo invertido clicando em “Exportar vídeo” que está localizado no canto direito e na parte superior da interface. Depois de ter feito quase tudo o que queria fazer com o seu vídeo, agora você pode baixá-lo no seu computador assim que o processo de exportação estiver totalmente concluído.
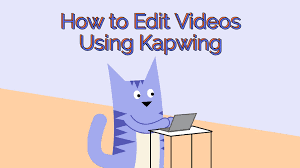
Método #5: Usando o Conversor de Vídeo FoneDog
Compartilhamos com você quatro das ferramentas úteis nas quais você pode confiar caso queira virar seu vídeo ou editá-lo também. Agora é a hora de compartilhar com você a melhor ferramenta que você pode usar, chama-se Conversor de Vídeo FoneDog. Um parceiro muito eficiente e confiável na hora de editar seus vídeos e torná-los muito agradáveis de assistir. Aqui estão algumas das coisas que você precisa saber sobre o FoneDog Video Converter.
Download grátis
Download grátis
- Converta seus arquivos de vídeo em vários tipos de arquivo com mais facilidade e rapidez.
- Economize muito de sua gravata e energia com o incômodo de converter manualmente um arquivo após o outro. Este FoneDog Video Converter pode fazer conversões em lote.
- Você pode melhorar a qualidade dos seus vídeos ajustando o brilho dos vídeos e adicionando legendas aos vídeos caso você não entenda o idioma do arquivo de vídeo que possui.
- Este FoneDog Video Converter possui um recurso para inverter seu vídeo para que você tenha uma maneira mais confortável de assistir, além de adicionar estética aos seus vídeos.
- Você pode converter seus arquivos de áudio em vários tipos de arquivos, como AIFF, MP3, WAM, AAC, FLAC e outros tipos de arquivos.
Além de usar o FoneDog Video Converter sobre como virar um vídeo no computador, você também pode usá-lo para converter arquivos para outros formatos de arquivo, veja como:
- Baixar o FoneDog Video Converter e, em seguida, comece a instalar o aplicativo em seu computador. Inicie o aplicativo e procure por “Adicione ou arraste arquivos aqui para iniciar a conversão”. Em seguida, os arquivos serão enviados.
- Clique em "Converter formato” e depois não se esqueça de salvar todas as configurações que você fez. Você também precisa criar uma pasta para salvar todos os arquivos que irá converter.
- Depois de concluir a conversão dos arquivos, você ainda poderá ver alguns dos arquivos que você converteu antes, que podem ser vistos na pasta chamada “Projetos Recentes".

As pessoas também leram4 melhores conversores HEVC para converter facilmente vídeos HEVCMelhor conversor de vídeo HTML5 para converter vídeos HTML5 facilmente
Parte #2: Para resumir tudo
Esperamos que todos os métodos que discutimos acima possam ajudá-lo a inverter um vídeo no computador. Você pode experimentar cada um deles e ver qual deles se adapta aos seus recursos, bem como aos resultados desejados. Afinal, sempre deve haver conforto e diversão em assistir a todos os vídeos que você deseja o tempo todo.





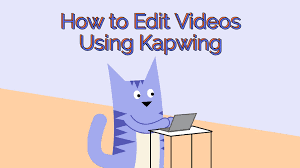

/
/