

Por Nathan E. Malpass, Última atualização: May 19, 2023
Espelhar qualquer vídeo parece ser conciso, além de levar apenas alguns toques. Aqui mostraremos um guia sobre como espelhar um vídeo no Windows Movie Maker. Mesmo que seu vídeo tenha sido gravado de lado ou vertical e horizontalmente, isso não exigiria que você dobrasse o pescoço para visualizar seu vídeo nesse modo. Além disso, destacaremos várias alternativas conversores de vídeo úteis ao Windows Movie Maker, como o FoneDog Video Converter, que era simples de usar e tinha uma ampla gama de recursos que podiam lidar com todas as suas demandas de vídeo.
Parte #1: A ferramenta mais conveniente para espelhar um vídeo – FoneDog Video ConverterParte 2: Como espelhar um vídeo no Windows Movie MakerParte #3: Conclusão
Antes de aprender como espelhar um vídeo no Windows Movie Maker, primeiro apresentaremos a ferramenta mais conveniente que você pode usar para espelhar qualquer um de seus próprios vídeos, o Conversor de Vídeo FoneDog. Esta ferramenta irá ajudá-lo a simplesmente converter e editar vídeo, bem como espelhar ou virar qualquer arquivo de vídeo. O FoneDog Video Converter não apenas suporta vários formatos de mídia, mas também converte em velocidades rápidas e mantém os vídeos em um formato de alta qualidade.
Download grátis Download grátis
Tais problemas com inversão ou espelhamento podem ser resolvidos com a ajuda do FoneDog Video Converter. Aqui estão algumas etapas fáceis e gratuitas que você pode usar para o seu vídeo:
Claramente, o FoneDog Video Converter é realmente uma ótima opção para todos que estão se perguntando o que fazer para espelhar qualquer vídeo. Ainda há coisas adicionais que você pode fazer além de girar e até virar seu vídeo com apenas alguns cliques. Ferramentas de aparar, dividir e cortar também estão disponíveis. Se preferir, você pode até modificar o ritmo e renderizar o vídeo em uma velocidade lenta.

O Microsoft Windows, tanto quanto você deve saber, retirou o programa de instalação de seu próprio site principal em 2017. O Windows Movie Maker não estava acessível se você estivesse executando Windows 10. Mas, mesmo com o problema, os usuários ainda adoram e encontram uma maneira de instalá-lo em seus dispositivos.
O Windows Movie Maker oferece um aplicativo excelente e fácil de usar. Foi de fato uma ferramenta favorita de inúmeros criadores de vídeo e permite realizar edições simples. Os usuários que o usam há tantos anos o adoram e continuam a usá-lo para aprimorar seus próprios vídeos. Isso realmente pode ser usado para modificações simples, edições de gravação, gráficos e animações, texto e uma variedade de outras coisas.
Também foi bastante simples inverter ou espelhar um vídeo com o Windows Movie Maker. Os usuários só precisam realizar algumas ações básicas para fazer isso. Aqui estão instruções passo a passo sobre como espelhar um vídeo no Windows Movie Maker:
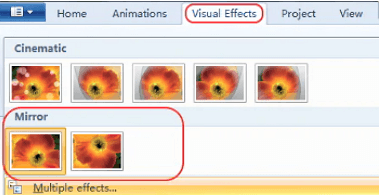
Lembre-se: o Windows Movie Maker de alguma forma não funciona em todos sistemas de janelas especialmente o Windows 10, com isso você pode ter uma variedade de problemas. Como resultado, sugerimos o uso do FoneDog Video Converter, que tem sido um utilitário fácil de usar e que funciona em praticamente qualquer dispositivo.
As pessoas também leramComo fazer vídeos engraçados em 2023: seu guia definitivoOs melhores aplicativos para combinar vídeos que você deve considerar em 2023
Vários usuários ainda escolhem o Windows Movie Maker, pois ele permanece gratuito. Portanto, no geral, concluir algumas etapas sobre como espelhar um vídeo no Windows Movie Maker parece ser bastante simples e conveniente para vários usuários que ainda o possuem instalado em seus dispositivos.
A partir daqui, você agora sabe como espelhar e virar qualquer um dos seus vídeos, seja horizontal ou vertical, usando o Windows Movie Maker e talvez o FoneDog Video Converter. Você pode até girá-lo ou expandi-lo em seu vídeo sozinho com o Windows Movie Maker para aprimorar ainda mais as visualizações impressionantes. No entanto, você sempre pode melhorar a qualidade dos seus vídeos e leve o seu vídeo para um outro nível usando o FoneDog Video Converter.
Deixe um comentário
Comentário
Conversor de vídeo
Converta e edite vídeos e áudios 4K/HD para qualquer formato
Download grátis Download grátisArtigos Quentes
/
INTERESSANTEMAÇANTE
/
SIMPLESDIFÍCIL
Obrigada! Aqui estão suas escolhas:
Excelente
Classificação: 4.4 / 5 (com base em 95 classificações)