

Por Nathan E. Malpass, Última atualização: June 29, 2022
Você não precisa gravar os vídeos do YouTube para salvá-los no formato de arquivo desejado como forma como colocar um vídeo do YouTube no iMovie. Seu trabalho é apenas seguir um procedimento simples, pois todas essas plataformas online carecem de uma conexão ponto a ponto na web.
Isso significa que você deve tê-los offline e carregá-los no iMovie. O iMovie é um aplicativo de edição desenvolvido pela Apple para reproduzir, gravar, editar e compartilhar vídeos com outros dispositivos compatíveis com a Apple.
Ser um dispositivo Apple significa ter um número limitado de formatos de arquivo suportados, o que pode não ser o caso em baixar vídeos do YouTube para o iPhone. Isso significa que a conversão de vídeo é uma função obrigatória para conseguir ter qualquer um dos vídeos do YouTube no iMovie. Este artigo discute várias maneiras de fazer isso e um conversor de vídeo confiável que garantirá uma conversão rápida e alto desempenho para obter os formatos de vídeo suportados pelo iMovie.

Parte #1: Como colocar um vídeo do YouTube no iMovie usando a função de importaçãoParte #2: Como colocar um vídeo do YouTube no iMovie usando o FoneDog Video ConverterParte #3: Como colocar um vídeo do YouTube no iMovie usando o iPhoneParte #4: Conclusão
Se você quiser assistir ao vídeo no iMovie, primeiro você deve fazer com que eles assistam em uma versão offline. YouTube é uma plataforma online que suporta arquivos de vídeo que também é ideal para funções de streaming.
Para assisti-los no iMovie, você precisa colocá-los na interface do iMovie. Isso é apenas importando-os. Por mais simples que pareça como colocar um vídeo do YouTube no iMovie, você deve seguir um procedimento específico conforme discutido abaixo.
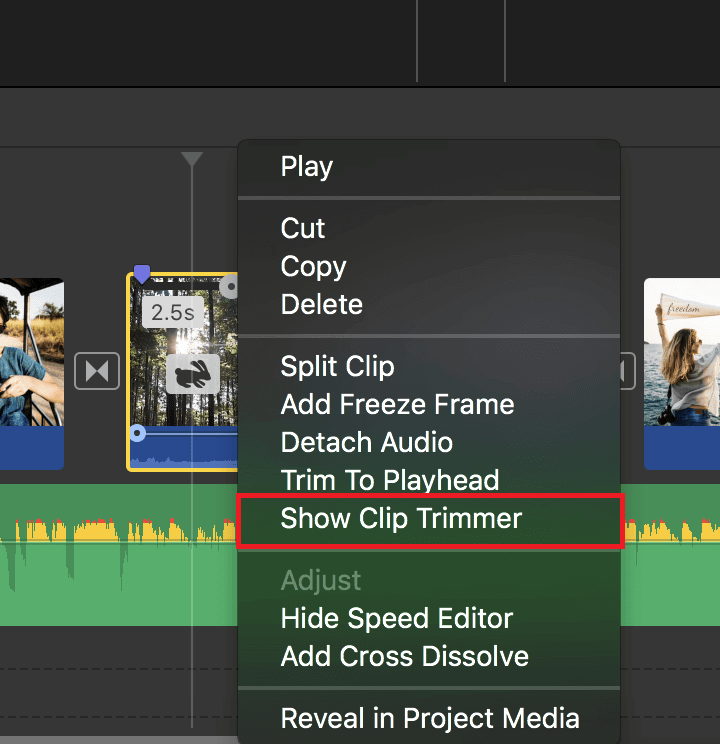
Este procedimento simples também funciona como uma função de edição quando se trata de obter os vídeos do YouTube em seu PC para uso posterior na plataforma iMovie.
Agora que o iMovie suporta formatos de arquivo baseados em Apple, você também deve ter vídeos do YouTube nos referidos formatos de arquivo. Isso pode não ser o ideal, pois você não tem controle dos formatos de arquivo da fonte, mas tem controle total do arquivo de saída, graças aos conversores de arquivos de vídeo disponíveis no mercado. A escolha do conversor de vídeo depende do usuário e do desempenho, incluindo funções de valor agregado.
Conversor de Vídeo FoneDog é uma das aplicações que se adequam a esta descrição. O kit de ferramentas é executado em uma interface simples e também pode gerenciar a maioria das funções com o mínimo de esforço. Além disso, ele suporta centenas de formatos de arquivo e seu sistema operacional suportado com o mínimo de esforço. Além disso, ele também vem com um kit de ferramentas de edição que melhora a qualidade dos arquivos de vídeo de saída.
Download grátis Download grátis
A velocidade de conversão rápida e o alto desempenho também são algo para amar e apreciar na ferramenta. Nossa área de interesse em como colocar um vídeo do YouTube no iMovie é o processo de conversão de vídeo que você usa as seguintes etapas:
1. Baixar os vídeos do YouTube e salve-os em uma pasta
2. Faça o download e instalar Conversor de Vídeo FoneDog
3. Utilizar a adicionar ou arrastar função para carregar os arquivos na interface

4. Selecione a Efeito botão para incluir algumas alterações de elementos visuais
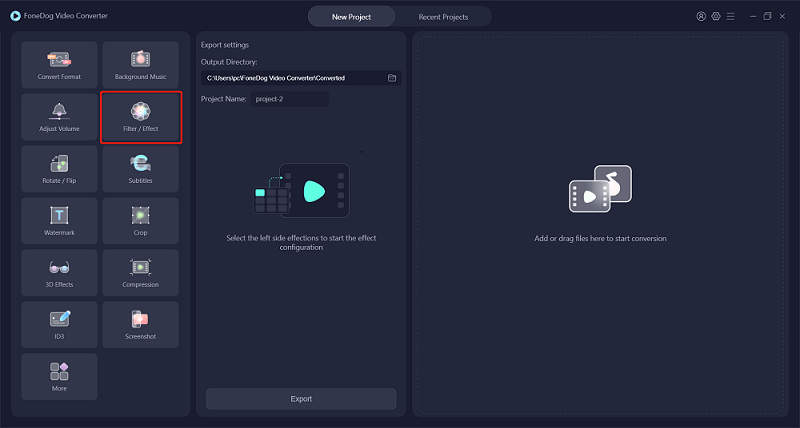
5. Selecione a Converter formato para escolher os formatos de arquivo baseados em Apple
6. Selecione a Economize ícone para ter todas as novas alterações

7. Selecione a Converter tudo para mudar para os formatos de arquivo desejados e visualizar o arquivo a partir do Projetos Recentes cardápio
Como você deve converter os arquivos do YouTube para acomodar o arquivo compatível com o iMovie, você deve usar um kit de ferramentas bastante simples para acelerar o processo. É por isso que o FoneDog Video Converter assume a liderança como o melhor aplicativo para essa função.
O iPhone e o iMovie são aplicativos desenvolvidos pela Apple, portanto, a restrição de suporte a arquivos é quase zero.
Transmitir e assistir a filmes ao vivo na web é simples; o dilema surge quando você precisa baixá-los do YouTube e salvá-los em seus iDevices para assistir no iMovie. Embora pareça uma tarefa difícil, você tem uma solução. Este método permite que você tenha os vídeos em formatos de arquivo suportados, facilitando a visualização no iMovie.
Depois de ter os arquivos em formatos de arquivo suportados, conforme descrito na parte 2 deste artigo, você terá certeza de compatibilidade mínima. Neste ponto, siga as etapas a seguir para saber como colocar um vídeo do YouTube no iMovie.
Esta é uma maneira simples, mas se e somente se você conseguiu baixar os arquivos e convertê-los em formatos de arquivo suportados pelo iPhone.
As pessoas também leramComo postar vídeos do YouTube no Instagram[2022 Resolvido] Por que o YouTube não está funcionando no iPhone? Como corrigi-lo?
Existem várias maneiras como colocar um vídeo do YouTube no iMovie. Além disso, você deve ter os vídeos do YouTube offline, e isso é baixando os arquivos primeiro e depois obtendo os formatos de arquivo. Se forem compatíveis com o iMovie, você vai direto para o processo de transferência; se não, você deve contratar um conversor de vídeo.
O FoneDog Video Converter é um dos melhores aplicativos, pois não apresenta problemas de compatibilidade. No entanto, você tem centenas de aplicativos no mercado da web que ainda suportam a função com o mínimo de esforço. Você só precisa explorar e ter uma estatística sobre o que há de melhor. A vantagem do FoneDog Video Converter é que ele também vem com algumas funções de edição que incluem ajustes de corte, áudio e vídeo, entre outros.
Deixe um comentário
Comentário
Conversor de vídeo
Converta e edite vídeos e áudios 4K/HD para qualquer formato
Download grátis Download grátisArtigos Quentes
/
INTERESSANTEMAÇANTE
/
SIMPLESDIFÍCIL
Obrigada! Aqui estão suas escolhas:
Excelente
Classificação: 4.6 / 5 (com base em 109 classificações)