

Por Nathan E. Malpass, Última atualização: May 6, 2023
O tipo de filme e o formato de arquivo específico determinam se você pode fazer uma captura de tela usando as funções padrão. Como tirar screenshot do filme é simples quando você tem os aplicativos certos e também tem problemas mínimos de compatibilidade. A tecnologia digital é útil quando se trata de conversão de vídeo. Qualquer problema digital tem uma solução digital como opção. Isso significa que, mesmo quando você não consegue tirar uma captura de tela, tem certeza de que o aplicativo que está usando não oferece suporte à função ou que as funções padrão também não estão funcionando.
Melhor conversor de vídeo gratuito é útil para ajudá-lo a suportar os desafios de incompatibilidade. A captura de tela é uma tecnologia digital que ajuda você a ter evidências de uma função. Na produção de vídeo é amplamente utilizado quando você precisa ter uma decisão orientada para a ação. Você notará que, ao alterar o formato do arquivo, poderá executar as funções com o mínimo de esforço. Aqui estão algumas das opções que você pode explorar.
Parte #1: Como fazer uma captura de tela do Movie- FoneDog Video ConverterParte 2: Como fazer uma captura de tela de um filme usando o Windows Media PlayerParte 3: Como capturar imagens em um filme usando o Windows Media PlayerConclusão
Conversor de Vídeo FoneDog é uma solução digital que gerencia todas as funções de edição de vídeo, tanto quanto a função principal é a conversão de vídeo. O kit de ferramentas opera em uma interface limpa e organizada, ideal para iniciantes e especialistas que usam as opções avançadas do kit de ferramentas. Ele vem com todos os recursos de edição em uma lista suspensa na qual você só precisa clicar e seguir as etapas até a conclusão.
Download grátis Download grátis
O processamento múltiplo de arquivos, alta velocidade de conversão e desempenho abrangente e poderoso são uma vantagem neste kit de ferramentas. Você tem a liberdade de escolher qualquer formato de arquivo como formato de arquivo de saída, independentemente do sistema operacional do arquivo original.
Aqui está o procedimento para a conversão.
Como fazer captura de tela do filme.
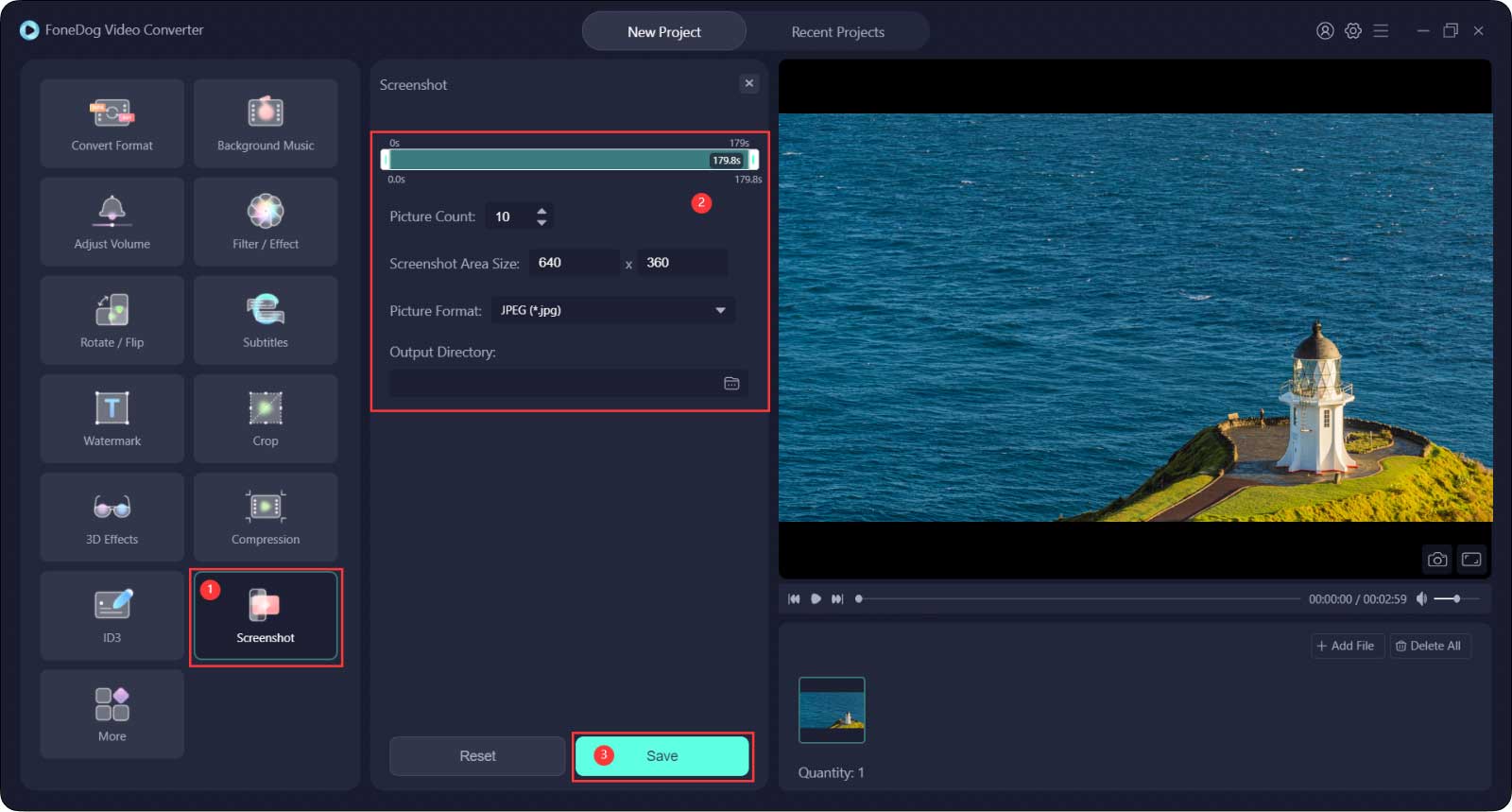
Caso o filme possa abrir em Windows Media Player então você só precisa usar os atalhos de teclado como uma forma de tirar screenshots do filme. Tudo o que você precisa fazer é clicar com o botão direito do mouse na janela enquanto o vídeo está sendo reproduzido. Como alternativa, pressione Ctrl+I e, na lista suspensa, há um ícone Salvar imagem capturada. Ele salvará e enviará você diretamente para o local de armazenamento.
No entanto, ele não vem com opções de edição, portanto, se você estiver procurando por mais opções ou melhorando a qualidade dos arquivos de vídeo, você não tem outra opção a não ser tentar outras soluções de terceiros. Para as novas versões do Windows, como o Windows Vista, você pode usar o Print Screen + Alt para ativar a janela e continuar com o processo discutido acima.

Você sabia que você não captura um filme tanto quanto você está procurando? imagem de tela de filme? O que você captura em formato de imagem? Isso significa que, para o Windows Media Player, você deve usar os formatos de imagem suportados. A vantagem é que vem com os formatos de arquivo padrão, que você sempre pode alterar usando os conversores de vídeo disponíveis na interface. Aqui está o procedimento.
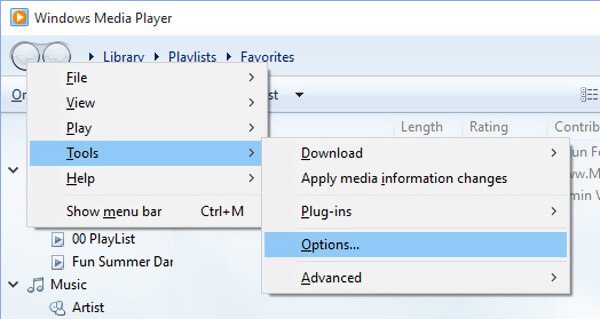
Você só pode fazer isso quando tiver reproduzido o arquivo. Você inicia o processo quando precisa capturar o arquivo. Embora funcione com o modo de tela cheia, compromete a qualidade do vídeo. Mesmo se você obtiver uma qualidade ruim, ainda terá a liberdade de procurar opções e, nesse caso, é o editor de imagens.
As pessoas também leramO melhor criador de filmes em tela dividida de 2023 no Windows 10Os melhores editores de filmes QuickTime em 2022 - uma tentativa obrigatória
Se você quer saber como tirar screenshot do filme, você pode usar qualquer um desses aplicativos dependendo de sua preferência e da qualidade visual que deseja para o arquivo de saída. Existem vários aplicativos na interface que funcionam como soluções de captura de tela. No entanto, o que acontece quando você está lidando com versões de arquivos que não são do Windows? É aí que você precisa contratar um conversor de arquivos.
Qual é o melhor? O conversor de arquivos de vídeo FoneDog assume a liderança como o melhor kit de ferramentas disponível no mercado. É uma solução digital completa que converterá, editará e aprimorará seu arquivo de vídeo para melhorar a qualidade dos arquivos de vídeo.
Portanto, se você está procurando um kit de ferramentas que possa converter, editar e aprimorar seus arquivos de vídeo, o conversor de arquivos de vídeo FoneDog é a escolha certa. A qualidade do arquivo de saída determina a solução de terceiros a ser utilizada. Nunca comprometa a qualidade do vídeo final em nome do uso de qualquer editor de vídeo.
Deixe um comentário
Comentário
Conversor de vídeo
Converta e edite vídeos e áudios 4K/HD para qualquer formato
Download grátis Download grátisArtigos Quentes
/
INTERESSANTEMAÇANTE
/
SIMPLESDIFÍCIL
Obrigada! Aqui estão suas escolhas:
Excelente
Classificação: 4.8 / 5 (com base em 92 classificações)