Por Nathan E. Malpass, Última atualização: May 19, 2023
Movavi é um editor de vídeo usado para entusiastas iniciantes. Oferece diferentes ferramentas para ajudá-lo a editar seus vídeos para torná-los engraçados e atraente para os telespectadores. No entanto, às vezes, você pode encontrar um problema em que Movavi não responde.
Aqui, discutiremos a melhor solução para o problema de não resposta. Vamos ensiná-lo a resolver os problemas através de diferentes soluções. Depois disso, forneceremos a melhor alternativa ao Movavi Video Editor.
Parte #1: O Movavi não está respondendo? Aqui estão as principais soluçõesParte #2: A Melhor Alternativa para o Movavi Video EditorConclusão
Parte #1: O Movavi não está respondendo? Aqui estão as principais soluções
Solução nº 1: desativar a aceleração de hardware
Para corrigir o problema do Movavi não responder, você pode querer desativar a tecnologia de aceleração de hardware. Para fazer isso, você deve seguir os passos abaixo:
- Abra o Movavi Video Editor no seu computador.
- Depois disso, selecione o Configurações menu e escolha Preferencias.
- Na janela de Preferências, pressione a guia para Aceleração.
- Desmarcar a opção que diz Ativar aceleração de hardware Intel.
- Pressione o botão OK para manter as alterações feitas.
- Saia da ferramenta Movavi Video Editor. Depois disso, abra-o novamente.
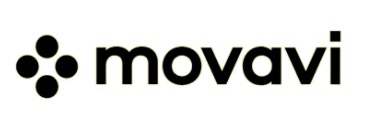
Solução nº 2: reinstale o Movavi Video Editor
Outra coisa que você pode fazer é desinstalar o Editor de Vídeo Movavi Do seu computador. Isso porque pode haver um processo de instalação defeituoso ou a instalação pode estar incompleta. Então, aqui estão os passos que você deve seguir:
- Desinstale o Movavi Video Editor.
- Depois disso, você deve desligue seu computador. Então, você deve abri-lo novamente.
- Assim que o computador estiver aberto, reinstale o Movavi Video Editor.
- Depois disso, reinicie seu computador.
- Quando o computador estiver aberto, você poderá iniciar o Movavi Video Editor.
Solução nº 3: atualize o driver de vídeo
No seu computador com Windows, você pode atualizar o driver de vídeo. Esta é uma das etapas principais para resolver o problema do Movavi que não está respondendo. Para fazer isso, você deve seguir os passos abaixo:
- Pressione o botão Tecla do Windows no seu teclado. Depois disso, digite Execute. Em seguida, abra o aplicativo Run no seu computador.
- Digite o seguinte na barra de pesquisa Executar, “devmgmt.msc”. Depois disso, pressione OK. O Gerenciador de dispositivos será iniciado.
- Visite a seção Adaptador de vídeo localizada perto da parte inferior da lista. Clique no Expandir botão para mostrar seus drivers.
- Clique com o botão direito do mouse em um driver específico e escolha Atualizar driver.
- Escolha a opção que permitirá ao computador atualizar automaticamente o driver através da Internet.
- Depois disso, aguarde até que o computador baixe, instale e atualize o driver de vídeo.
- Assim que a atualização estiver concluída, você deve reinicie seu computador.
- Repita as etapas quatro e posteriores para outros drivers de vídeo e gráficos em seu computador.
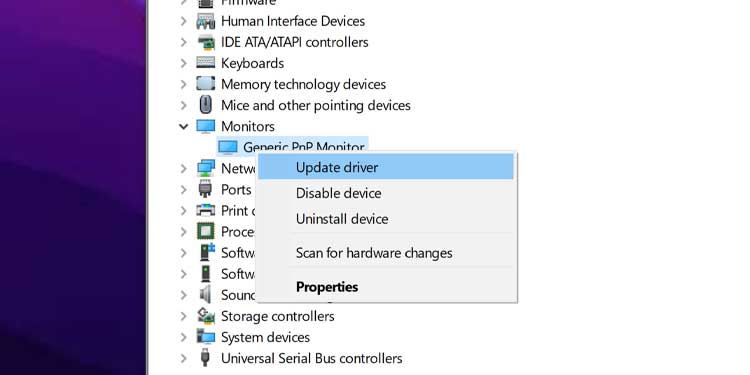
Solução nº 4: mude a tecnologia de renderização para sua GPU dedicada
Veja como fazer isso com sua placa de vídeo NVIDIA:
- No menu da área de trabalho, clique com o botão direito do mouse no centro de controle da NVIDIA.
- Visite a opção que diz Gerenciar configurações do 3D. Depois disso, escolha Configurações do programa.
- Adicionar manualmente o programa videoeditor.exe do Movavi.
- Depois disso, escolha GPU NVIDIA de alto desempenho como a opção preferida.
- Depois disso, pressione o OK botão para manter as alterações.
- Uma vez feito isso, você pode fechar o NVIDIA Control Center.
Para ATI ou AMD usuários, você pode fazer o seguinte:
- Na área de trabalho do seu computador, clique com o botão direito do mouse no centro de controle do Catalyst ou Radeon.
- Depois disso, pressione Energia.
- Então escolha Configurações do aplicativo gráfico comutável.
- Adicione manualmente o arquivo videoeditor.exe do Movavi.
- Depois disso, escolha o adaptador preferido e altere-o para Alto desempenho.
- Então aperte OK. Isso salvará as configurações que você escolheu. Uma vez feito isso, você pode sair do Centro de Controle do Catalyst ou Radeon.
Parte #2: A Melhor Alternativa para o Movavi Video Editor
Se você encontrar o Movavi não responde problema o tempo todo, você pode querer mudar para uma ferramenta alternativa. Para isso, recomendamos que você use Conversor de Vídeo FoneDog. Esta ferramenta possui utilitários de edição e conversão em seu arsenal.
Download grátis
Download grátis
Você pode usá-lo para os seguintes usos:
- Upscaling e Downscaling resolução de vídeo. Você pode usar o FoneDog Video Editor para resolução de vídeo de alta qualidade para aumentar a clareza do vídeo. Além disso, também é possível reduzir a escala para diminuir o tamanho do arquivo.
- Edição de vídeo. Você pode usar a ferramenta para editar vídeos, incluindo cortar, aparar, girar, ajustar o brilho, adicionar legendas, adicionar faixas de áudio externas e muito mais.
- Conversão de vídeo. FoneDog Video Converter é uma poderosa ferramenta de conversão que permite converter mais de 300 formatos de arquivo usando seu computador. Além disso, a conversão em lote é possível. Isso permite que você economize mais tempo ao trabalhar em vários projetos.
Veja como usar o FoneDog Video Converter para editar e converter seus arquivos de áudio e vídeo:
- Baixar e instalar. Baixe o pacote do instalador em FoneDog.com. Use-o para instalar a ferramenta em seu computador.
- Abra e adicione arquivos. Inicie a ferramenta em seu computador após a instalação. Depois disso, adicione os arquivos por meio do método arrastar e soltar.
- Escolha o formato de saída da conversão. Escolha MP4 nas opções de formato de conversão. Você também pode escolher outros tipos de arquivo, se desejar.
- Fazer edições. Agora você pode editar o vídeo e fazer modificações em suas configurações. Clique no Economize botão depois para manter as edições que você fez.
- Escolha a pasta de destino. Selecione o diretório onde os arquivos convertidos serão salvos.
- Por fim, clique no botão Converter. Ou você pode adicionar mais arquivos e fazer edições. Depois disso, clique no Converter botão para converter vários arquivos de áudio ou vídeo.

As pessoas também leramOs melhores editores de filmes do QuickTime em 2024 - Um deve tentar!O melhor editor de vídeo quadro a quadro em 2024!
Conclusão
Este guia forneceu as principais soluções para o problema em que Movavi não responde. Falamos sobre desativar a tecnologia de aceleração de hardware, reinstalar o Movavi Video Editor, atualizar o driver gráfico do seu computador e mudar a tecnologia de renderização para sua GPU dedicada.
Se todas essas soluções falharem, você pode querer mudar para uma ferramenta alternativa. O que recomendamos é o FoneDog Video Converter. É um editor e conversor com vários recursos em um único pacote. Além disso, ajuda a aumentar e diminuir os vídeos para a resolução desejada. Você pode obter a ferramenta em FoneDog.com para atender às suas necessidades de entretenimento, conversão e edição!


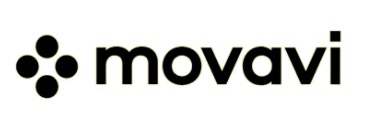
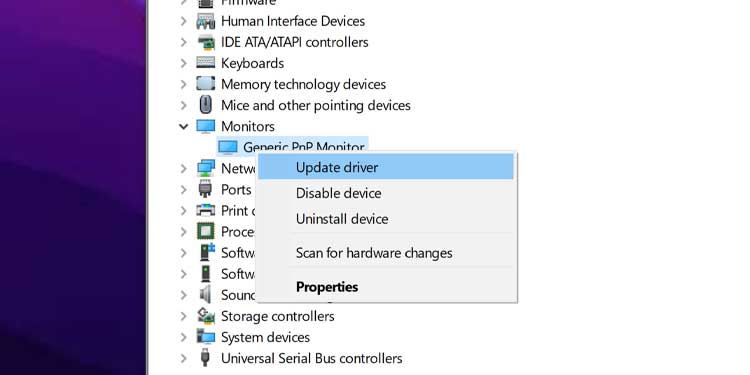

/
/