

Por Adela D. Louie, Última atualização: April 7, 2024
Os arquivos MOV são conhecidos por serem um dos arquivos mais comuns que temos hoje em dia. Esse tipo de arquivo é conhecido por ser feito pela Apple, o que obviamente é a razão pela qual é usado em dispositivos Apple. Mas com isso, você precisará girar arquivo MOV para você visualizá-lo em seu ângulo e posição corretos.
No entanto, quando você gravar um vídeo com um arquivo MOV de cabeça para baixo ou de lado, precisará girá-lo primeiro para poder visualizá-lo em sua posição suposta. Um exemplo disso é quando você grava um vídeo MOV usando seu iPhone na vertical, ao tentar assisti-lo no seu computador, você conseguirá vê-lo na horizontal.
E é por isso que fizemos este post. Para mostrar maneiras de como você pode girar seu arquivo MOV usando seu computador. Então, se você quer saber mais, não deixe de ler até o final.
Parte 1: A melhor maneira de girar arquivos MOV – Windows e MacParte #2: Uma Alternativa para Girar Arquivo MOV – Somente para Usuários de Mac Parte #3: Conclusão
Agora, como você precisará girar o arquivo MOV para poder assisti-lo em seu computador na posição correta, precisará usar uma ferramenta poderosa para isso. Para sua sorte, temos a melhor ferramenta que podemos recomendar para você usar. E esse é o Conversor de Vídeo FoneDog.
Download grátis Download grátis
O FoneDog Video Converter é conhecido por ser a melhor ferramenta de conversão de vídeo quando se trata de converter seus vídeos de um formato para outro. Mas a melhor parte de usar esta ferramenta é que você também pode usá-la para editar seus vídeos. Você pode aprimorar seus vídeos ou girá-los também.
Além disso, esta é uma ferramenta de trabalho rápida na qual você pode converter ou editar seus vídeos sem afetar a qualidade do vídeo em que está trabalhando. E para mostrar como é fácil e rápido usar essa ferramenta, temos um método passo a passo que você pode seguir.
Obtenha o FoneDog Video Converter baixado e instalado em seu computador primeiro. Você pode fazer isso acessando nosso site, www.fonedog.com. E uma vez feito isso, instale-o e inicie-o no seu computador.
Depois de iniciar o FoneDog Video Converter e chegar à página principal do programa, você pode arrastar ou adicionar seu arquivo MOV à seção onde diz “Adicione ou arraste arquivos aqui para iniciar a conversão".
Então, no lado esquerdo da tela, você poderá ver diferentes funções do FoneDog Video Converter. Você poderá ver opções como as seguintes:
Nas opções dadas no lado esquerdo da tela, basta clicar no botão “Rodar / Inverter"Opção.
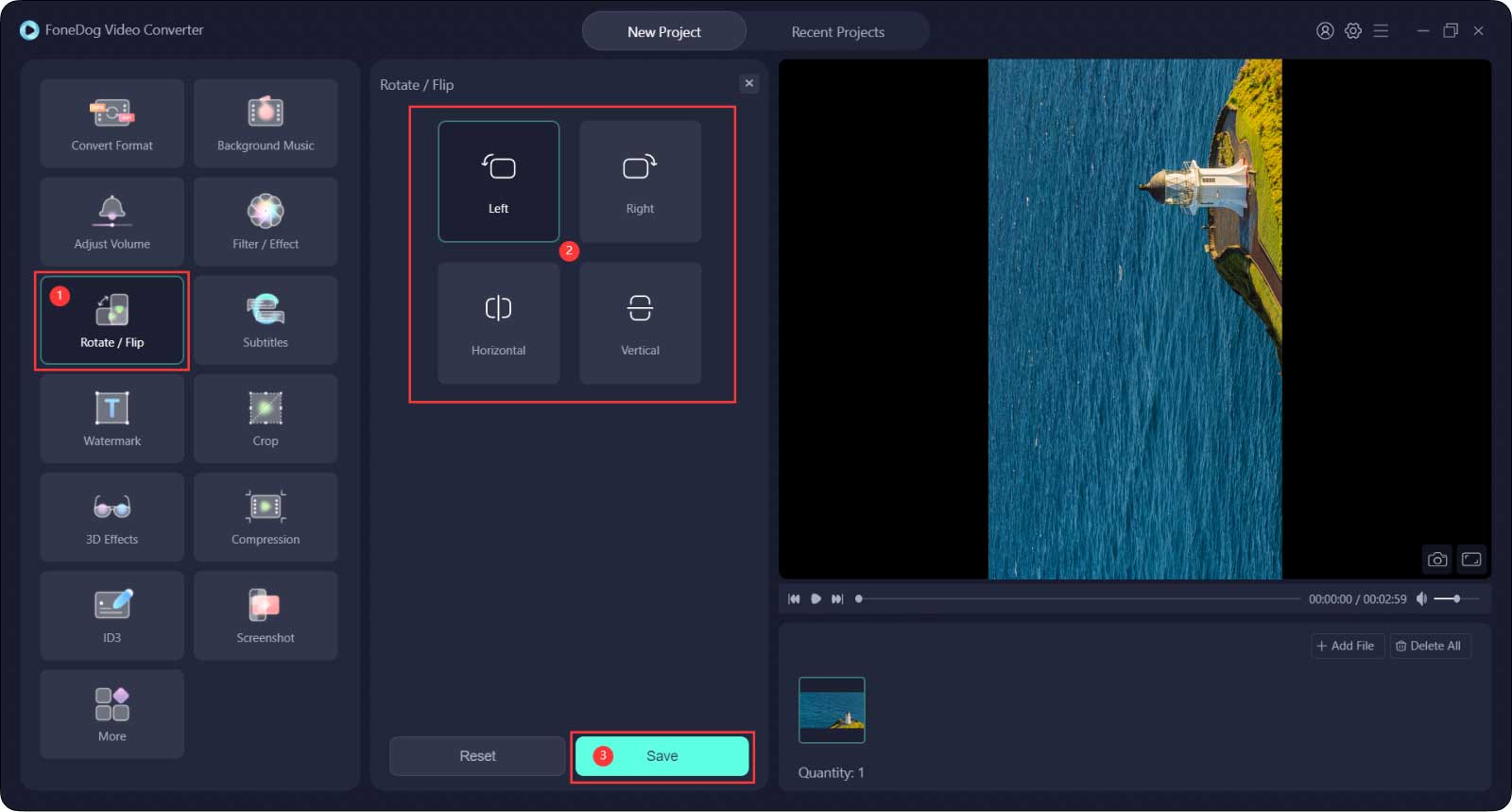
Em seguida, salve o local do seu arquivo MOV onde deseja salvá-lo depois de editá-lo. Além disso, clique no botão “Economize” para que você possa salvar as alterações feitas em seu arquivo MOV.
Depois de salvar as alterações, vá em frente e clique no botão Rodar / Inverter opção para que você possa girar seu arquivo MOV para a posição desejada. Dessa forma, você poderá assistir seus vídeos na posição certa usando seu computador e também qualquer outro dispositivo.
Como mencionamos que o formato de arquivo MOV é feito pela Apple, isso significa que você também pode usar seu Mac sozinho para girar seu arquivo MOV. Com a ajuda de um dos programas integrados que o Mac possui, isso não é impossível de fazer.
Você pode fazer esse trabalho simplesmente usando seu iMovie. Este processo também é fácil de fazer. E para mostrar melhor como você pode fazer isso, incluímos as etapas abaixo que você pode consultar a seguir.
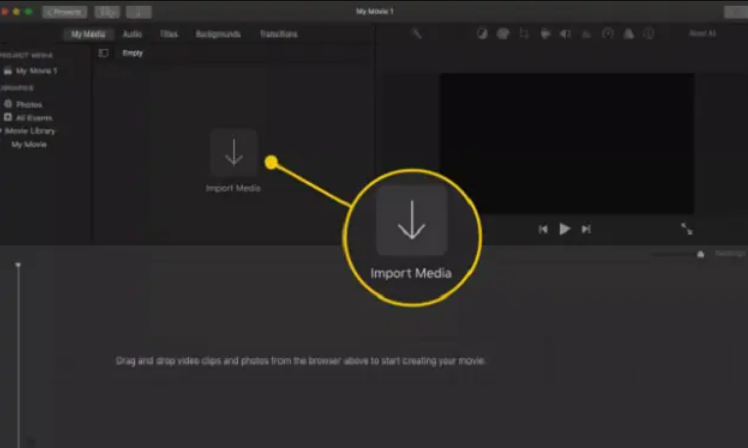
As pessoas também leram[Resolvido] Aprendendo a girar vídeo no Windows 10 em 2023Como girar um vídeo no iMovie: seu guia definitivo [2023 atualizado]
Arquivos MOV são recomendados para aqueles que estão usando um dispositivo iOS como um Mac, iPad, e iPhone, pois foi projetado pelo fabricante da Apple. Portanto, quando se trata de gravar vídeos MOV com seu dispositivo iOS, não haverá problemas na hora de visualizá-los.
No entanto, o problema é quando você tenta reproduzi-lo em outro dispositivo, como Windows ou Android. Esta é a razão pela qual você precisará girar seu arquivo MOV para melhorar a qualidade do vídeo para que você possa ter uma melhor experiência ao assisti-lo. É aqui que o FoneDog Video Converter ocorre, pois você pode usar esta ferramenta eficaz para girar o arquivo MOV em apenas alguns cliques.
Deixe um comentário
Comentário
Conversor de vídeo
Converta e edite vídeos e áudios 4K/HD para qualquer formato
Download grátis Download grátisArtigos Quentes
/
INTERESSANTEMAÇANTE
/
SIMPLESDIFÍCIL
Obrigada! Aqui estão suas escolhas:
Excelente
Classificação: 4.6 / 5 (com base em 87 classificações)