

Por Adela D. Louie, Última atualização: March 16, 2023
O recurso de tela dividida é conhecido por ser um processo em que você adiciona duas ou mais telas a apenas uma tela. Esse tipo de recurso é realmente essencial e significativo também, especialmente se você estiver fazendo isso para um trabalho de pós-produção. É por isso que vamos ajudá-lo sobre criador de filmes em tela dividida no Windows 10.
E como dissemos, o recurso de tela dividida é um efeito que permite combinar duas ou até mais telas em apenas um quadro. Assim, mesmo que os cenários de cada vídeo sejam os mesmos, você ainda poderá vê-los ao mesmo tempo em apenas um quadro de vídeo inteiro.
Então, para você conhecer as melhores ferramentas que você deve usar para um criador de filmes em tela dividida no Windows 10, abaixo estão alguns dos melhores softwares de edição de vídeo que com certeza irão ajudá-lo com o seu momento de tela dividida que é capaz com o seu Computador Windows 10.
Parte #1: Melhor Criador de Filmes em Tela Dividida no Windows 10 Parte #2: Converta seus vídeos usando o FoneDog Video Converter Parte #3: Conclusão
Agora que você conhece o recurso de tela dividida na edição de vídeo, agora é hora de conhecer também o melhor criador de filmes em tela dividida no Windows 10 que você pode usar para aplicá-lo aos vídeos que está editando. E com isso, você pode consultar a lista que fizemos para você abaixo.
Adobe Premiere Pro é conhecido por ser uma das ferramentas de edição de vídeo mais populares e melhores que podem adicionar música ao vídeo. Além disso, essa ferramenta também é conhecida por funcionar muito bem com qualquer aplicativo da Adobe, como Adobe Stock, Adobe Photoshop e muito mais.
Além do fato de que você pode usar o Adobe Premiere Pro em seu computador com Windows 10, esta ferramenta de edição de vídeo também é compatível com Mac. E, ao baixar esta ferramenta pela primeira vez, você pode aproveitar as vantagens de ter a versão de avaliação gratuita. No entanto, se quiser experimentar o melhor desta ferramenta, então você tem a opção de assinar por um ano e basta pagar $239.88.

Editor de vídeo Movavi Plus definitivamente irá ajudá-lo a transformar suas idéias brilhantes de seus vídeos em vida. Porque com esta ferramenta, você pode fazer muitas edições e uma delas é fazer um vídeo em tela dividida no seu computador com Windows 10.
Você também pode baixar esta ferramenta no seu Mac e aproveitar a versão de avaliação gratuita que vem com ela. No entanto, se você for usar sua versão gratuita, também poderá obter acesso a um número limitado de recursos que a acompanham. Mas se você quiser aproveitar tudo sobre esta ferramenta, você pode assiná-la pagando $59.95.

Atalho é conhecido como um dos melhores criadores de filmes em tela dividida no Windows 10. E a melhor coisa sobre esta ferramenta em comparação com as outras que mencionamos é que você pode tê-la totalmente gratuita e sem necessidade de assinatura. E com ele, você pode usá-lo para editar arquivos de vídeo e áudio. E você não precisa mais importar nenhum vídeo porque ele vem com um recurso de edição nativo.
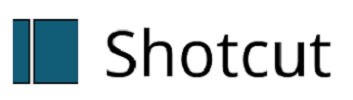
VSDC pode ser baixado gratuitamente e é conhecido como uma das ferramentas mais eficazes para você fazer um vídeo em tela dividida em seu computador com Windows 10. E a melhor parte é que você pode usar isso para adicionar quantos vídeos quiser em sua tela e torná-los um no modo de tela dividida.

DaVinci Resolvel é conhecido por oferecer muitas opções para você editar seu vídeo. Isso inclui tela dividida, gráficos em movimento, efeitos visuais, correção de cores e muito mais. Esta ferramenta de edição de vídeo também pode funcionar em computadores Mac e Linux, além do seu computador com Windows 10.

Lightworks vem com um avanço e ao mesmo tempo, um poderoso recurso que você pode usar para editar seus vídeos. Esta ferramenta também é conhecida por ser uma ótima ferramenta para fazer um vídeo em tela dividida. E que você pode adicionar vários vídeos em apenas um vídeo em tela dividida.

Agora que você pôde conhecer o melhor criador de filmes em tela dividida no Windows 10, tudo o que você precisa fazer a partir daqui é escolher qual deles se encaixa melhor no que você precisa. Mas, caso você precise converter seus vídeos em outro formato, como convertendo 1080p para 4K, aproveitamos para oferecer a melhor ferramenta para você converter seu vídeo. E isso usando o FoneDog Video Converter.
Conversor de Vídeo FoneDog é conhecido por ser a melhor ferramenta quando se trata de converter seus vídeos de um formato para outro. Ele vem com uma interface que pode ser usada facilmente por muitos usuários sem levar a cliques errados. FoneDog Video Converter também é conhecido como uma das ferramentas que podem ser usadas para converter por causa de sua alta velocidade desempenho, mas ao mesmo tempo, ainda mantém o alta qualidade do seu vídeo.
Download grátis Download grátis
E para mostrar como você pode facilmente usar o FoneDog Video Converter para converter seu vídeo de um formato para outro, abaixo está um guia rápido que você pode consultar.
No seu computador com Windows 10, vá em frente e baixe e instale o FoneDog Video Converter.
Em seguida, inicie o programa. E quando estiver na interface principal, basta clicar na opção “Adicione ou arraste vídeos aqui para iniciar a conversão”. Ou você também pode simplesmente arrastar o vídeo que deseja converter.

Então, clique no Escolha o formato opção na tela e escolha o formato para o qual deseja converter o vídeo. Além disso, você pode selecionar aqui o local desejado onde deseja salvar seu vídeo após o processo de conversão. Em seguida, clique no Economize botão para confirmar as alterações feitas.

E quando terminar, agora você pode ir em frente e clicar no Converter botão em sua tela. Em seguida, o processo de conversão será iniciado, então tudo o que você precisa fazer é esperar que ele seja concluído. Uma vez feito, você pode ver seu vídeo convertido a partir do Pasta de projeto recente.
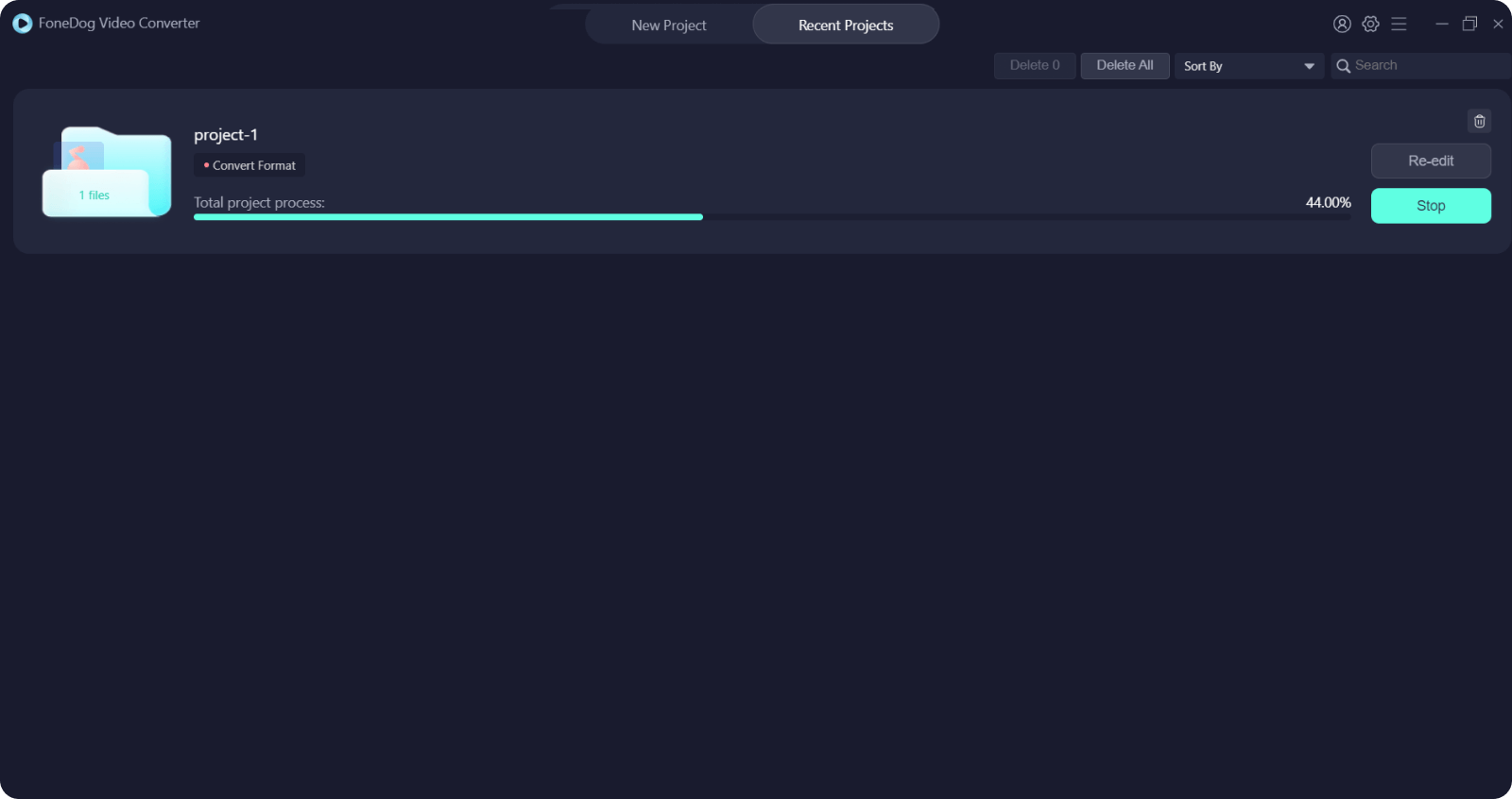
As pessoas também leramOs melhores editores de filmes do QuickTime em 2024 - Um deve tentar!Alternativas à edição de vídeo WAX em 2024
Como você pode ver, há um monte de criador de filmes em tela dividida no Windows 10 que você pode usar para editar seus vídeos. E mostramos claramente as melhores ferramentas de edição de vídeo que você pode usar para criar um vídeo em tela dividida. Tudo o que você precisa fazer é escolher qual das ferramentas que mostramos é a que você precisa para seus vídeos.
E caso você também precise converter seu vídeo em tela dividida, temos a ferramenta mais recomendada mostrada acima. E isso não é outro senão FoneDog Video Converter. Esta ferramenta é a melhor quando se trata de converter seus vídeos de um formato para outro e vem com um processo de conversão de alta velocidade e ainda mantém a alta qualidade do seu vídeo.
Deixe um comentário
Comentário
Conversor de vídeo
Converta e edite vídeos e áudios 4K/HD para qualquer formato
Download grátis Download grátisArtigos Quentes
/
INTERESSANTEMAÇANTE
/
SIMPLESDIFÍCIL
Obrigada! Aqui estão suas escolhas:
Excelente
Classificação: 4.7 / 5 (com base em 62 classificações)