

Por Adela D. Louie, Última atualização: April 11, 2023
Você acabou de comprar sua Apple TV? Você está animado para usá-lo? No entanto, se você não tem certeza sobre como transmitir DVD para Apple TV, quer saber os passos? Se você está animado para usá-lo, ensinaremos como transmitir arquivos de DVD para a Apple TV neste artigo.
Você comprou muitos DVDs e uma nova Apple TV também, mas não tem ideia de como transmitir arquivos de DVD para a Apple TV. Isso pode ser realmente frustrante se você imaginou coisas que gostaria de fazer com seus DVDs e Apple TV. Se você também é um usuário de DVDs antes de saber que ele não é compatível com a Apple TV, você precisa primeiro converter DVD para arquivos digitais, por isso precisamos saber se é possível transmitir arquivos de DVD para a Apple TV e quais são as coisas que devemos fazer para executá-lo corretamente.
Além do problema de compatibilidade de DVDs com a Apple TV, você também não pode conectar seu DVD player à sua Apple TV, bem, existem algumas correções que podemos tentar e também veremos se o resultado corresponde ao seu gosto. No final do artigo, você conhecerá as duas maneiras de transmitir arquivos de DVD para a Apple TV, vamos começar.
Parte 1: Por que não podemos copiar arquivos de DVD para a Apple TV?Parte 2: Como copiar DVD para formatos de arquivo para torná-los compatíveis com a Apple TV? Parte 3: Como transmitir DVD para a Apple TV usando o VLC Media Player?Parte 4: Como você transmite DVD para sua Apple TV?Parte #5: Resuma Tudo
Existem razões pelas quais não podemos transmitir DVD diretamente para a Apple TV. Um dos principais motivos é a compatibilidade. Os arquivos em seus DVDs estão no VOB formato, e este formato de arquivo não é suportado ou não pode ser acessado usando sua Apple TV. No entanto, devido às melhorias trazidas por nossa tecnologia hoje, ainda podemos criar uma maneira de transmitir arquivos de DVD para a Apple TV. Podemos usar conversores de arquivos que nos ajudarão a converter nossos arquivos VOB em formatos de arquivo aceitos pela Apple TV.
A segunda parte deste artigo é sobre um método que podemos tentar usar. Temos que copiar o formato de DVD dos arquivos que você deseja reproduzir em sua Apple TV e convertê-los em formatos de arquivo compatíveis com sua Apple TV. Você deve digitalizar o DVD e transformá-lo em formatos aceitáveis para a Apple TV. Aqui, discutiremos a melhor maneira de converter seus arquivos de DVD para os formatos de arquivo da Apple TV.
Você já ouviu coisas sobre Conversor de Vídeo FoneDog? Este é um dos conversores de vídeo mais confiáveis e mais usados hoje em dia, que oferece tantos serviços que você nunca imaginou ser possível. Uma das muitas coisas que você pode lembrar ao usar este conversor de vídeo é sua capacidade de fornecer a melhor qualidade de arquivos, mesmo após o processo de conversão. Ele pode converter seus arquivos de vídeo e áudio em vários formatos de arquivo, dependendo da sua necessidade, por exemplo, pode converter arquivos de DVD para AVI.
Download grátis Download grátis
Existem outros recursos notáveis do FoneDog Video Converter. Vamos tê-los um por um.
1. Como dissemos antes, você pode usar este FoneDog Video Converter para transformar seus vídeos em formatos de arquivo aceitáveis para iPhone, iMovie, Apple TV e muito mais. Não importa se o seu arquivo é um vídeo 3D ou 2D.
2.Você pode converter quantos arquivos de vídeo quiser, pois este conversor de vídeo suporta a conversão em lote de arquivos.
3.Caso você queira editar algo em seus arquivos, como virar para ver melhor ou ajustar o brilho para se adaptar às suas condições visuais, você também pode integrar legendas a filmes que não estejam no idioma que você entende, o FoneDog Video Converter estará definitivamente ao seu serviço.
4.Você também pode usá-lo para se livrar dos ruídos desnecessários nos vídeos ou arquivos de áudio, se houver.
5. Você pode converter seus arquivos de áudio em vários formatos de arquivo muito mais acessíveis e convenientes, como WAM, AIFF, FLAC, MP3, AAC e muito mais. O FoneDog Video Converter também pode ser usado para suportar faixas de áudio externas e múltiplas.
Agora vamos ter algumas idéias sobre como usar o FoneDog Video Converter para transmitir DVD para Apple TV. Existem apenas três etapas fáceis e você ficará encantado, pois todas essas etapas são comumente seguidas.
1.Inicialmente, para usar o Conversor de Vídeo FoneDog, você deve baixá-lo e depois instalá-lo no computador pessoal que for usar. E então, depois de instalá-lo, abra-o e prossiga para “Adicionar ou arrastar arquivos aqui para iniciar a conversão”. Depois de fazer isso, ele começará a carregar os arquivos de áudio ou vídeo que você deseja converter.
2. Em seguida, escolha o formato de arquivo que deseja ter como saída. E, em seguida, passe o mouse para “Converter formato”. Você sempre deve salvar suas configurações quando terminar. Você também deve selecionar a pasta onde deseja salvar seus arquivos convertidos.
3. E, finalmente, agora você pode finalizar a conversão de arquivos clicando em “Converter”. Você também pode revisá-los e ver outros arquivos convertidos anteriormente na pasta “Projetos recentes”.
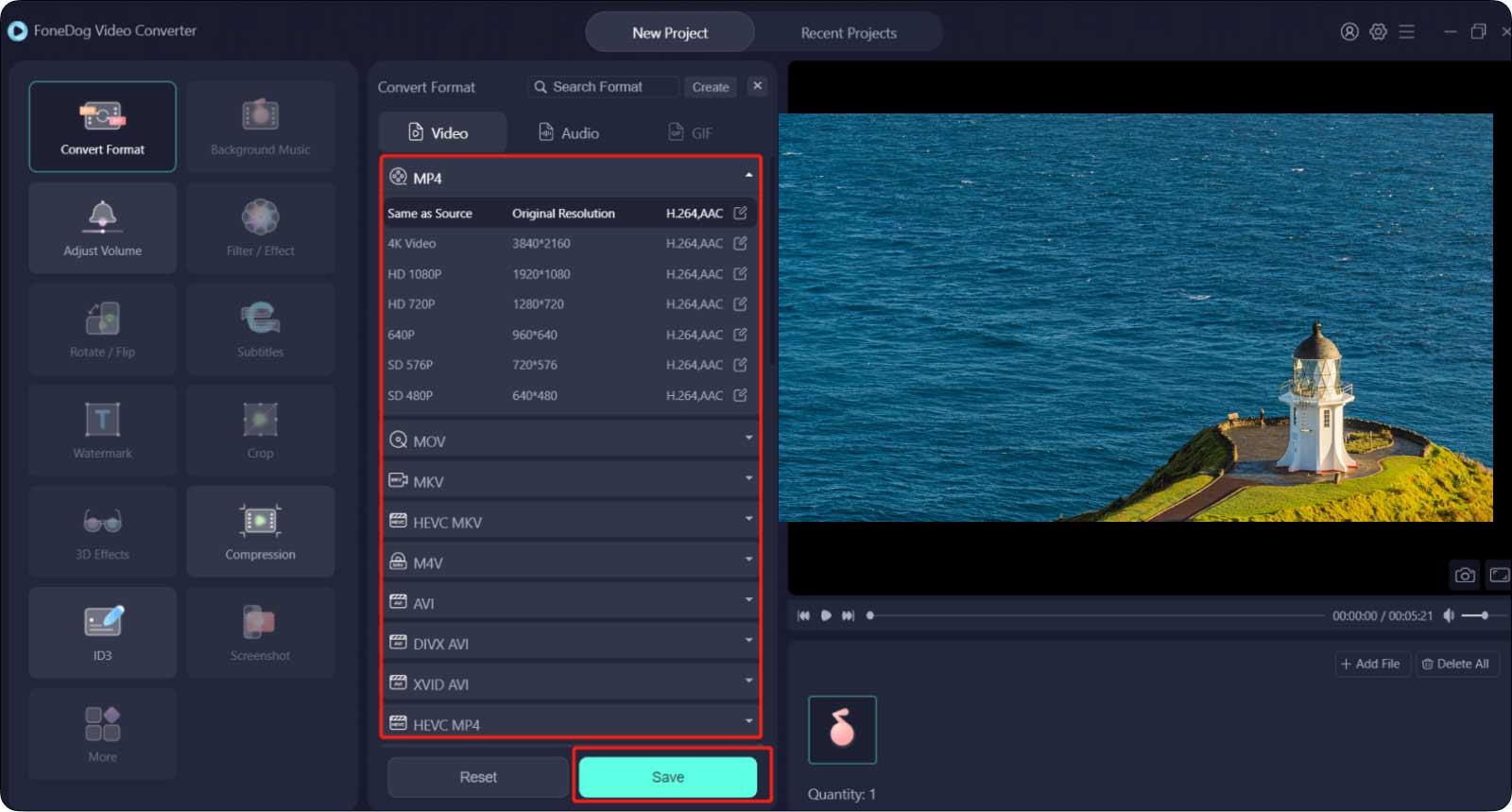
Na segunda parte, compartilharemos com você outra maneira de transmitir arquivos de DVD para a Apple TV usando o VLC Media Player. Isso será aplicável se você não tiver nenhum meio de copiar os arquivos primeiro.
Existe um método onde você pode usar o VLC para AirPlay DVD na sua Apple TV. Lembre-se também de que você não pode usar o reprodutor padrão do seu computador Mac, pois ele será bloqueado pelo espelhamento do AirPlay devido a muitos problemas de direitos autorais.
Ao tentar fazer isso, o que você verá é uma tela cinza na sua Apple TV ou receberá uma notificação dizendo “O visualizador não pôde ser movido para a tela selecionada”. Aqui estão os passos sobre como você faz isso.
1.Inicialmente, você deve baixar e instalar o aplicativo VLC em seu computador pessoal.
2.Depois, no drive de DVD do seu computador, você deve inserir o disco de DVD que deseja reproduzir. Caso você não tenha uma unidade de DVD embutida, você pode usar uma externa.
3. Em seguida, abra o VLC e prossiga para “Envie o” e toque em “Disco aberto” para poder carregar o seu DVD.
4.Você deve ver o menu do AirPlay na barra de menus. Tocar "Espelho Apple TV”, e depois de tocá-lo, o processo de espelhamento do AirPlay será iniciado. Caso você não tenha conseguido visualizar o menu do AirPlay, vá para “Preferências do sistema", e então "Displays” para poder iniciar o AirPlay Mirroring.
5. Depois de abrir o AirPlay Mirroring, clique em “WOW!”, e depois mude para “Office Apple TV”. Depois de conseguir ver as janelas do VLC na tela da Apple TV, você poderá transmitir o DVD para a Apple TV com sucesso.
No entanto, você deve se lembrar que esse método não é cem por cento eficaz. Pode haver momentos em que você encontrará problemas em relação ao seu VLC Media Player, portanto, é melhor ter outras opções apenas para ter certeza. Caso você tenha optado por usar esse método, lembre-se também dos seguintes pontos.
1.O recurso AirPlay Mirroring está disponível apenas no Apple TV 2 ou na versão posterior, ou no Mac mini e no iMac e ambos devem estar em meados de 2011 ou na versão posterior.
2. Você também precisa se certificar de que seu computador e a Apple TV onde você instalou o aplicativo VLC devem estar conectados a uma rede.

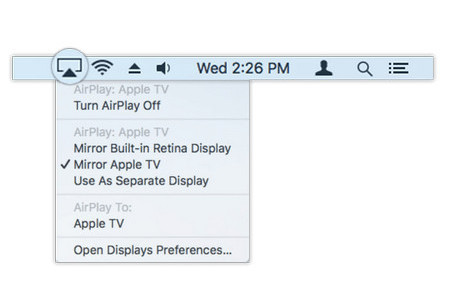
As pessoas também leramAnálise abrangente de 2023: o streaming de MKV para Apple TV é a nova tendência?
Esperamos que você possa usar todas as referências que listamos para sua próxima aventura cinematográfica. Caso você ainda esteja ligado a DVDs e pense que eles já são um produto da história, fique muito feliz em saber que ainda pode usá-los hoje em dia.
No geral, é melhor que você tenha ideias sobre como transmitir DVD para Apple TV através do uso de ferramentas como o FoneDog Video Converter, que é a ferramenta mais eficiente e também a mais recomendada para usar. Agora você pode pular de sua coleção de DVDs e assistir a todos os filmes que você perdeu.
Deixe um comentário
Comentário
Conversor de vídeo
Converta e edite vídeos e áudios 4K/HD para qualquer formato
Download grátis Download grátisArtigos Quentes
/
INTERESSANTEMAÇANTE
/
SIMPLESDIFÍCIL
Obrigada! Aqui estão suas escolhas:
Excelente
Classificação: 4.8 / 5 (com base em 96 classificações)