

Por Adela D. Louie, Última atualização: January 31, 2024
No momento, enquanto você está começando a ler este post, você deve ter tantos vídeos salvos no seu iPad que deseja transferir para o seu Mac. E como todos os usuários do iOS sabem, salvar muitas fotos e vídeos ocupa um espaço enorme no seu iPad. E todos sabemos que esses tipos de arquivos são os que têm um tamanho grande. Qual é o motivo que faz você querer transferir vídeos do iPad para o Mac.
E como deletar não é uma opção para você liberar espaço no seu iPhone ou iPad, transferir para outro dispositivo é a melhor opção. E por isso, criamos o guia perfeito sobre as formas de transferindo vídeos do iPad para o Mac. Então, se você quer saber como fazer isso, melhor ler este post até o final e garantimos que você conseguirá fazer isso em apenas alguns cliques.
Parte 1: Transferindo vídeos do iPad para o Mac usando o aplicativo Photo ou iPhoto Parte 2: Transferindo vídeos do iPad para o Mac usando a captura de imagem Parte 3: Transferindo vídeos do iPad para o Mac usando o iTunes Parte 4: Transferindo vídeos do iPad para o Mac usando o iCloud Parte 5: Converta qualquer vídeo não compatível para Mac a partir do iPad Parte #6: Conclusão
Se você é um daqueles usuários que prefere usar o cabo para transfira quaisquer dados como música do seu iPad para o seu computador, usar o aplicativo iPhoto ou Photo é sua melhor opção. Mas quando você faz este método, devemos dizer que você pode querer fazer isso com cuidado. Porque você só pode transferir vídeos do iPad para o Mac que foram gravados com a câmera do iPad.
Abaixo está um guia sobre como transferir vídeos do iPad para o Mac.
Depois de conectar o iPad ao Mac usando o cabo USB, o aplicativo iPhoto aparecerá automaticamente. Caso contrário, você pode iniciá-lo manualmente em vez de no seu Mac.
Em seguida, selecione o vídeo que deseja transferir do iPad para o Mac. Feito isso, basta clicar no botão “Importar Selecionado” opção para você transferi-los do seu iPad para o seu Mac.
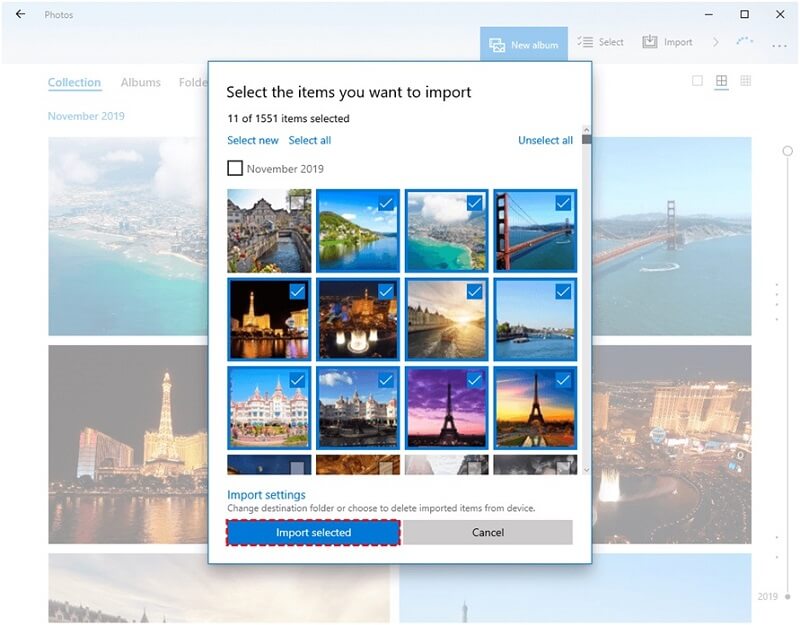
Em seguida, vá para o “Última importação" aba. E então, basta clicar no botão “Editar”E escolha“Selecionar tudo”. Então escolha Editar, e clique em Copiar para que você possa copiar os vídeos que pode ver na sua tela.
Depois disso, lance em destaque e, em seguida, clique no Editar botão e escolha Colar itens. Isso fará com que seus vídeos sejam colados ou transferidos para o seu disco rígido.
O aplicativo Image Capture é conhecido como um dos aplicativos pré-instalados no Mac quando você compra um. E com este aplicativo, você poderá transferir vídeos do iPad para o Mac da maneira mais fácil. E para te orientar como você pode fazer isso, basta seguir os passos que temos abaixo.
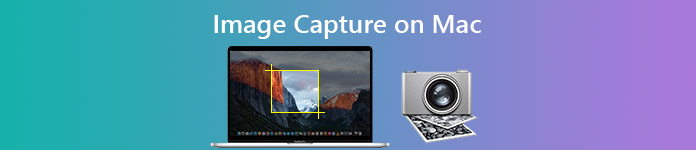
O ESB ( iTunes aplicativo é conhecido como uma das ferramentas mais confiáveis que o seu Mac possui. E com isso, você pode usá-lo para transferir vídeos do iPad para o Mac. No entanto, a única desvantagem desse método é que você só pode transferir vídeos que comprou porque há um problema com direitos autorais. Mas, se você tiver tantos vídeos comprados no iTunes salvos no seu iPad, você pode definitivamente usar este método para movê-los para o seu Mac.
E para fazer isso, vá em frente e simplesmente siga os passos abaixo.
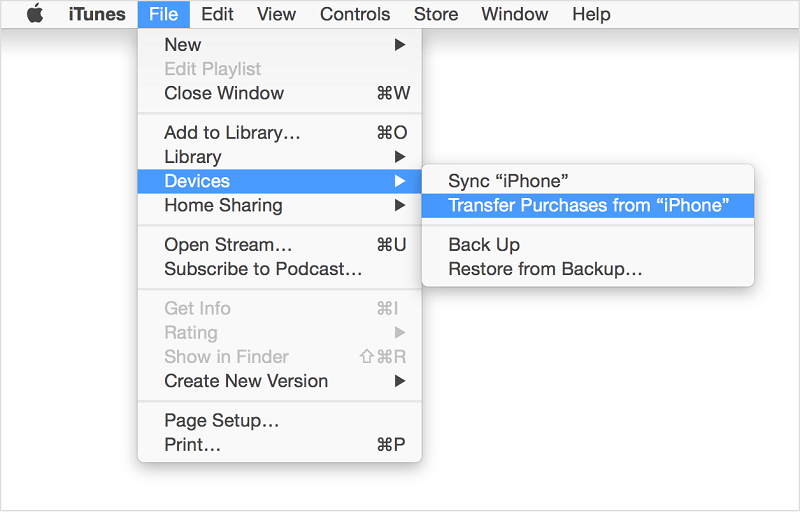
Agora, outra maneira de transferir dados de um dispositivo iOS para outro é usando o iCloud, que é outra ferramenta confiável que todos os usuários do iOS usam. E o melhor de usar o iCloud é que você pode fazer transferências sem fio. Tudo o que você precisa é de uma conexão de internet estável para fazer isso. E para mostrar como você pode usar este método para transferir vídeos do iPad para o Mac, abaixo está um guia que você pode seguir.
Nesse método, como mencionamos anteriormente, você deve garantir uma conexão estável à Internet no iPad e no Mac. E se você tiver um tamanho grande de vídeos, o processo de transferência pode demorar mais do que o normal.
Se em qualquer caso, você tentar transferindo vídeos do iPad para o Mac que você não pode reproduzir, isso significa que seu Mac não suporta o formato do vídeo que você transferiu. E com isso, a melhor solução para fazer isso é fazer com que determinado vídeo seja convertido. E qual é a ferramenta perfeita que você pode usar quando se trata de converter vídeos em vez do FoneDog Video Converter?
Conversor de Vídeo FoneDog é uma ferramenta rápida e fácil que você pode usar para converter seus vídeos e áudios também de um formato para outro. E tudo graças a sua ótima interface, você poderá converter seus vídeos facilmente. E mesmo que o FoneDog Video Converter venha com um processo de alta velocidade, isso nunca afetará a qualidade do seu vídeo. E para mostrar como esta ferramenta é fácil de usar, abaixo está um guia que você pode consultar.
Download grátis Download grátis
Inicie o FoneDog Video Converter no seu computador. E assim que chegar à página principal do programa, vá em frente e adicionar ou arrastar o vídeo que você deseja converter.

Depois de adicionar o vídeo, clique no botão Converter formato botão no lado esquerdo da tela e selecione o formato compatível com o seu Mac. Em seguida, escolha também o local onde deseja salvar o vídeo convertido e clique no botão Economize botão.
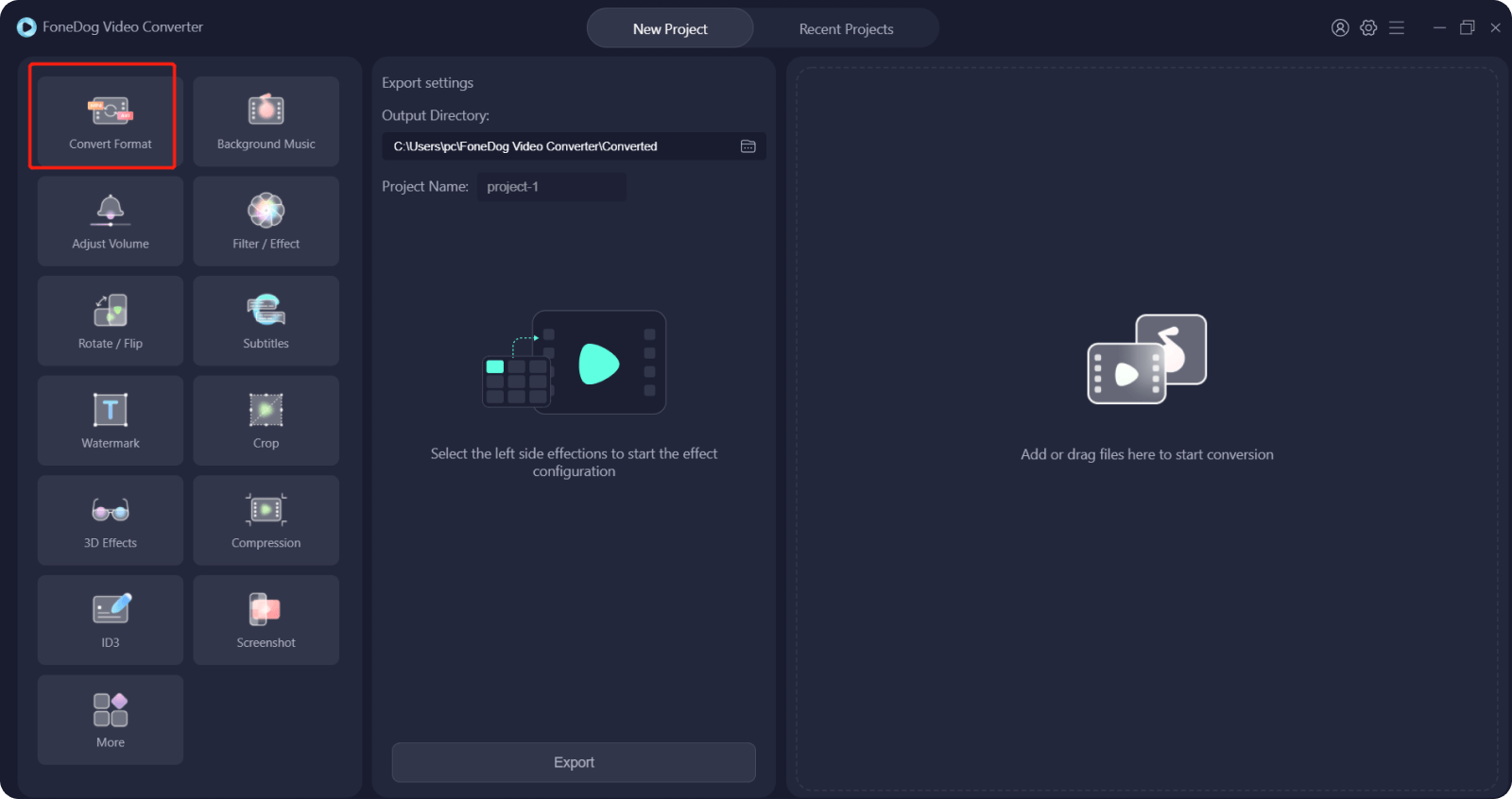
Depois de concluído, clique no Converter botão para iniciar o processo de conversão. E uma vez feito isso, agora você pode visualizar o vídeo a partir do Projetos Recentes pasta para garantir que o vídeo agora pode ser reproduzido no seu Mac.
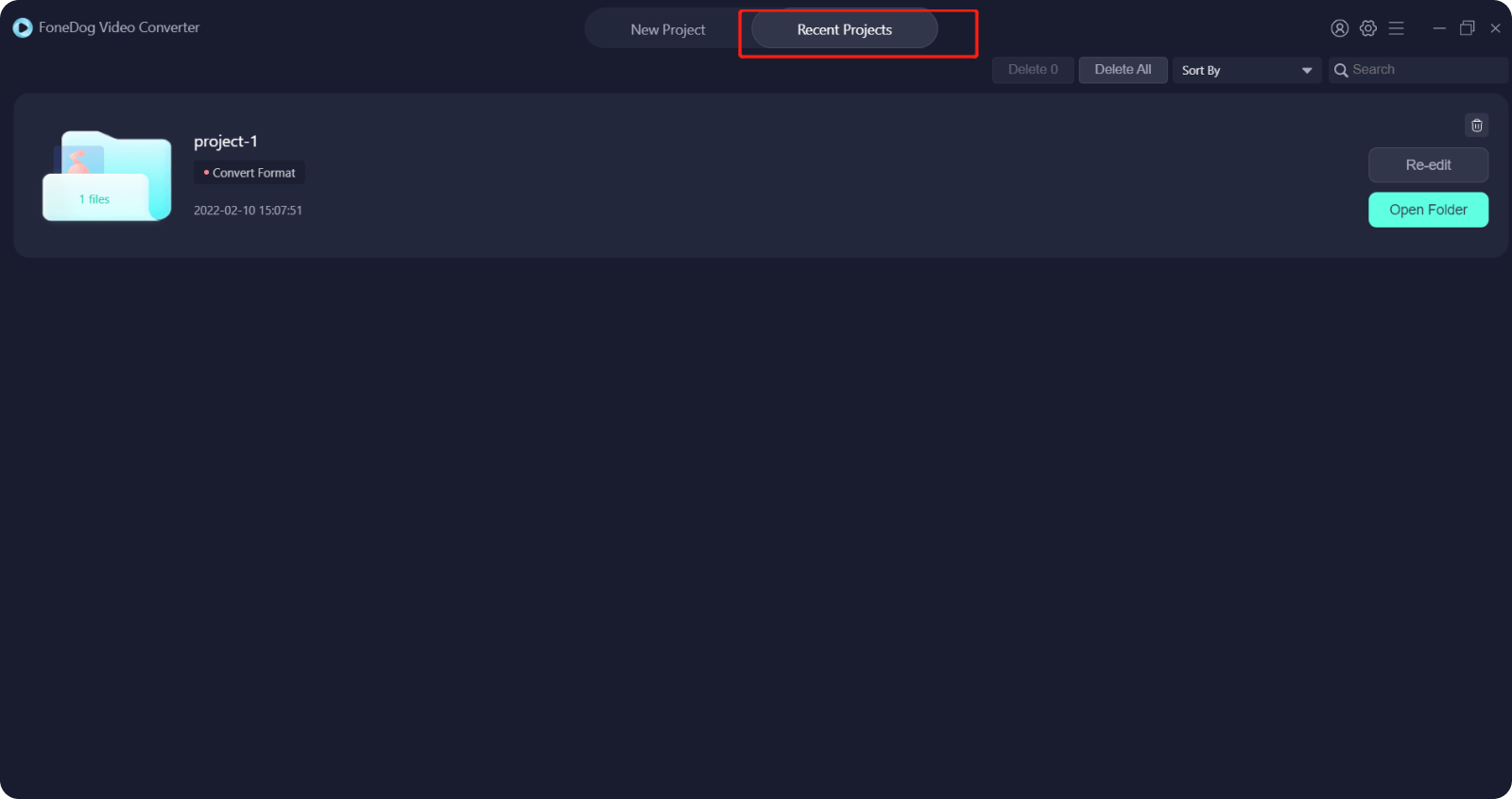
As pessoas também leram4 métodos poderosos para transferir vídeo do iPhone para o PC3 maneiras eficazes de como transferir vídeos do iPhone para o Mac
Em suma, os métodos que mostramos acima são formas perfeitas de transferindo vídeos do iPad para o Mac. Tudo o que você precisa fazer a partir daqui é selecionar o método que atenda às suas necessidades. E caso haja vídeos que você transferiu do seu iPad para o seu Mac e não podem ser reproduzidos, considere usar o FoneDog Video Converter, pois esta é a ferramenta altamente recomendada por muitos quando se trata de converter vídeos e áudios de um formato para outro facilmente.
Deixe um comentário
Comentário
Conversor de vídeo
Converta e edite vídeos e áudios 4K/HD para qualquer formato
Download grátis Download grátisArtigos Quentes
/
INTERESSANTEMAÇANTE
/
SIMPLESDIFÍCIL
Obrigada! Aqui estão suas escolhas:
Excelente
Classificação: 4.7 / 5 (com base em 82 classificações)