

Por Adela D. Louie, Última atualização: February 24, 2023
A mídia VLC é um dos reprodutores de mídia mais conhecidos do mercado. É porque contém um recurso poderoso que a maioria dos usuários procura em um reprodutor de mídia. Assim, o reprodutor de mídia VLC também pode ser obtido gratuitamente em qualquer dispositivo que você tenha. Por meio deste reprodutor de mídia, você pode reproduzir vídeos e áudios que possui em seu computador, esteja usando um Mac ou um PC com Windows.
E com isso, você também pode fazer um VLC loop de vídeo que permitirá que você defina o vídeo escolhido para voltar automaticamente ao início sem clicar em nada. E com isso, você pode reproduzir seu vídeo em loop no VLC repetidamente e ele não irá parar a menos que você clique nele para fazer.
Agora, se você quer saber como você pode ter seu vídeo MP4 editado e como você pode fazer um vídeo de loop VLC em qualquer computador que você tenha - seja um computador Mac ou Windows - então este é o post que você deve ler, pois mostraremos abaixo as etapas que você precisará seguir.

Parte 1: VLC Loop Video usando um computador com Windows Parte 2: VLC Loop Video usando um computador Mac Parte 3: Escolhendo uma parte específica do vídeo ao fazer um vídeo de loop VLCParte 4: Alternativa do VLC Media Player para converter vídeos em computadores Mac e Windows Parte #5: Conclusão
Se você estiver usando um computador com Windows e quiser fazer um vídeo em loop VLC, isso é muito fácil de fazer. E com isso, abaixo estão os passos que você precisa seguir.
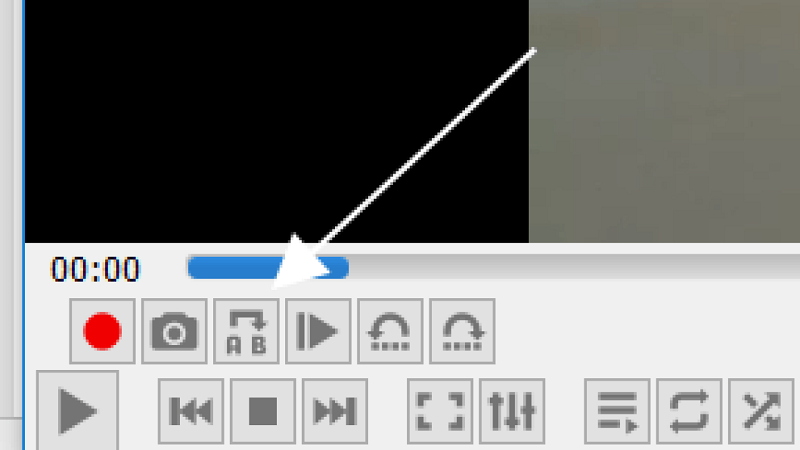
As etapas que você pôde ver acima garantirão que o vídeo que você escolheu ficará em loop até o momento em que você pare de fazê-lo. Além disso, gostaríamos de informar que os botões que você vê lá têm funções diferentes. Os botões são para as opções de “sem loop","loop um", E"loop tudo”. E caso você queira repetir mais vídeos, basta adicioná-los à lista de reprodução.
Assim como o seu computador com Windows, usar o Mac para fazer um vídeo de loop VLC pode ser um pouco o mesmo. E para mostrar as etapas, consulte o guia que incluímos abaixo.
Assim como no processo de usar um computador com Windows, você também pode simplesmente adicionar vídeos à sua lista de reprodução do VLC, caso queira trabalhar em mais de um vídeo para fazer um vídeo em loop do VLC.
Quando você está no processo de edição de seus vídeos, há um ponto em que você deseja que uma determinada parte do seu vídeo tenha seu destaque. E ao usar o reprodutor de mídia VLC, você pode ter aquela área específica do seu vídeo em loop com apenas alguns cliques de um botão. E para mostrar como é fácil fazer isso, abaixo está um guia que você pode simplesmente seguir.
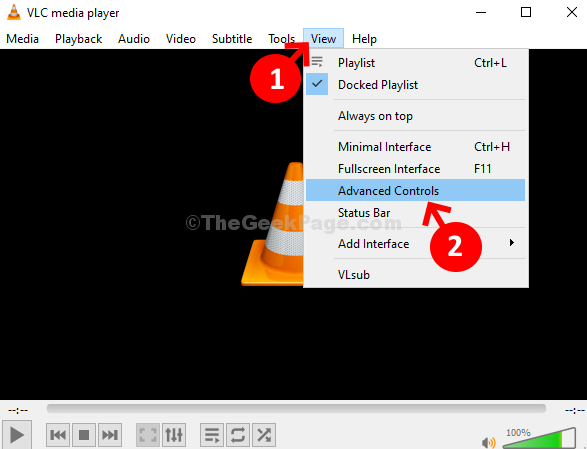
Como o VLC não é um reprodutor de mídia perfeito, assim como alguns outros reprodutores de mídia, chegará um momento em que você não poderá reproduzir seu vídeo de loop VLC em seu reprodutor de mídia VLC. E, felizmente, temos a melhor alternativa que você pode experimentar. E isso com FoneDog Video Converter.
Conversor de Vídeo FoneDog não apenas reproduz vídeos que você não pode reproduzir em seu reprodutor de mídia VLC, mas também pode ajudá-lo a converter e editar seus vídeos MP4. E esse processo não vai demorar muito porque o FoneDog Video Converter vem com um processo de alta velocidade. E o melhor é que a qualidade do seu vídeo não será comprometida.
Download grátis Download grátis
FoneDog Video Converter também vem com uma interface que você pode usar facilmente. E por causa disso, você poderá terminar o que precisa fazer usando esta ferramenta. E para te provar isso, podes contar com os passos que temos para ti abaixo.
Assim que terminar de baixar e instalar o FoneDog Video Converter no seu computador, vá em frente e inicie-o. E então, adicione o vídeo que você deseja reproduzir e convertê-lo na página principal da ferramenta.

E então, você pode clicar no Converter formato botão no lado esquerdo da tela e, em seguida, escolha o formato você quer transformá-lo. E então, você também pode escolha o local onde você deseja salvá-lo. Feito isso, clique no botão Economize botão em sua tela. Além disso, você também pode adicione música ao seu vídeo.
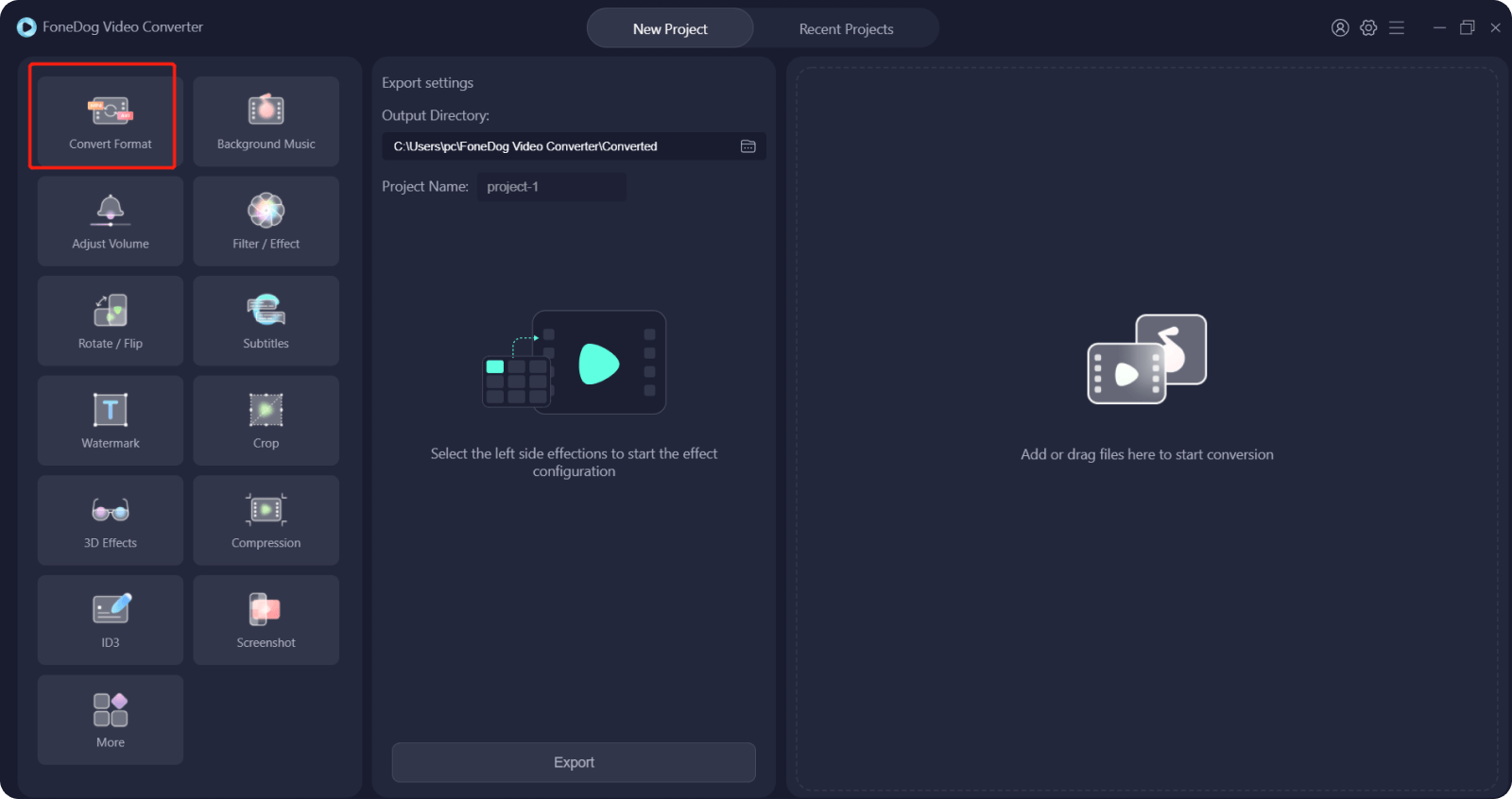
Então, clique no Converter botão em sua tela. E assim que o processo estiver concluído, você pode visualizar o vídeo no Projetos Recentes pasta e veja se deseja editá-la usando a mesma ferramenta.
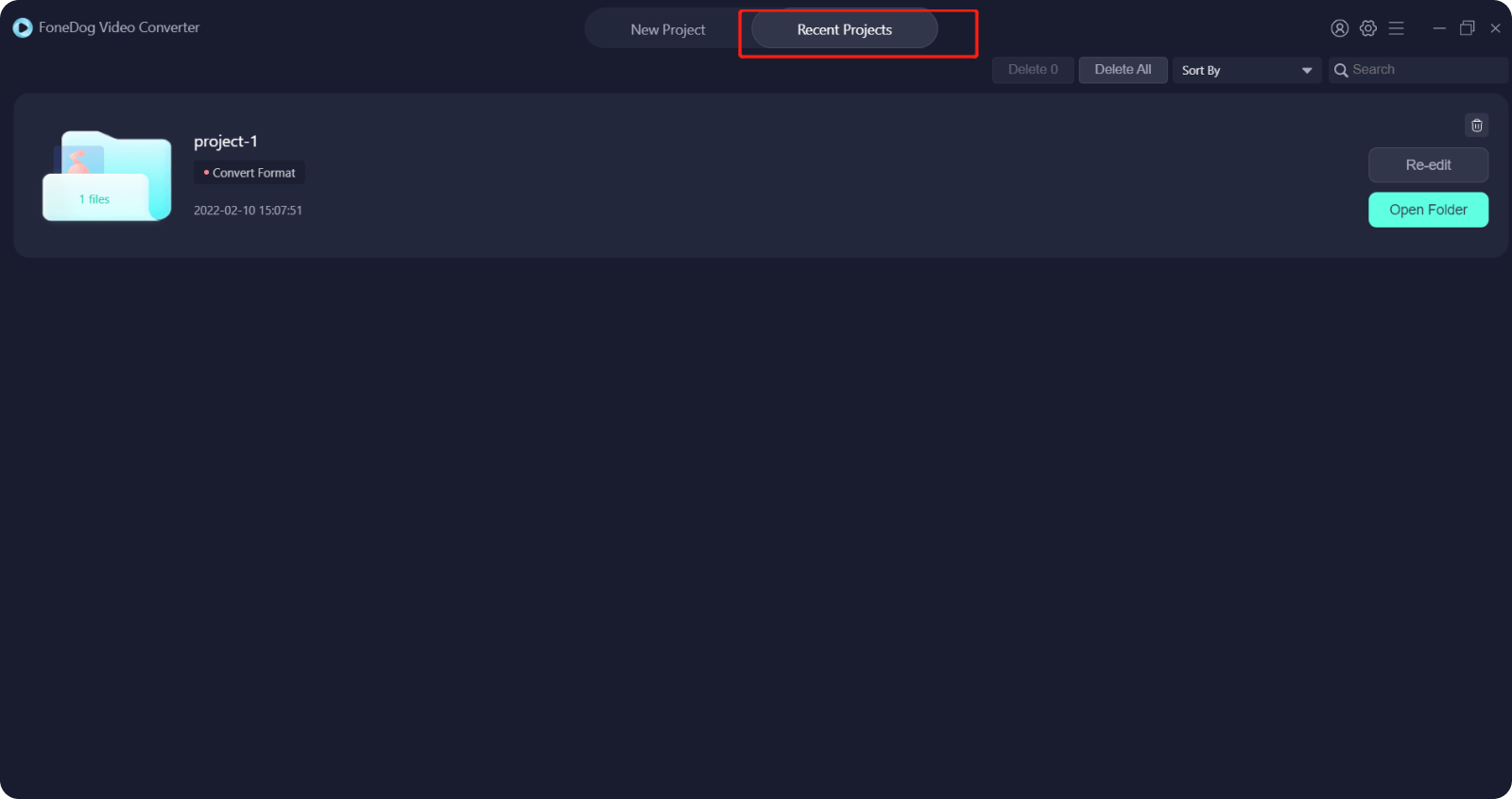
As pessoas também leramOs melhores editores de filmes do QuickTime em 2024 - Um deve tentar!O melhor player de vídeo VR que você deve conhecer em 2024
Fazendo um VLC loop de vídeo é realmente uma coisa fácil de fazer. Além disso, ao fazer isso, você poderá enfatizar algumas partes do vídeo em que está trabalhando. Além disso, repetir vídeos é um processo fácil e divertido. Portanto, tudo o que você precisa fazer é consultar as etapas que mostramos acima e você não errará. E caso você também queira converter seu vídeo, FoneDog Video Converter é o melhor que você deve obter.
Deixe um comentário
Comentário
Conversor de vídeo
Converta e edite vídeos e áudios 4K/HD para qualquer formato
Download grátis Download grátisArtigos Quentes
/
INTERESSANTEMAÇANTE
/
SIMPLESDIFÍCIL
Obrigada! Aqui estão suas escolhas:
Excelente
Classificação: 4.6 / 5 (com base em 81 classificações)