Por Nathan E. Malpass, Última atualização: February 14, 2023
O WhatsApp permite que você crie backups de suas mensagens, fotos, vídeos e notas de voz. Os dados de backup são salvos no Google Drive, iCloud, em sua unidade local ou em qualquer dispositivo em que você os criou. Mas e se você quiser corrigir o WhatsApp não restaurando fotos do backup arquivos? E se você não conseguir recuperar suas fotos durante o processo de restauração?
Felizmente, nós temos você coberto. Vamos te ensinar as principais formas de consertar o WhatsApp que não está restaurando as fotos dos dados de backup. Além disso, você pode encontre facilmente as conversas arquivadas no seu WhatsApp! Forneceremos o guia básico de solução de problemas e avançaremos para corrigir o problema em dispositivos Android e iOS.
Parte 1: Solução de problemas básicos para corrigir o WhatsApp que não está restaurando fotos do backup [iOS/ Android]Parte 2: Dispositivos Android: Corrija o WhatsApp Não Restaurando Fotos do BackupParte 3: Dispositivos iOS: corrigir o WhatsApp não está restaurando fotos do backupParte 4: Melhor maneira de fazer backup dos dados do WhatsAppParte #5: Conclusão
Parte 1: Solução de problemas básicos para corrigir o WhatsApp que não está restaurando fotos do backup [iOS/ Android]
Se você não conseguir restaurar suas fotos do backup no WhatsApp, há algumas coisas que você deve verificar para corrigir o WhatsApp não restaurando as fotos do backup:
- Certifique-se de usar o mesma conta iCloud (ou Google Drive).
- Certifique-se de usar o mesmo número de telefone da conta do WhatsApp.
- Certifique-se de ter colocado o chave ou senha correta para arquivos de backup criptografados.
- Verifique se há espaço de armazenamento suficiente no seu iOS ou Android dispositivo para que os arquivos sejam restaurados dentro dele.
- Android - Certifique-se Serviços do Google Play está instalado no seu dispositivo.
- iOS - Certifique-se iCloud está ativado dentro do seu dispositivo.
- Certifique-se de ter uma conexão de Internet estável e forte. Sugere-se que você use uma rede Wi-Fi em vez de um provedor de serviços de rede móvel.
- Certifique-se de que seu telefone tenha níveis de bateria suficientes ou esteja conectado a uma tomada elétrica.
Parte 2: Dispositivos Android: Corrija o WhatsApp Não Restaurando Fotos do Backup
Solução nº 1: atualize suas configurações de rede
Você pode ter uma conexão com a Internet defeituosa ou instável. Assim, você pode querer atualizar suas configurações de rede para que a conexão entre a rede Wi-Fi e o dispositivo seja estável.
Para fazer isso no Android, siga os passos abaixo:
- Visite o Configurações aplicativo em seu dispositivo.
- Acesse System e depois toque em Avançado.
- Visite o Redefinir opções
- Aperte o "Redefinir Ajustes de Rede" rótulo.
- Confirme se você realmente deseja redefinir as configurações de rede, se necessário.
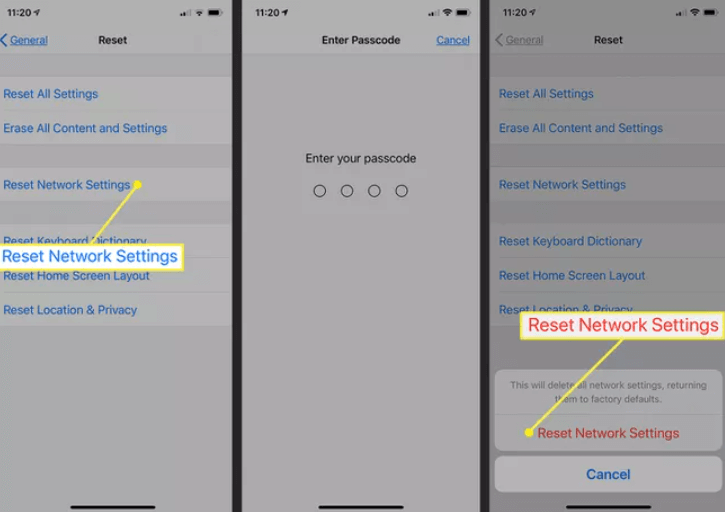
Solução nº 2: verifique se o WhatsApp está atualizado
Um aplicativo WhatsApp desatualizado pode conter bugs. Além de atualizar seu sistema operacional Android (mais sobre isso mais tarde), você deve atualizar WhatsApp para sua versão mais recente.
Para fazer isso e corrigir o WhatsApp não restaurando as fotos do backup, siga as etapas abaixo:
- Visite a Google Play Store no seu dispositivo Android.
- Na barra de pesquisa, digite “WhatsApp”E pressione o Entrar botão.
- Quando o WhatsApp aparecer na lista, toque nele para abrir as configurações do aplicativo em Google Play Store.
- Clique na Atualizar botão se estiver disponível e aguarde até que o processo seja concluído.
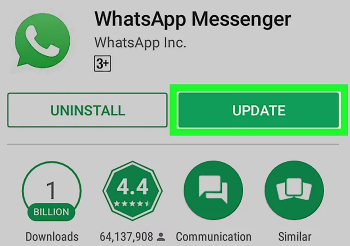
Solução nº 3: atualize o sistema operacional Android
Além de atualizar o aplicativo WhatsApp, você deve atualizar o sistema operacional Android em seu dispositivo para garantir que os bugs sejam corrigidos. Além disso, garante que não haja incompatibilidade entre o aplicativo WhatsApp e o sistema operacional do seu dispositivo.
Para atualizar o sistema do Android em seu dispositivo, siga os passos abaixo:
- Certifique-se de que seu dispositivo tenha níveis de bateria suficientes ou conecte-o a uma fonte de energia.
- Verifique se você está conectado a uma rede Wi-Fi estável.
- Visite o aplicativo Configurações no seu dispositivo.
- Na seção inferior, toque em System.
- Então aperte Atualização do sistema.
- Se uma atualização estiver disponível, pressione o botão “AtualizarouInstalar e atualizar"Botão.
- Siga as instruções na tela para iniciar e concluir o processo de atualização.
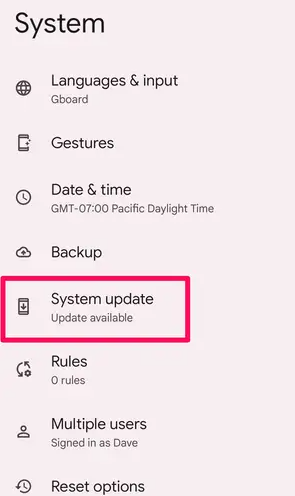
Solução #4: Limpe o Cache do WhatsApp
Seu cache pode estar corrompido ou muito grande. Isso pode causar o problema em que você não pode restaurar suas fotos de um arquivo de backup. Portanto, aqui estão as etapas para limpar o cache do WhatsApp no seu dispositivo Android:
- Lançar o Configurações aplicativo em seu dispositivo.
- Pressione a opção para Armazenamento.
- Toque em uma categoria específica para limpar o cache dessa categoria específica de dados.
- Depois disso, escolha o WhatsApp na lista de aplicativos que aparecem.
- Pressione o botão Limpar Cache botão na parte inferior da interface para limpar o cache do WhatsApp.
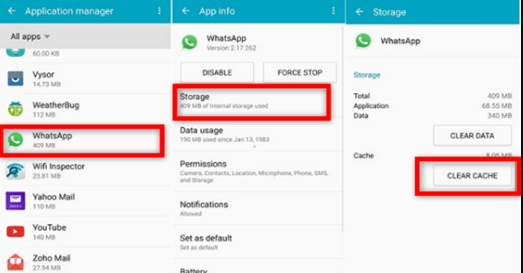
Solução nº 5: excluir vídeos do seu processo de backup
Você pode incluir ou excluir vídeos do backup em sua conta do WhatsApp. Às vezes, os vídeos são muito grandes, o que faz com que os processos de backup e restauração fiquem paralisados.
Portanto, veja como excluir o backup de vídeos do WhatsApp no seu dispositivo Android:
- Inicie o WhatsApp e clique no botão Mais botão na parte superior que se parece com três pontos.
- Clique Configurações. Depois disso, escolha Bate-papo.
- Então escolha Backups de bate-papo.
- Nessa seção, desative a configuração que diz “Incluir vídeos".
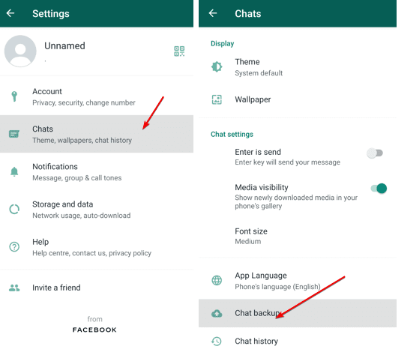
Parte 3: Dispositivos iOS: corrigir o WhatsApp não está restaurando fotos do backup
Solução nº 1: atualize as configurações de rede no iOS
Aqui estão as etapas que você deve seguir para redefinir as configurações de rede em dispositivos iOS para corrigir o WhatsApp não restaurando fotos do backup:
- Visite o Configuraçõesaplicativo em seu dispositivo iOS.
- Clique naGeral
- Depois disso toque em “Transferir ou redefinir [dispositivo]".
- Então escolha Reiniciar.
- Dentro dessa seção, escolha Redefinir Ajustes de Rede.
- Confirme o processo, se necessário.
Solução nº 2: atualize o WhatsApp Messenger no iOS
Para dispositivos Android, você deve acessar a Google Play Store. Por outro lado, você deve visitar a App Store para dispositivos iOS.
Para atualizar o WhatsApp Messenger no seu dispositivo iOS, faça o seguinte:
- Lançar o app Store dentro do seu dispositivo iOS.
- Na parte superior da interface, pressione o ícone do seu Perfil.
- Role para baixo até ver o WhatsApp Messenger.
- Imprensa Atualizar ao lado do ícone do WhatsApp Messenger. Ou você pode pressionar Atualizar tudo para atualizar todos os aplicativos que precisam.
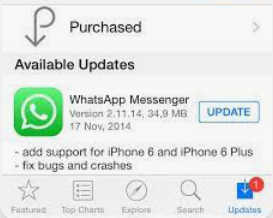
Solução nº 3: atualize o sistema iOS no seu dispositivo
Veja como atualizar o sistema operacional do seu dispositivo iOS:
- Faça backup do seu dispositivo usando o computador ou usando o iCloud.
- Depois disso, verifique se o dispositivo está conectado a uma rede Wi-Fi estável.
- Em seguida, conecte seu dispositivo iOS a uma tomada elétrica para garantir que não fique sem bateria durante o processo de atualização.
- Visite o Configurações aplicativo em seu dispositivo iOS.
- Então vá para Geral.
- Pressione a opção que diz Atualização de software.
- Selecione a atualização de software que deseja instalar se houver várias opções.
- Pressione "Agora instaleouBaixar e instalar” dependendo de qual botão está disponível no seu dispositivo.
- Insira sua senha e pressione Instalar agora novamente.
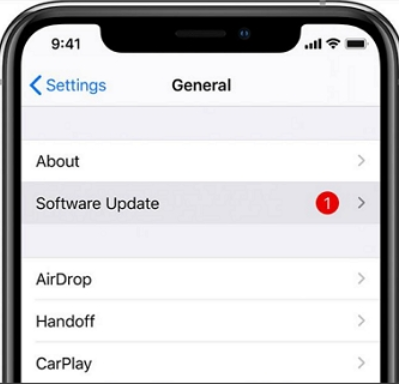
Solução nº 4: limpe o cache do aplicativo no dispositivo iOS
Aqui estão os passos para limpar o cache do WhatsApp no seu dispositivo iOS:
- Vá para a tela inicial e visite o Configurações
- Em seguida, clique no botão Geral
- Depois disso, escolha Armazenamento do iPhone.
- Na lista de aplicativos que aparecem, escolha o WhatsApp Messenger aplicativo tocando em seu nome ou ícone.
- Em seguida, toque em App Offload.
- Imprensa App Offload mais uma vez para confirmar.
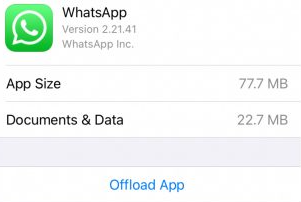
Solução nº 5: excluir vídeos do processo de criação do arquivo de backup
Veja como corrigir o WhatsApp não restaurando fotos do backup em dispositivos iOS:
- Inicie o WhatsApp no seu dispositivo iOS.
- Imprensa Configurações e depois processar Bate-papo.
- Acesse Backup de bate-papo.
- Depois disso, desative a opção “Incluir vídeos" configuração.
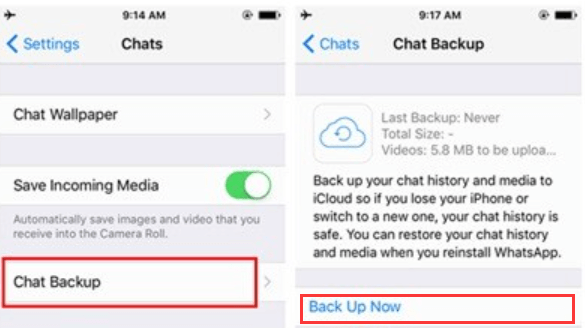
Solução nº 6: ative as configurações de backup do iCloud Drive
Veja como fazer isso:
- Lançar o Configurações aplicativo dentro do seu dispositivo iOS.
- Depois disso, pressione seu ID Apple, que geralmente fica na parte superior do Configurações
- Selecionar iCloud. Depois disso, ligue iCloud unidade.
- Quando o iCloud Drive estiver ativado, você deve verificar se um ícone do WhatsApp aparecerá.
- Ative o ícone do WhatsApp para que o iCloud Drive seja usado para armazenar dados do WhatsApp por meio de backups.
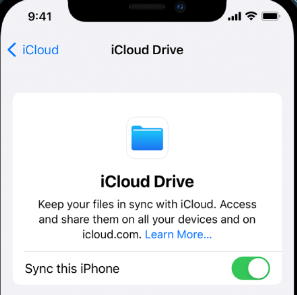
Parte 4: Melhor maneira de fazer backup dos dados do WhatsApp
O melhor aplicativo para fazer backup dos dados do WhatsApp do seu iPhone em um PC com Windows ou macOS é Transferência de WhatsApp FoneDog. O programa está disponível para PCs macOS e Windows.
Download grátisDownload grátis
O FoneDog WhatsApp Transmission permite a transferência direta de mensagens do WhatsApp entre dispositivos iOS, bem como para exporte arquivos de mídia do WhatsApp para o seu disco rígido externo. Os dados do WhatsApp no seu iPhone ou iPad podem ser restaurados a partir de um backup do computador. Ambas as versões do iOS e todos os dispositivos do iPhone são compatíveis.
As etapas para fazer backup dos dados do WhatsApp em um computador, para corrigir o WhatsApp que não restaura as fotos do backup, são as seguintes:
- Depois de baixar o software, instale-o. Você pode selecionar uma versão Windows ou Mac do instalador do utilitário ao baixá-lo de FoneDog.com. O software será instalado em seu computador usando o instalador.
- Selecione o backup assim que o software for iniciado. Ative o software do computador. Depois disso, uma escolha de três opções será exibida; escolher backup.
- iPhone conectado, computador confiável. Utilize um cabo USB ou Lightning para vincular o iPhone aos dados do WhatsApp. Confie no computador ao qual seu iPhone está vinculado depois disso. Se necessário, você deve inserir seu passe
- Escolha Diretório. Escolha a pasta em seu computador onde deseja salvar o arquivo de backup.
- Clique Iniciar Backup. Para começar a fazer backup dos seus dados do WhatsApp, clique em Iniciar backup. Antes de desconectar o iPhone do computador, aguarde até que o procedimento de backup seja concluído.
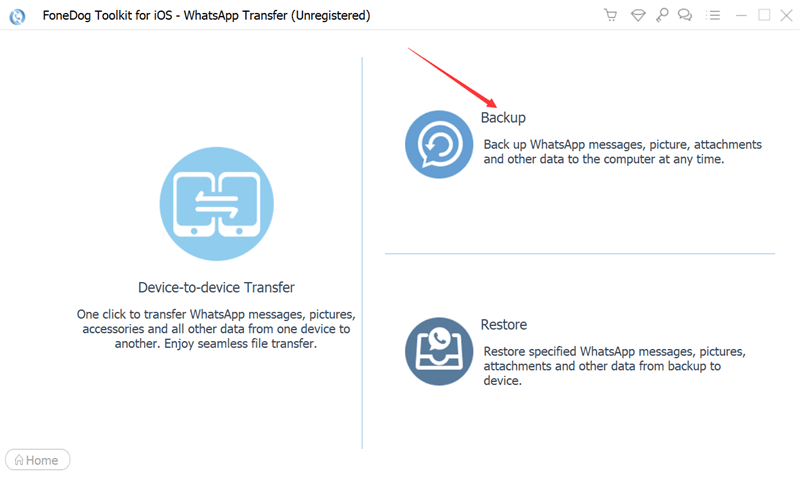
Apenas algumas de suas características e vantagens são as seguintes:
- Arquivos de música, vídeo e imagem podem ser enviados de um iPhone ou iPad para outro via WhatsApp.
- Você pode evitar mais perdas de dados criando agora mesmo um backup de todos os seus dados do WhatsApp no seu computador.
- Você pode restaurar rapidamente mensagens do WhatsApp excluídas ou perdidas no seu iPhone ou iPad acessando instantaneamente seu backup anterior.
As pessoas também leram[2024 RESOLVIDO] Como exportar todas as conversas do WhatsApp de uma só vez - a maneira mais eficienteExporte figurinhas do WhatsApp com esses métodos e ferramentas! [2024]
Parte #5: Conclusão
Como você pode ver, o FoneDog WhatsApp Transfer é uma ótima ferramenta para corrigir o WhatsApp que não está restaurando as fotos do backup. Você deve obter a ferramenta hoje em FoneDog.com para garantir que seus dados do WhatsApp sejam gerenciados e armazenados adequadamente!


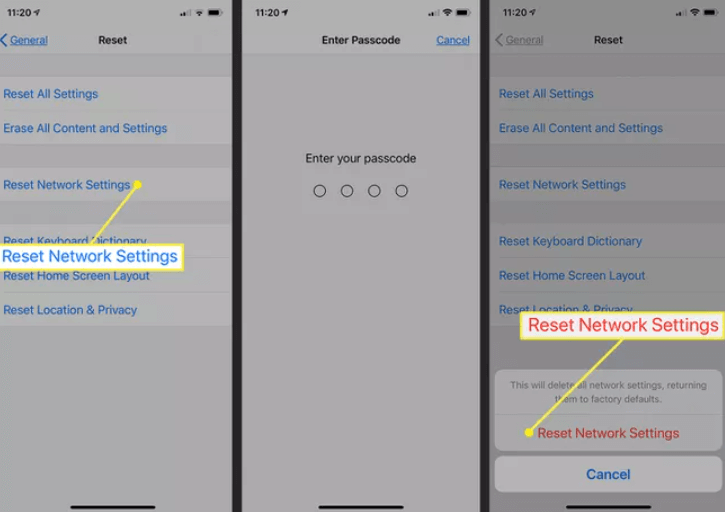
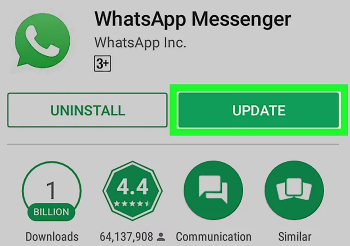
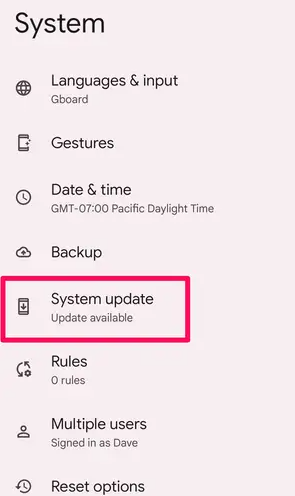
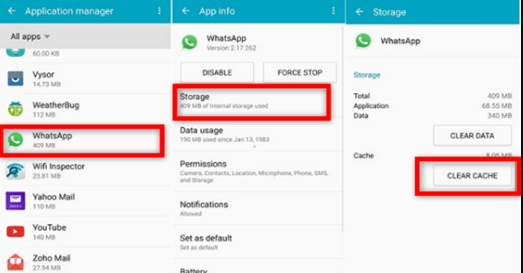
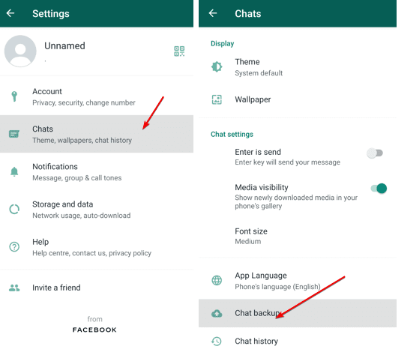
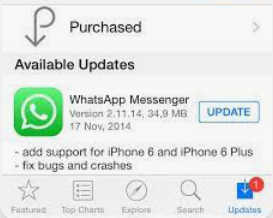
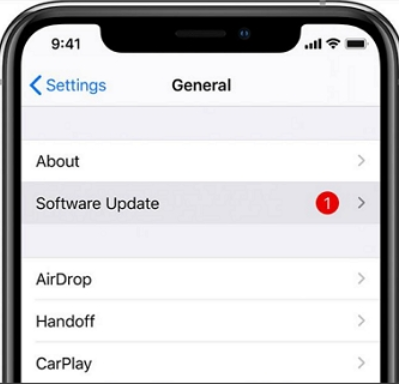
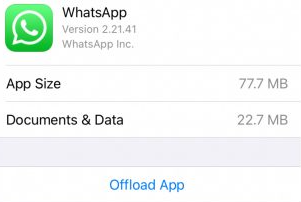
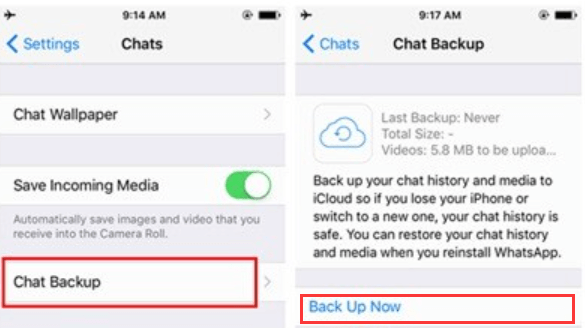
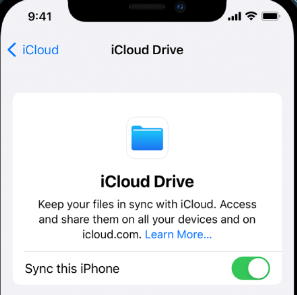
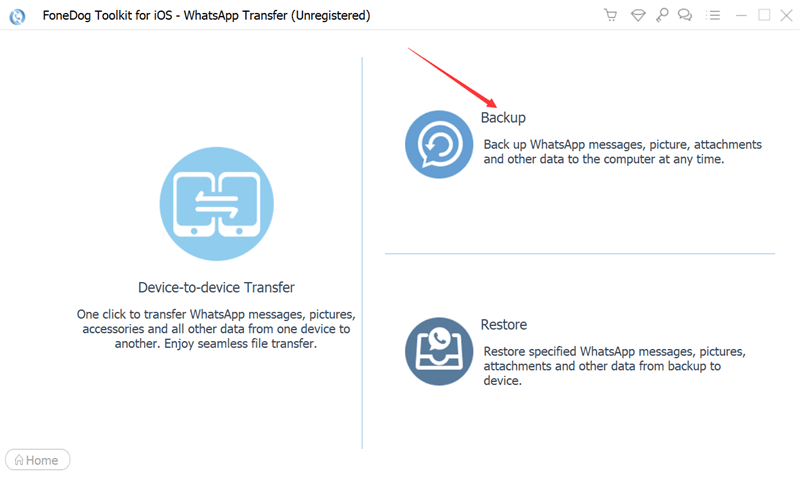
/
/