

Av Nathan E. Malpass, Senast uppdaterad: December 11, 2018
Molnlagring kom tidigt på 1960-talet och har formellt använts år 2006 när AWS S3, skapad av Amazon Web Services släpptes. Konceptualiseringen och utvecklingen av molnlagring har accepterats väl av alla. Det spelar ingen roll vilket operativsystem din enhet använder.
Det har blivit ett måste oavsett om din enhet är från Apple, Windows eller Android, att använda den är en nödvändighet nuförtiden. Bekvämlighet är vad det erbjuder eftersom det eliminerar behovet för dig att ha omedelbar tillgång till din dator eller ha med dig en extern lagringsenhet för att hålla dina data säkra och säkra.
Användare inriktar sig nu mer på att använda sådana säkerhetskopieringstjänster eftersom vi alla lever i en fartfylld generation på språng och det är välbehövligt att ha något som molnlagring för att hänga med oss.
I den här artikeln kommer vi att räkna upp några välkända lagringsappar för android moln backup och diskutera vilken är den bästa av det som finns på marknaden.
Del 1: Mest populära leverantörer av molnsäkerhetskopieringDel 2: FoneDog Toolkit-Android Data Backup and Restore-Din ultimata säkerhetskopia gå tillDel 3. Slutsats
Folk läser ocksåDen bästa programvaran för Samsung Backup9 bästa batterisparappar för Android-enheter
I ingen specifik ordning har vi sammanställt en lista över molnlagringsverktyg som användare har ansett vara mest använda.
Som förespråkare för molnlagringstjänster har Amazon-enheten kommit långt. Användare har två alternativ från sina lagringstjänster, ett är att du får obegränsat lagringsutrymme för foton och det andra är obegränsat med allt. Du får 5 GB gratis lagringsutrymme initialt men för att få mycket mer måste du prenumerera på ett abonnemang som du måste betala extra för.
100 GB för $11.99, 1 TB för $59.99 och upp till 30 TB för ytterligare $59.99 per TB. Prime-medlemmar får obegränsad bildlagring och 5 GB gratis lagringsutrymme för andra filer.
Allt du behöver göra är att registrera dig och skapa ditt konto. Nedan följer stegen för att ladda upp medieinnehåll från din Android-enhet till Amazon.
Steg 1: Välj de foton eller videor du vill ladda upp. Tryck bara på och håll objektet, vänta tills bockmarkeringen visas, det betyder att det har valts (fortsätt om du har flera att ladda upp)
Steg 2: Klicka bara på "Ladda upp" när du är klar med valet.
Viktigt: Autosave kan också aktiveras för att underlätta bördan av att göra det manuellt hela tiden. Gå bara till Inställningar> välj sedan "Autospara".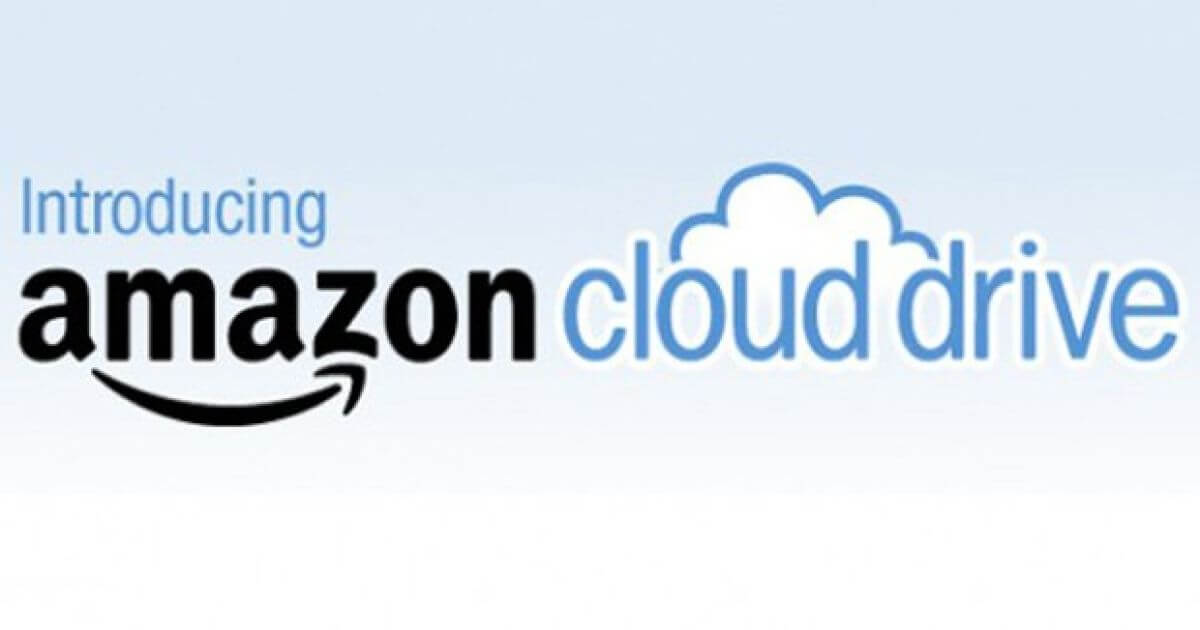
Som namnet antyder utvecklades den här appen av Google och släpptes den 24 april 2012. Den har flera funktioner för olika datatyper, t.ex. Google Docs för word-dokument, Google Sheets för excel-filer och till och med Google-foton för medieinnehåll. Användare kan också ha tillgång till sina filer offline.
Inställningarna skulle bara behöva justeras för varje fil du vill kunna se och använda även utan internetanslutning. Förutom att det används för lagring låter Google dig också skapa nya filer som sparas direkt på din enhet.
Skillnaden som den här appen har är storleken på gratis lagringsutrymme du får från början. Du får 15 GB för alla typer av data du vill lagra (detta inkluderar redan dina e-postmeddelanden och bilagor), för vissa är det tillräckligt men om du någonsin är den typen av person som behöver mer kan du också köpa ytterligare lagringsutrymme genom att betala antingen en månads- eller årsprenumeration.
Du kan få 100 GB för $1.99 för en månad eller betala $19.99 för ett år och 1TB är $9.99 per månad eller så kan du få det för $99.99 för ett helt år. 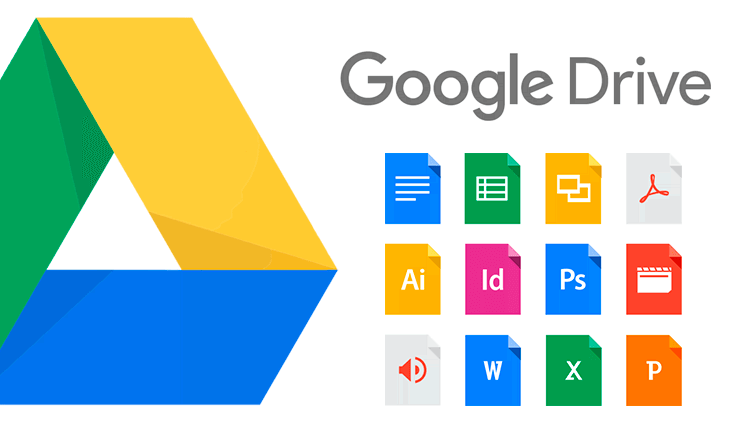
Denna app tillåter inte bara uppladdning av filer (foton, videor, dokument) utan tillåter också delning till andra användare, vilket är anledningen till att den är ganska populär. Det är gratis att ladda ner och du får 2 GB lagringsutrymme initialt, det är lägre än vad de andra backuptjänsterna tillhandahåller.
Även om du genom att dela och bjuda in andra människor att använda Dropbox eller till och med marknadsföra det till sociala medier får chansen att få extra lagringsutrymme gratis. Det finns andra funktioner som Dropbox erbjuder som att kunna skriva ut ett dokument på distans (om din skrivare är hemma) och till och med övervaka och hantera dina torrentnedladdningar.
Var dock uppmärksam på att hålla ditt konto aktivt. Utvecklarna förbehåller sig rätten att radera alla lagrade filer om du misslyckas med att komma åt eller använda appen i månader i taget, vilket innebär att det finns en risk att förlora viktig data om du försummar att hålla reda på saker och ting. 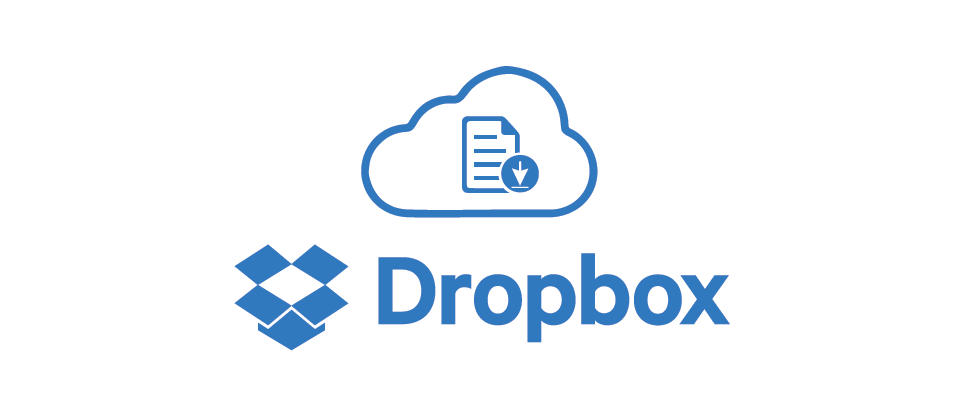
Till skillnad från Dropbox som låter utvecklarna komma åt ditt molninnehåll och ta bort det är Mega stolt över att du är den enda som kan ha säker åtkomst till dina filer och att det kommer att förbli säkert eftersom det är krypterat även innan det finns på deras servrar när den väl har överförts.
Du får hela 50 GB gratis lagringsutrymme när du registrerar dig och ytterligare 10 GB gratis varje gång du bjuder in vänner att använda plattformen. Om du känner att du behöver mer kan du köpa från en av deras planer (200 GB för $6/månad, 1TB för $12/månad 4TB för $23/månad och 8TB för $35/månad).
Du kan också njuta av dess funktioner på ditt skrivbord med hjälp av dess motsvarighet MEGAsync som fungerar för Mac, Windows och till och med Linux-baserade datorer. Användare kan styra uppladdningshastigheten för antingen enstaka eller hela mappar, den är faktiskt begränsad till 10 GB men den uppdateras var 30:e minut så det är inte så illa.
Nackdelen är dock med dess länkdelningsmöjligheter. Du kan inte skapa ett lösenord för filerna och kan bara vara tillgängligt när det är inställt på offentligt, så det är lite av ett säkerhetsproblem. 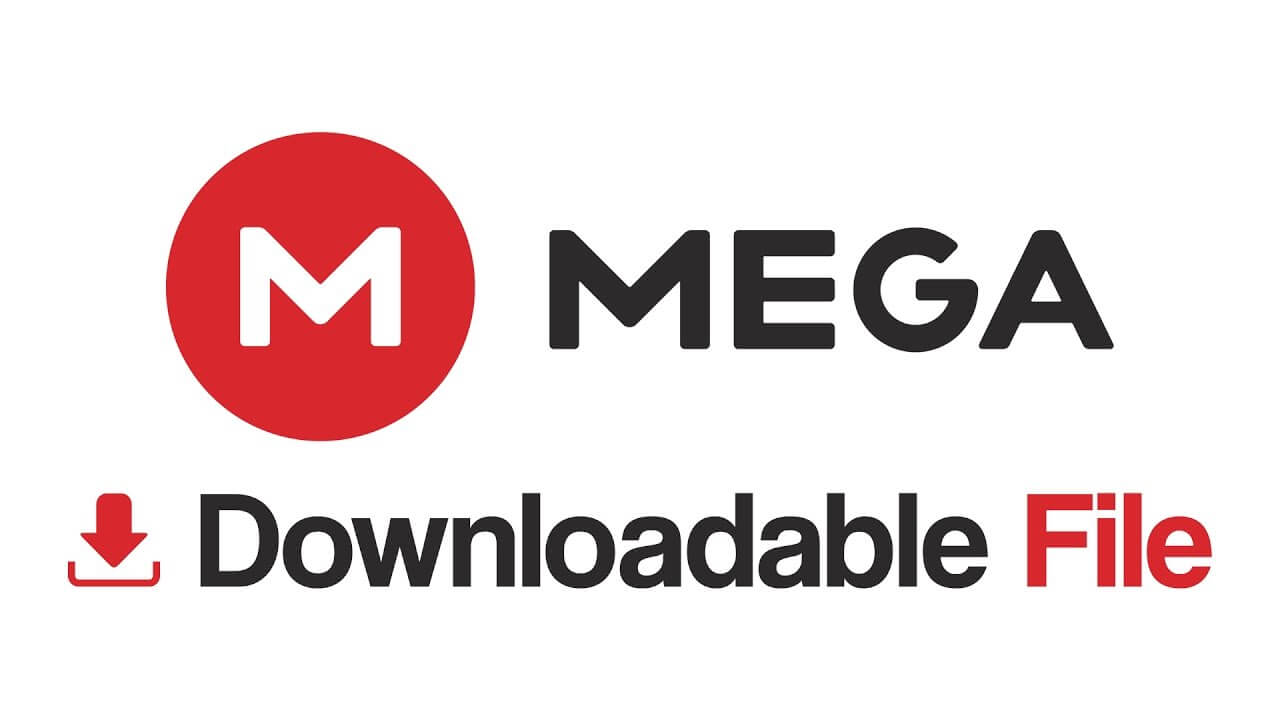
För personer som mest använder verktyg som word och excel är detta den plattform som är bäst rankad för sina välintegrerade funktioner. Detta är inte förvånande eftersom OneDrive skapas av Microsoft.
Den erbjuder gratis 15 GB lagringsutrymme och du tjänar extra när en vän registrerar sig från din inbjudan eller när du aktiverar automatisk säkerhetskopiering av dina foton från enhetens kamera efter att ha synkroniserat den med appen.
En sak som användare tycker är lite av en nackdel när de använder verktyget är fildelning, det tenderar att bli begränsat så det är inte bekvämt om du har ett nätverk av personer du behöver skicka filer till eller om du använder det för företag eller arbete. 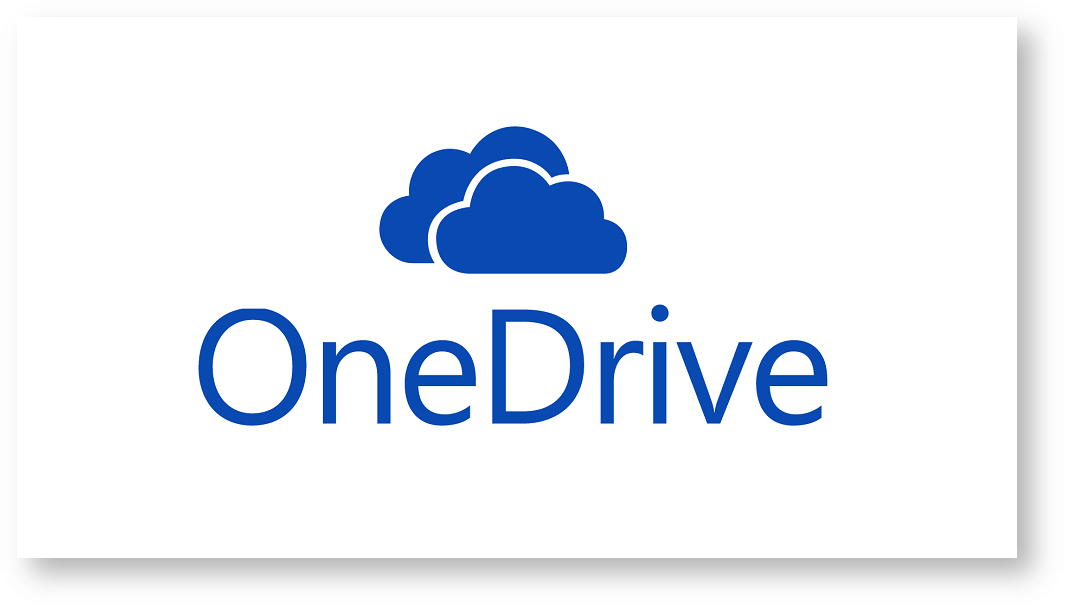
Det som gör det tilltalande för människor som har sina egna konton är att de kan låta icke-användare ladda upp filer till sina säkerhetskopierade mappar. Du skulle också få 10 GB lagringsutrymme direkt och kunna ladda upp filer så stora som 25 GB på en gång.
Du kan till och med tjäna upp till 50 GB gratis lagringsutrymme genom att göra några uppgifter som att ladda ner deras programvara, dela den med vänner eller marknadsföra appen på sociala medier genom att lägga upp länken till den. Du kommer dock inte att kunna kontrollera bandbreddsanvändningen per uppladdning. 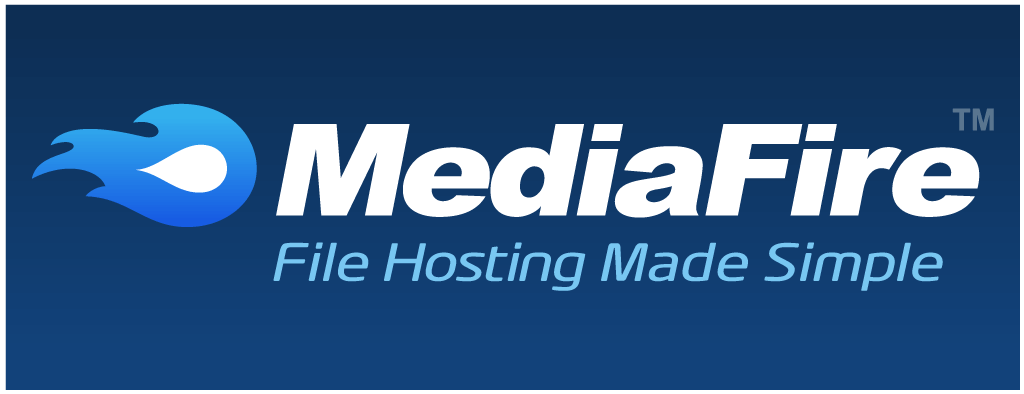
Det enda som gör en nackdel när du använder den här molndrivningsappen är att du inte kan skapa ett lösenord för ökad säkerhet. Även om användarna tyckte att det var bra att även om filerna delas med personer som inte har ett pCloud-konto kan de fortfarande få tillgång till filerna och till och med ladda ner dem som zip-format.
När du ställer in allmän åtkomst till din mapp kan du till och med anpassa gränsen för storlek och antal filer som icke-kontoinnehavare kan ladda upp. Det är mer som dra och släpp-funktionen i MediaFire så det utökar verkligen användningen till praktiskt taget alla du delar länken till.

Med de online molnsäkerhetsjämförelser som finns tillgängliga där ute är alternativen för användare nästan obegränsade. Du kommer att hitta så många tillgängliga som i sin tur gör det svårt för dig att bestämma vilken som skulle passa dig bäst.
Vad utvecklarna av FoneDog Toolkit hade i åtanke var att göra det för människor att kunna hålla sina filer säkra, säkra och lättillgängliga så effektivt som möjligt.
Det är därför som Android Data Backup and Restore-funktionen i verktygslådan har tagit sig till toppen av undersökningarna när det kommer till sömlös och enkel användning av backuptjänster. Läs vidare för att lära dig mer om de enkla stegen i verktygslådans funktion för säkerhetskopiering och återställning.
Steg 1: Ladda ner och installera FoneDog Toolkit
Gratis nedladdning Gratis nedladdning
När du har slutfört installationsprocessen starta Toolkit. (Det är viktigt att ingen annan app eller verktyg för säkerhetskopiering körs medan du använder verktygslådan)

Steg 2: Anslut din Android-enhet till din PC
Innan du ansluter din enhet helt (se till att du använder en fungerande och original USB-kabel), välj "Android Dara Backup and Restore".
Du kommer att uppmanas att tillåta USB-felsökning. Det betyder att du tillåter att appar kopieras via USB (gäller Android OS version 4.0 och senare). Klicka på "OK".
Steg 3: Välj ditt säkerhetskopieringsalternativ
Vänta tills verktygslådan upptäcker din enhet innan du klickar på "Enhetsdatasäkerhetskopiering". Som standard är alla tillgängliga filer som kan säkerhetskopieras redan avmarkerade men du kan fortfarande göra ändringar i dem genom att ta bort vilka du föredrar att inte säkerhetskopiera.
Detta skulle också tillåta dig att göra plats på din enhet eftersom när du ser alla filer kan du granska det som inte längre behövs och välja att ta bort dem. 
Steg 4: Välj datatyp för säkerhetskopiering
Den andra fascinerande saken med verktygslådan är hur organiserad och effektiv den är för att du kan hantera de typer av data som upptäcks från din enhet.
Var och en är kategoriserad vilket gör det bekvämt för människor att enkelt välja vilken data som ska säkerhetskopieras. Du kommer inte att ha svårt att gå igenom det en efter en, du kan bara gå direkt till varje kategori, dvs meddelanden, bilder etc. och sedan göra ditt val.
När du är klar med att välja ut vad du behöver klicka på "Start". Nu, beroende på storleken, kan det ta några minuter att slutföra, men det tar inte så lång tid till skillnad från de andra backupapparna där ute. 
Viktigt: Du har också möjlighet att "kryptera" dina filer. Detta kommer att lägga till ytterligare ett lager av säkerhet, särskilt om du har privat eller känslig information som du inte vill att andra ska få tillgång till. På sidan där du väljer datatyp för säkerhetskopiering nedan finns kryssrutan för att kryptera dina filer.
Steg 5: Säkerhetskopiering klar
När processen är klar kommer du att meddelas och meddelandet kommer att visa detaljer om säkerhetskopian som skapats, sedan kan du klicka på "OK". Du kommer att ha möjlighet att se detaljerna i filen eller fortsätta att göra en återställning till antingen en annan enhet eller din dator. 
Här är stegen för att göra en återställning:
Steg 1: När du är klar med säkerhetskopieringen av dina filer enligt ovan har du möjlighet att återställa filerna till antingen din PC eller en annan enhet. Klicka bara på "Enhetsdataåterställning", du kommer att se den senaste säkerhetskopian som skapats som standard. 
Steg 2: Efter att ha valt säkerhetskopian som du vill överföra kommer den att ta dig till nästa sida där du kan granska innehållet i detalj igen, den är kategoriserad efter datatyp så om du inte ska överföra hela partiet kan du bara välj ut de du behöver.
Klicka på "Återställ" efter att ha gjort ditt val än "OK" för att bekräfta ytterligare och fortsätta med överföringsprocessen. 
Steg 3: Allt du behöver göra nu är att vänta tills det är klart och dubbelkolla sedan filerna som överfördes när du har blivit ombedd att överföringen är klar.
Viktigt: Oavsett om det är under säkerhetskopieringsprocessen eller när du slutför en återställning, se till att du inte kopplar bort din Android-enhet eller utför någon annan uppgift för att undvika fel och komplikationer.
Du skulle bli förvånad över att det, förutom de som vi har nämnt i den här artikeln, fortfarande finns en hel del där ute som erbjuder samma funktioner men har lite olika egenskaper och funktionalitet.
En sak som du dock kan vara säker på är att FoneDog Toolkit-Android Datasäkerhetskopiering och återställning är den bästa, kan vi hävda att eftersom det ger dig inte bara vad du efterfrågar när det gäller de funktioner du behöver utan också löftet om framgång och effektivitet varje gång.
Lämna en kommentar
Kommentar
Android Data Backup & Restore
Säkerhetskopiera dina Android-data och återställ selektivt till Android
Gratis nedladdning Gratis nedladdningHeta artiklar
/
INTRESSANTTRÅKIG
/
ENKELSVÅR
Tack! Här är dina val:
Utmärkt
Betyg: 4.7 / 5 (baserat på 86 betyg)