

Av Adela D. Louie, Senast uppdaterad: October 30, 2018
Säkerhetskopiera dina data på dina Android-enheter är en av de viktigaste saker som du borde göra.
På så sätt, om något händer med din Android-enhet, kommer du fortfarande att kunna ha en kopia av alla viktiga data som du har på din Android-enhet som du enkelt kan återställa.
Men de flesta skulle fråga om hur de kan säkerhetskopiera Android på Mac.
Som vi alla vet har din Android-enhet en chans att förlora din viktiga data av vissa skäl. Detta kan bero på en systemuppdatering som du gjort, en fabriksåterställning, raderade dem av misstag och mer.
Det är därför du behöver veta hur du eventuellt kan säkerhetskopiera Android på Mac.
Detta är faktiskt en mycket enkel sak som du kan göra på egen hand. Det tar bara lite av din tid och ansträngning. Det är därför vi i den här artikeln kommer att visa dig hur du kan säkerhetskopiera din Android-enhet med din Mac-dator.
Del 1: Hur man säkerhetskopierar Android på Mac det enklaste och snabbare sättetDel 2: Hur man säkerhetskopierar Android på Mac genom att använda säkerhetskopieringsapplikationerDel 3: Slutsats
Folk läser ocksåHur kan vi säkerhetskopiera Samsung Note 6-data till en PCHur man säkerhetskopierar meddelanden från Android till PC
Att säkerhetskopiera din Android-enhet på din Mac kan låta en svår sak att göra, men det är det faktiskt inte. Nu med den bästa programvaran som du kan använda för att göra jobbet.
Den mest rekommenderade programvaran som vi kan rekommendera dig är att använda FoneDog Toolkit – Säkerhetskopiering och återställning av Android-data. Ja, detta fungerar även på din Mac för att säkerhetskopiera din Android-enhet.
FoneDog Toolkit – Android Data Backup and Restore kommer att kunna hjälpa dig att säkerhetskopiera och återställa dina data med bara ett klick.
Det kan säkerhetskopiera alla viktiga data på din Android-enhet som dina kontakter, meddelanden, samtalshistorik, foton, videor, WhatsApp, dokument och mer.
FoneDog Toolkit – Android Data Backup and Restore kan säkerhetskopiera dina appar och din appdata på din Android-enhet. Det kan tillåta dig att förhandsgranska och återställa dina säkerhetskopior till alla andra Android-enheter som du har.
En del av den Bästa egenskaperna av FoneDog Toolkit – Android Data Backup and Restore är som faktiskt är kompatibel med 8000 plus Android-enheter som HTC, Huawei, Samsung Galaxy, LG, Google Pixel, Sony med flera.
FoneDog Toolkit – Android Data Backup and Restore är faktiskt en 100% säker programvara som du kan använda och samtidigt är det ganska enkelt att säkerhetskopiera och återställa dina data.
Med hjälp av FoneDog Toolkit – Android Data Backup and Restore kommer du att kunna säkerhetskopiera dina data på din Android-enhet enklare och du kan till och med välja de data som du bara vill återställa tillbaka på vilken Android-enhet som helst.
Så om du undrar hur du använder den här programvaran på din Mac, här är de enkla stegen som du kan följa.
Naturligtvis är det första du bör göra att du laddar ner FoneDog Toolkit från vår officiella webbplats. När du har laddat ner programmet, fortsätt och installera det på din Mac.
Gratis nedladdning Gratis nedladdning
När du har installerat FoneDog Toolkit på din Mac, fortsätt och starta programmet.
Här måste du se till att det inte finns några andra säkerhetskopieringsapplikationer som körs i bakgrunden förutom FoneDog Toolkit.
I huvudgränssnittet för FoneDog Toolkit, fortsätt och välj vidare "Android Data Säkerhetskopiering och återställning". Sedan efter det, fortsätt och anslut din Android-enhet till din Mac med din USB-kabel.
Se till att du har aktiverat USB Debugging på din Android-enhet så att FoneDog Toolkit – Android Data Backup and Restore kommer att kunna upptäcka din Android-enhet fullt ut.
Och om du använder en Android som körs på ett 4.0 OS och högre, kommer du att kunna se ett popup-fönster på din enhet som ber dig att aktivera USB-felsökning. I popup-fönstret är det bara att gå vidare och trycka på "OK".
När FoneDog Toolkit – Android Data Backup and Restore har upptäckt Android-enheten, fortsätt och klicka på "Backup av enhetsdata" alternativ.
Programmet hittar sedan alla datatyper på din Android-enhet som standard. Men oroa dig inte, för du kommer fortfarande att selektivt kunna välja de data som du vill säkerhetskopiera på din Mac.
Här kan du nu gå vidare och välja den datatyp som du vill säkerhetskopiera på din Mac. Du kommer att kunna se på din skärm datatyp som FoneDog Toolkit – Android Data Backup and Restore stöder som dina kontakter, textmeddelanden, samtalshistorik och mer.
Efter att ha valt de data som du vill säkerhetskopiera, gå vidare och klicka på "Start" knapp. FoneDog Toolkit – Android Data Backup and Restore kommer sedan att börja säkerhetskopiera all data du valt.
Du måste se till att du inte kopplar bort din Android-enhet till din Mac medan processen fortfarande pågår. När säkerhetskopieringen är klar kommer du att kunna förhandsgranska all data som du säkerhetskopierat på din Android-enhet till din Mac.
Efter att du har säkerhetskopierat din data och så småningom vill du återställa den till din Android-enhet eller en annan Android-enhet, kan du fortfarande göra det med FoneDog Toolkit – Android Data Backup and Restore. Så här kan du göra det.
Fortsätt och starta FoneDog Toolkit på din Mac och välj sedan "Enhetsdataåterställning" från programmets huvudgränssnitt. Och fortsätt sedan och anslut din Android-enhet till din Mac med din USB-kabel.
När programmet har upptäckt din Android-enhet kommer det att visa dig en lista över säkerhetskopior som du har gjort. Därifrån, fortsätt och välj önskad säkerhetskopia. Du kan välja baserat på tid och datum då säkerhetskopian gjordes. Och efter det, gå vidare och klicka på "Start" knapp.
När du väl klickar på "Start" knappen, kommer FoneDog Toolkit – Android Data Backup and Restore att börja skanna all data som du har på din valda säkerhetskopia. Därifrån, fortsätt och välj alla datatyper som du vill återställa på din Android-enhet.
När du redan har valt den datatyp som du vill återställa på din Android-enhet kan du nu gå vidare och klicka på knappen "Återställ" och bekräfta det genom att klicka på knappen "OK". Processen kommer sedan att starta. Se till att du inte låter din Android-enhet kopplas från din Mac-dator för att undvika avbrott.
När FoneDog Toolkit – Android Data Backup and Restore kommer att kunna meddela dig när hela processen är klar.
Här är en annan metod för dig om hur du kan säkerhetskopiera din Android-enhet till din Mac. Detta är genom att använda backup-appar. Här är några av apparna för säkerhetskopiering som du kan använda.
Helium Premium är en av de bästa apparna som du kan använda för att säkerhetskopiera din Android-enhet. Den här appen hjälper dig också att säkerhetskopiera dina data från din Android-enhet enligt ett schema och kommer att kunna flytta till din molnsynkronisering som Dropbox, Google Drive och Google Box.
Du kan ladda ner den här appen från Google Play Butik och ha den fullständiga versionen som du måste betala.
G Cloud Backup är också en av de smidigaste tjänsterna för dig att säkerhetskopiera din Android-enhet på din Mac. Den här appen använder din iCloud-lagring och du kan ladda ner den manuellt och spara dem på din Mac-dator.
G Cloud Backup låter dig faktiskt ha ett gratis lagringsutrymme på 1 GB och när det väl är fullt kan du köpa ett extra lagringsutrymme som kostar $32 för 32 GB lagringsutrymme per år.
My Backup Pro som kostar $4.99 är en annan app som du kan använda. Du kan säkerhetskopiera din orootade eller rotade Android-enhet på din Mac med den här appen.
Du kan ha den här appen på din Android-enhet genom att köpa den i Google Play Butik och använda den för att säkerhetskopiera din Android-enhet.
Om du har en Android-enhet som faktiskt är rotad, så är Titanium-applikationen Backup Pro Key den du bör använda. Du kan ladda ner det här programmet från Google Play Butik för endast $6.58. De har också en gratis app som är Titanium Backup som du bör skaffa först.
I den här appen måste du först ladda ner den kostnadsfria appen och installera den på din Android-enhet och sedan är det den tid som du kan köpa Titanium Backup Pro Key. På så sätt kommer du att kunna låsa upp fler funktioner i programmet.
Detta är också en annan app som du kan använda för att säkerhetskopiera din Android-enhet på din Mac. Det är egentligen ett lätt program men har flera funktionella verktyg som du kan använda såsom återställning, överföring, hantera telefondata och mer.
Det här programmet hjälper dig att överföra dina data på dina Android-enheter som dina kontakter, textmeddelanden, foton, musik och dina videor till din Mac PC.
Denna app är också känd för att vara lätt att använda eftersom du bara behöver välja all data som du vill säkerhetskopiera. Och när du väl har valt de data du vill ha kan du enkelt exportera dem till din Mac PC.
Det finns några personer som faktiskt använder det här programmet och kunde överföra sina data från sin Android-enhet. Det här programmet överför dock inte dina appar. Du kan använda det här programmet eftersom det också är säkert att använda och du kommer att vara säker på att ingen dataförlust kommer att inträffa.
Syncios Phone to Phone Transfer kan också hjälpa dig att återställa din säkerhetskopia till en annan Android-enhet. Användare säger att det här programmet faktiskt är väldigt enkelt och enkelt att använda och att det inte tar mycket av din tid att säkerhetskopiera din Android-enhet till din Mac PC.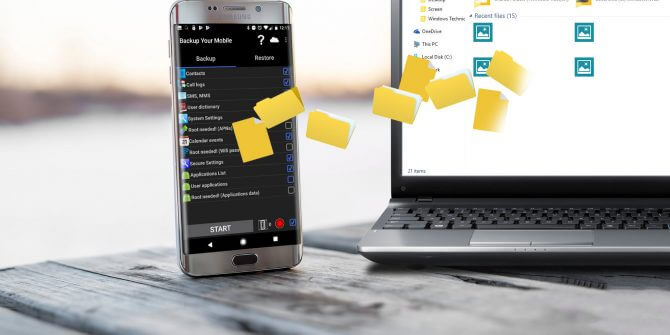
Som du kan se finns det faktiskt många sätt på hur du kan säkerhetskopiera din Android-enhet till din Mac-dator och detta är inte en omöjlig sak att göra.
Du måste se till att du säkerhetskopierar dina data från din Android-enhet då och då så att du inte kommer att oroa dig en enda sak om någonsin att något händer med din Android-enhet.
Med alla appar och program som du kan använda för att säkerhetskopiera dina data från din Android-enhet till din Mac, är den mest rekommenderade fortfarande FoneDog Toolkit – Säkerhetskopiering och återställning av Android-data.
Gratis nedladdning Gratis nedladdning
Detta beror på att FoneDog Toolkit – Android Data Backup and Restore är mycket lämplig även om du använder den på din Mac PC och är väldigt enkel att använda.
Det är också en pålitlig programvara för dig att säkerhetskopiera dina viktiga data från din Android-enhet och såväl som dina appar och din appdata.
Ha det här programmet och var säker på att säkerhetskopiering av din Android-enhet till din enhet blir enklare och snabbare än någonsin.
Lämna en kommentar
Kommentar
Android Data Backup & Restore
Säkerhetskopiera dina Android-data och återställ selektivt till Android
Gratis nedladdning Gratis nedladdningHeta artiklar
/
INTRESSANTTRÅKIG
/
ENKELSVÅR
Tack! Här är dina val:
Utmärkt
Betyg: 4.7 / 5 (baserat på 67 betyg)