

Av Nathan E. Malpass, Senast uppdaterad: October 16, 2018
Jag älskar Android-enheter. Inte för att jag har något med iOS-enheter. Jag bara älskar Android så mycket och jag tycker att det är väldigt användbart. Det passar bara min personlighet. Jag har viktiga filer på mina Android-enheter och jag vill hålla dem säkra. Jag vill ha en säkerhetskopiera mina data på mina Android-enheter och spara dem på min PC. Hur gör jag detta?
~Android-enhetsanvändare
Del I: IntroduktionDel II: Säkerhetskopiera din Android-enhet till den på din PC med hjälp av ett verktygDel III: Manuell överföring av data från din Android-enhet till din PCDel IV: Använda Nandroid Backup för att säkerhetskopiera din Android-enhet till den på datornDel V: Slutsats
Folk läser ocksåHur man selektivt säkerhetskopierar Android-telefondataHur man säkerhetskopierar Android-data till PC innan fabriksåterställningSnabbt sätt på hur man säkerhetskopierar Android-telefon med trasig skärm
Smartphones har spelat en mycket viktig roll i våra liv. Den har våra kontakter, våra viktiga meddelanden, våra e-postkorrespondenser, våra dokument och till och med våra filer från jobbet. Med teknikens kraft verkar allt vara möjligt även med en liten enhet på våra händer.
Det är därför vi har kommit till en ålder där känslig information förvaras i små enheter inklusive de som drivs av Android-operativsystemet. Så om du har en Android-enhet och vill säkerhetskopiera den har du tur att du är med i den här artikeln.
Att säkerhetskopiera din Android-enhet är ett utmärkt sätt att hålla data och information säker och säker. När data raderas av misstag kan de alltid hämtas via den sparade säkerhetskopian. På så sätt förlorar du inte varenda viktig data du har.
Den här artikeln kommer att vara en guide som hjälper dig att säkerhetskopiera din Android-enhet till den på din PC. På så sätt upplever du ingen dataförlust och du kan ha flera säkerhetskopior av alla dina Android-enheter på nolltid.

Fonedogs Android Data Backup & Restore är ett verktyg som du kan använda för att säkerhetskopiera din Android-enhet till din PC. Det har ett mycket lättanvänt gränssnitt och är en säker metod för att säkerhetskopiera dina data.
Här är fördelar och stegen för att använda verktyget:
* Du kan enkelt välja vilka data som ska säkerhetskopieras och återställas med några enkla klick.
* Den säkerhetskopierar både dina applikationer och data som finns i den.
* Du kan förhandsgranska säkerhetskopian och dess innehåll.
* Du kan återställa säkerhetskopian selektivt till vilken Android-enhet som helst.
* Stöder över 8000 Android-enheter.
* Det är 100% säkert. Det är bara du som har tillgång till dina uppgifter.
* Data är alltid säker och kommer inte att skrivas över.
* Du får en 30-dagars gratis försök. Det betyder att du kan uppleva fördelarna med Android Data Backup & Restore utan att behöva betala ur fickan.
* Android-data säkerhetskopieras i förlustfri kvalitet.
Så här använder du det steg för steg:
Steg 01 - Laddar ner FoneDog-verktygslådan från deras officiella webbplats. Det är upp till dig om du vill ha den kostnadsfria provperioden eller om du vill köpa den omedelbart.
Gratis nedladdning Gratis nedladdning
Steg 02 - Starta FoneDog-verktygssatsen på din datorenhet.
Steg 03 - Se till att inget annat säkerhetskopieringsverktyg fungerar tillsammans med FoneDog.

Steg 04 - Välj Android Data Backup & Restore.
Steg 05 - Anslut Android-enheten till datorenheten genom att använda USB-kabeln. Se till att felsökningsläget är aktiverat på din Android-enhet. Om du har en version av Android 4.0 och senare kommer ett popup-fönster att visas och bekräfta om du vill acceptera USB-felsökningsläge. Tryck OK.

Steg 06 - Nu borde FoneDog ha upptäckt din telefon. Om så är fallet, tryck på knappen märkt Device Data Backup. Vanligtvis är FoneDog inställt som standard för att skanna alla typer av filer åt dig. Du har dock fortfarande möjlighet att välja vilken typ av data du vill säkerhetskopiera.
Steg 07 - När du har valt olika datatyper, tryck Start. Detta kommer att starta processen med att säkerhetskopiera din Android-enhet. Koppla inte bort Android-enheten. Använd inte din enhet under processen eller överför eller radera data medan det pågår.
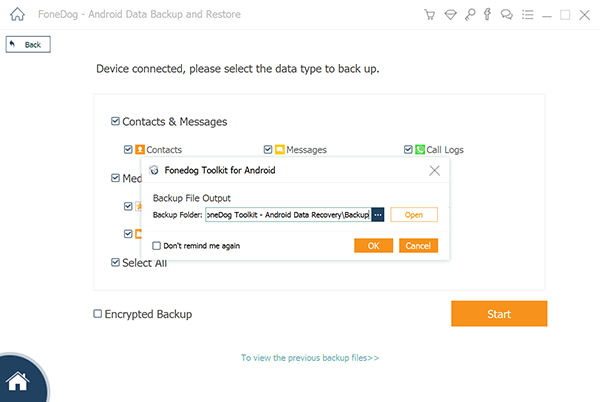
Steg 08 - När hela säkerhetskopieringsprocessen är klar, klicka på knappen märkt OK. Du kommer nu att kunna se innehållet i din säkerhetskopia. Eller så kan du återställa den till en annan enhet.

Nu har du säkerhetskopierat dina data med FoneDogs Android Data Backup & Restore. Så här gör du återställa den till en annan enhet.
Steg 09 - Välj Android Data Backup & Restore.
Steg 10 - Välj Enhetsdataåterställning.
Steg 11 - FoneDog visar säkerhetskopior. Du kan välja en specifik säkerhetskopia att återställa.

Steg 12 - Välj vilken typ av data du vill återställa. Därefter väljer du de filer du vill återställa.
Steg 13 - Tryck återställa att starta processen.
Steg 14 - Bekräfta processen för att den ska starta genom att trycka på OK.
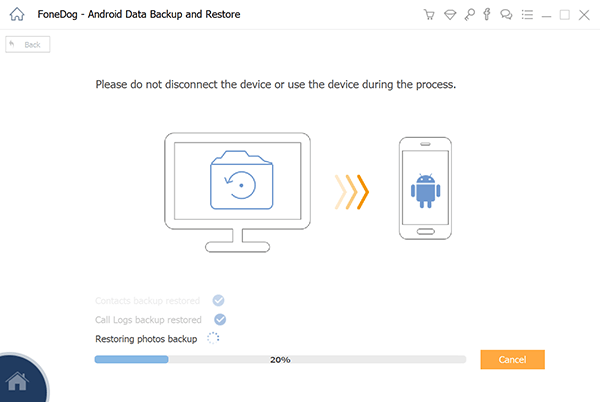
Steg 15 - Vänta tills processen är klar. Koppla inte bort din Android-enhet eller öppna något telefonhanteringsverktyg för Android. När den är klar kommer FoneDog att ge dig ett meddelande om slutförandet av processen.

Om du inte vill använda ett verktyg kan du överföra data från din Android-enhet till din PC genom att kopiera och klistra in dem manuellt. Detta är den mest grundläggande metoden för att överföra data från din Android-enhet till din PC (och vice versa). Med den här metoden behöver du en USB-kabel.
Det är därför det rekommenderas att du alltid behåller USB-kabeln som följer med Android-enheten vid köp. På så sätt kan du enkelt ansluta enheten till datorns. Så här kan du göra processen steg för steg:
Steg 01 - Slå på din Android-enhet.
Steg 02 - Aktivera USB-felsökning. För att göra detta, gå till Inställningar och gå till alternativet Utvecklare.
Steg 03 - Använd USB-kabeln för att ansluta datorn och Android-enheten.
Steg 04 - Aktivera USB för överföring av filer.
Steg 05 - Datorn visar ett nytt fönster där du kan se SD-kortet och den interna lagringen för Android-enheten. Öppna platsen för filen du vill överföra.
Steg 06 - Kopiera filen från Android-enhetens interna lagring eller minneskort (SD-kort) och klistra in den på önskad plats i datorn. Om du vill överföra (klippa ut) filen kan du helt enkelt dra och släppa filen till önskad plats i PC:n.
Steg 07 - När överföringen av filer är klar, mata ut den anslutna Android-enheten för att koppla bort den.

Denna metod är en av de enklaste du kan göra för att överföra data från din telefon till din dator. Dessutom är det gratis. Men det finns en nackdel med detta. Du kan bara överföra mediefiler och dokument med denna metod för att säkerhetskopiera dina data. En omfattande säkerhetskopiering görs inte. Andra filtyper stöds inte av den här metoden.
Nandroid Backup är en metod du kan använda där en viss enhets NAND-minnesdata sparas eller en kopia av den skapas. Detta är ett bra sätt för dig att säkerhetskopiera dina data på Android-enheten. Det är dock nödvändigt att enheten faktiskt är rotad när du använder den här metoden.
Därför är det nödvändigt för dig att vara försiktig när du gör denna metod. Detta beror på att det har stigit när det kommer till din data och även operativsystemet på din telefon. Innan du säkerhetskopierar din telefon är det nödvändigt för dig att rota den faktiska enheten. Här är stegen för att göra det:
Steg 01 - Besök Google Play Butik.
Steg 02 - Ladda ner och installera programmet som heter Online Nandroid Backup.
Steg 03 - Öppna programmet du just har installerat för första gången. Det kommer att bekräfta om du vill ge det superanvändarprivilegier. Alla dessa privilegier bör beviljas.
Steg 04 - Nu kan du börja säkerhetskopiera dina data. Vissa säkerhetskopieringsalternativ bör konfigureras. Nu bör du välja säkerhetskopieringsnamnet. Du kan välja din egen etikett för Nandroid-säkerhetskopian. Standarden kallas UTC-tidszonsnamn. Detta betyder att etikettnamnet kommer att vara beroende av datumet då säkerhetskopian skapades.
Steg 05 - Välj en särskild säkerhetskopieringstyp. Detta gör att du kan välja formatet där säkerhetskopiorna faktiskt kommer att sparas. Den ställer in Clockworkmod som standardtyp av backup. Men du kan också välja TWRP om du vill.
Steg 06 - Välj säkerhetskopieringsläge. Detta låter dig välja vilken specifik partition du vill börja säkerhetskopiera. Normal är standardinställningen för säkerhetskopieringsläget.
Steg 07 - Välj en viss plats där du vill lagra filen för Nandroid Backup. Se till att du alltid vet var platsen faktiskt är.

Kom ihåg att du också kan välja antalet Nandroid-säkerhetskopior du vill spara innan den tidigare faktiskt skrivs över. Det rekommenderas att du bara behåller det till cirka 2. Nu kan du spara de faktiska ändringarna du gjort inom de konfigurerade inställningarna. Du kan nu fortsätta med processen att säkerhetskopiera data.
Steg 08 - För att skapa en säkerhetskopia, gå till man-skärmen för OLB och tryck på Snabb säkerhetskopiering.
Steg 09 - Välj Starta säkerhetskopiering.
Steg 10 - Vänta tills säkerhetskopieringen är klar.
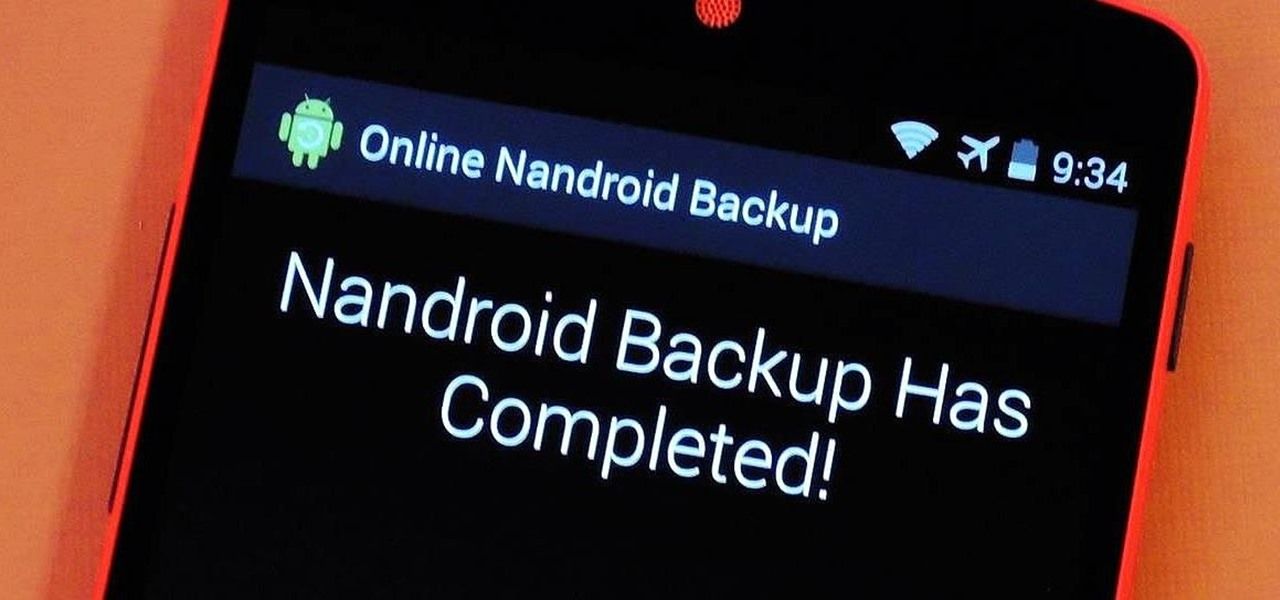
Filerna i säkerhetskopian kan faktiskt kopieras från SD-kortet (minneskortet) och sedan sparas på din PC. Säkerhetskopieringsfilen är redan gjord och lagrad på SD-kortet. Det är därför en PC inte är nödvändig. Men för att den här processen ska vara komplett är det nödvändigt att ha Android-enhetens root-åtkomst. Du bör bara välja den här metoden om du är bekväm och kunnig med att rota en specifik enhet. Detta ska inte tas lätt på. Det är inte för alla.
Det är väldigt enkelt att säkerhetskopiera din Android-enhet till din PC eller dator. Du kan göra det manuellt genom att kopiera och klistra in filerna. Du kan dock göra en omfattande säkerhetskopiering genom att använda ett verktyg som heter Fonedogs Android Data Backup & Restore. Det är ett bra verktyg som kan säkerhetskopiera olika filtyper på din Android-enhet.
Gratis nedladdning Gratis nedladdning
Lämna en kommentar
Kommentar
Android Data Backup & Restore
Säkerhetskopiera dina Android-data och återställ selektivt till Android
Gratis nedladdning Gratis nedladdningHeta artiklar
/
INTRESSANTTRÅKIG
/
ENKELSVÅR
Tack! Här är dina val:
Utmärkt
Betyg: 4.5 / 5 (baserat på 107 betyg)