

Av Nathan E. Malpass, Senast uppdaterad: October 12, 2018
Jag har en Android-smartphone som jag använder för att ta många bilder och filmer. Jag har ett SD-kort i den för att utöka minnet. Viktigast av allt är att jag sparar mina dokument och andra filer på mitt SD-kort så att mina appar fritt kan ströva inuti det interna minnet. Nu vill jag säkerhetskopiera min Android-enhet SD-kort. Hur gör jag det?
~Anonym Android-smartphoneanvändare
Här är en snabbguide om hur du säkerhetskopierar SD-kort på Android med FoneDog Android Data Backup & Restore. Följ de enkla stegen nedan:
Snabbguide: Hur man säkerhetskopierar SD-kort på AndroidDel I: Introduktion: Varför du behöver säkerhetskopiera din Android-enhets SD-kortDel II: Säkerhetskopiera din Android-enhets SD-kort med FoneDog ToolDel III: Använda Android-filöverföring för att säkerhetskopiera SD-kort på din Android-enhetDel IV: Säkerhetskopiera din Android-enhets SD-kort till din dator genom att använda en USB-kabelDel V: Säkerhetskopiera Android-data till SD-kortets data utan att använda något verktygDel VI: Slutsats
Folk läser ocksåSamsung SD Card Recovery Guide: Återställ data från Samsung SD-kortHur man återställer raderade bilder från minneskort
Du kanske vill säkerhetskopiera ditt SD-kort på din Android-telefon av många anledningar. Vi kommer att lista några av dessa skäl här. Dessa skäl kan vara tillräckligt för dig säkerhetskopiera din Android-enhets SD-kort.
Först kanske du vill formatera din Android-enhet (t.ex. smartphone eller surfplatta). Du vill dock inte att dina filer ska raderas och vill att de ska behållas på ditt SD-kort.
För det andra kanske du vill rota din Android-enhet men du är orolig att dina filer kan raderas efter processen att rota din Android-smarttelefon eller surfplatta. För det tredje säkerhetskopierar du regelbundet SD-kortet på din Android-enhet för att skapa dessa data säker hela tiden. Slutligen kanske du vill uppgradera den fasta programvaran för Android-enheten. Detta kommer att leda till att all data du har på din Android-enhet tas bort. Det är därför du kanske vill säkerhetskopiera ditt SD-kort.

Det här är bara fyra skäl som kan leda till att du säkerhetskopierar ditt SD-kort på din Android-enhet. Det finns mycket mer där ute. Vilken anledning du än kan ha, har du tur att du är med i den här guiden. Vi kommer att berätta för dig hur du säkerhetskopierar SD-kortet på din Android-enhet genom olika metoder. Låt oss börja.
Du kan prova verktyget från FoneDog som heter Android Data Backup & Restore för att säkerhetskopiera data på ditt SD-kort som finns i din Android-enhet. Verktyget säkerhetskopierar inte nödvändigtvis data enbart på SD-kort. Den kan också säkerhetskopiera hela din Android-enhet och återställa den vid behov.
Här är fördelarna och stegen för att använda verktyget för att säkerhetskopiera ditt SD-kort:
* Du kan enkelt välja vilka data som ska säkerhetskopieras och återställas med några enkla klick.
* Den säkerhetskopierar både dina applikationer och data som finns i den.
* Du kan förhandsgranska säkerhetskopian och dess innehåll.
* Du kan återställa säkerhetskopian selektivt till vilken Android-enhet som helst.
* Stöder över 8000 Android-enheter.
* Det är 100 % säkert. Det är bara du som har tillgång till dina uppgifter.
* Data är alltid säker och kommer inte att skrivas över.
* Du får en 30-dagars gratis provperiod. Med detta medel kan du uppleva fördelarna med Android Data Backup & Restore utan att behöva betala ur fickan.
* Android-data säkerhetskopieras i förlustfri kvalitet.

Så här använder du det steg för steg:
Steg 01 - Laddar ner FoneDog verktygslåda från deras officiella hemsida. Det är upp till dig om du vill ha den kostnadsfria provperioden eller om du vill köpa den omedelbart.
Steg 02 - Starta FoneDog-verktygssatsen på din datorenhet.
Steg 03 - Se till att inget annat säkerhetskopieringsverktyg fungerar tillsammans med FoneDog.
Steg 04 - Välj Android Data Backup & Restore.
Steg 05 - Anslut Android-enheten till datorenheten genom att använda USB-kabeln. Se till att felsökningsläget är aktiverat på din Android-enhet. Om du har en version av Android 4.0 och senare kommer ett popup-fönster att visas och bekräfta om du vill acceptera USB Debugging Mode. Tryck på OK.
Steg 06 - Nu borde FoneDog ha upptäckt din telefon. Om så är fallet, tryck på knappen märkt Device Data Backup. Vanligtvis är FoneDog inställt som standard för att skanna alla typer av filer åt dig. Du har dock fortfarande möjlighet att välja vilken typ av data du vill säkerhetskopiera.
Steg 07 - När du har valt olika datatyper, tryck på Start. Detta kommer att starta processen med att säkerhetskopiera din Android-enhet. Koppla inte bort Android-enheten. Använd inte din enhet under processen eller överför eller radera data medan det pågår.
Steg 08 - När hela säkerhetskopieringsprocessen är klar, klicka på knappen märkt OK. Du kommer nu att kunna se innehållet i din säkerhetskopia. Eller så kan du återställa den till en annan enhet.

Nu har du säkerhetskopierat dina data med hjälp av FoneDogs Android Data Backup & Restore. Så här återställer du den till en annan enhet.
Steg 09 - Välj Android Data Backup & Restore.
Steg 10 - Välj Enhetsdataåterställning.
Steg 11 - FoneDog visar säkerhetskopior. Du kan välja en specifik säkerhetskopia att återställa.
Steg 12 - Välj vilken typ av data du vill återställa. Därefter väljer du de filer du vill återställa.
Steg 13 - Tryck på Återställ för att starta processen.
Steg 14 - Bekräfta processen för att den ska starta genom att trycka på OK.
Steg 15 - Vänta tills processen är klar. Koppla inte bort din Android-enhet eller öppna något telefonhanteringsverktyg för Android. När den är klar kommer FoneDog att ge dig ett meddelande om slutförandet av processen.

En programvara som låter dig enkelt komma åt din Android-enhets SD-kort kallas Android-filöverföring. Så här använder du det steg för steg:
Steg 01 - Ladda ner Android File Transfer på din Mac-enhet.
Steg 02 - Installera nämnda programvara på din dator.
Steg 03 - Kör nämnda programvara på din Mac-enhet.
Steg 04 - Anslut din Android-enhet till din Mac.
Steg 05 - Android File Transfer upptäcker Android-enheten direkt. Det nämnda verktyget startar mappen för SD-kortet automatiskt.
Steg 06 - Säkerhetskopiera de data (t.ex. filer och mappar) du vill ha till din Mac-enhet.
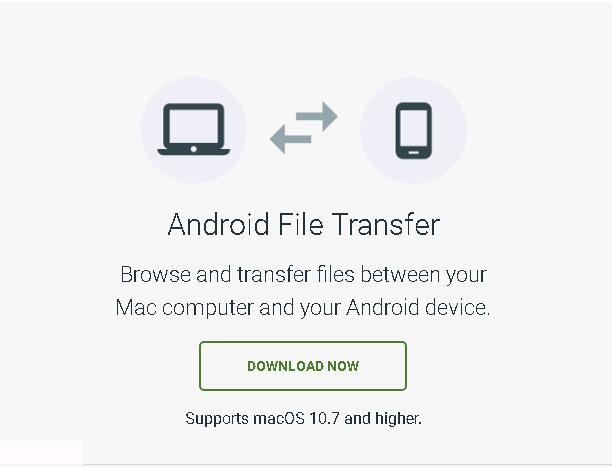
Detta är en gratis metod för att säkerhetskopiera dina data på ditt SD-kort. Den använder helt enkelt en USB-kabel för att montera din Android-enhet och låta den fungera som en extern hårddisk. De vanliga stegen för att göra det finns nedan. Vissa variationer kan dock förekomma för olika enheter:
Steg 01 - För att skapa en säkerhetskopia av ditt SD-kort, hitta en USB-kabel och anslut din datorenhet till den på din Android-enhet med den kabeln.
Steg 02 - Gå till din dator. Hitta Android-enhetens externa hårddisk. Öppna den här mappen.
Steg 03 - Hitta mappen för SD-kortet. Öppna den här också.
Steg 04 - Skanna nämnda mappar på ditt SD-kort. Hitta motsvarande foton, dokument, musik, videor etc. Vanligtvis sparas dessa i mappar med namn som DCIM, Video, Music, Photos, etc.
Steg 05 - Kopiera nämnda mappar eller deras innehåll.
Steg 06 - Klistra in dem på en specifik plats på din dator.

Kom ihåg att om du vill säkerhetskopiera allt på din Android-enhets SD-kort kan du helt enkelt kopiera alla mappar och alla filer på SD-kortet till det på din dator. Men när du återställer dem eller kopierar tillbaka dem till ditt SD-kort nästa gång, kan vissa filer bli det OFÖRMÖGEN att använda. Dessa inkluderar mappar som appmappar.
Smakämnen fördelar av denna metod är många. Först och främst är det lätt att implementera. Dessutom kan du säkerhetskopiera mediafiler som foton, videor och musik. Du kan också säkerhetskopiera kontakter och dokument med den här metoden. Dessutom är det gratis.
Smakämnen nackdel av denna metod är att den inte tillåter dig att säkerhetskopiera dina appar och applikationsdata också. Dessutom kan det bara göras på Windows-datorer.
Du kan enkelt lägga dina musikfiler, videofiler och bildfiler till det på ditt SD-kort på Android. Ibland kan dessa också sparas direkt på SD-kortet. Din kontakt (adressbok) och SMS finns dock inte på ditt SD-kort.
Av skäl som säkerhet och säkerhet för data kanske du vill säkerhetskopiera en del av dessa data till ditt SD-kort. När du kan göra detta kan du också spara dessa typer av data på din dator som den som anges i del IV i den här guiden.
Lyckligtvis har vi hittat ett sätt att säkerhetskopiera dina kontakter (adressboken) till SD-kortets. Men med textmeddelanden (SMS), applikationer och applikationsdata skulle du behöva hjälp av tredjepartsverktyg.
Nedan är stegen du kan följa för att säkerhetskopiera dina kontakter på din Android-enhet till SD-kortets.
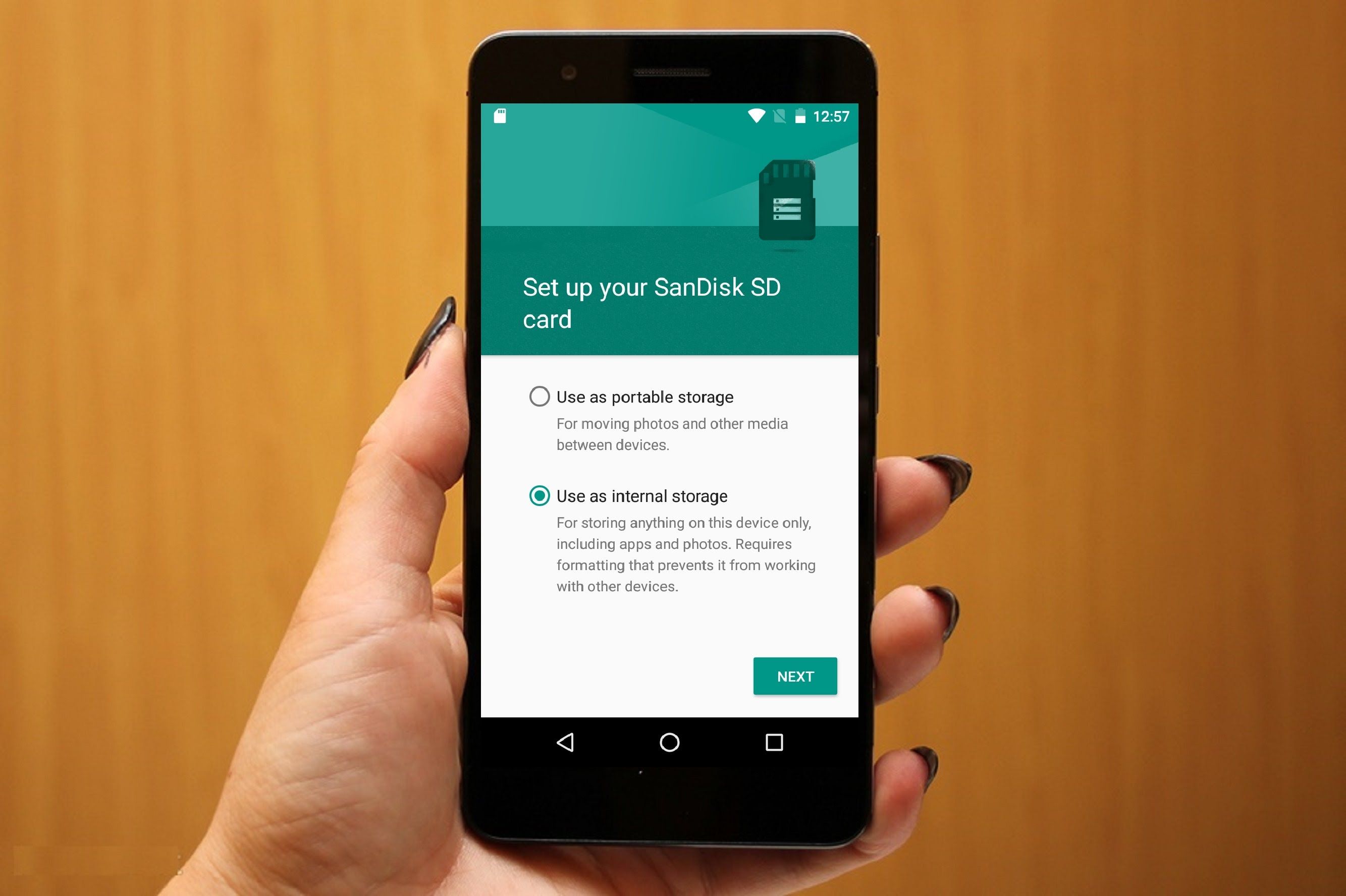
Steg 01 - På din Android-enhet, tryck på applikationen Kontakter.
Steg 02 - Tryck på fliken Kontakt för att visa listan med kontakter på din Android-enhet (t.ex. smartphone eller surfplatta).
Steg 03 - Gå till vänster sida av menyknappen. Därefter trycker du på den virtuella knappen.
Steg 04 - Tryck på Importera/Exportera.
Steg 05 - Välj Expert till USB-lagring (detta hänvisar till internminnets SD-kort) eller välj Exportera till SD-kort (detta är SD-kortet för externt minne).
Steg 06 - Slutligen, vänta tills processen är klar. Varje kontakt du har kommer att sparas. Detta kommer att vara som en .vcf-fil. Det kommer att finnas på ditt SD-kort.
Det finns flera metoder du kan implementera för att säkerhetskopiera dina data till det på ditt SD-kort. Oavsett varför du gör detta är det alltid ett bra sätt att hålla din data säker. Du kan göra det med en USB-kabel, ett tredjepartsverktyg eller på annat sätt. Ett bra verktyg du kan använda för att säkerhetskopiera dina data till SD-kortet är FoneDogs Verktyg för säkerhetskopiering och återställning av data för Android.
Gratis nedladdning Gratis nedladdning
Det här verktyget är inte begränsat till att säkerhetskopiera dina data till SD-kortets. Den kan också säkerhetskopiera den till din dator. Dessutom kan den säkerhetskopiera olika datatyper inklusive meddelanden, kontakter, videor, foton, kalender, etc. Du kan också få en gratis provversion av verktyget. Detta hjälper dig att uppleva verktyget först innan du köper det.
Lämna en kommentar
Kommentar
Android Data Backup & Restore
Säkerhetskopiera dina Android-data och återställ selektivt till Android
Gratis nedladdning Gratis nedladdningHeta artiklar
/
INTRESSANTTRÅKIG
/
ENKELSVÅR
Tack! Här är dina val:
Utmärkt
Betyg: 4.4 / 5 (baserat på 98 betyg)