

Av Nathan E. Malpass, Senast uppdaterad: March 12, 2019
Jag har en Android-smartphone som jag använder för att spara foton, videor, musik och till och med dokument. Jag ser till att dessa filer säkerhetskopieras till molnlagring hela tiden. För det använder jag Dropbox istället för Google Drive. Jag gillar bara plattformen bättre än den andra. Just nu har jag dock problem med det. Dropbox synkroniseras inte. Hur löser jag detta problem? Dessutom, vad är de möjliga orsakerna till Dropbox synkroniseras inte?
~Android Smartphone/ Dropbox-användare
Del I: IntroduktionDel II: Lösningar på problemet med att Dropbox inte synkroniserarDel III: Slutsats
Folk läser ocksåHur man exporterar eller synkroniserar Chrome-bokmärkenHur fixar jag problemet med synkronisering av Google Drive?
dropbox är ett bra sätt att säkerhetskopiera dina filer till molnlagring. Det är ett bra sätt att återställa filer som har raderats av misstag. Du kopierar bara säkerhetskopian från Dropbox och sedan finns din felaktigt raderade fil redan med dig igen.
Men Dropbox har också sina egna brister. Det finns tillfällen då Dropbox alltid verkar vara upptagen med att synkronisera hela tiden. Det finns andra tillfällen då Dropbox inte synkroniserar varenda fil du har på din stationära eller mobila enhet. Lyckligtvis finns vi här för att hjälpa dig med de problem du för närvarande står inför med Dropbox.
Det finns andra användare som rapporterar att de har filer som inte synkroniseras på Dropbox. Ibland visar ikonen en grön bock på den och den anger också att den för närvarande är uppdaterad. Dessa filer visas dock inte även om det står att de är uppdaterade. Det betyder att Dropbox för närvarande inte synkroniseras korrekt.
Andra användare möter andra situationer och synkroniserar problem med deras dator, surfplatta, telefon eller till och med online Dropbox-konton. Dropbox förlitar sig vanligtvis på en internetanslutning som är obegränsad för att synkronisera filer och data till molnet och även dess mobila och stationära klienter.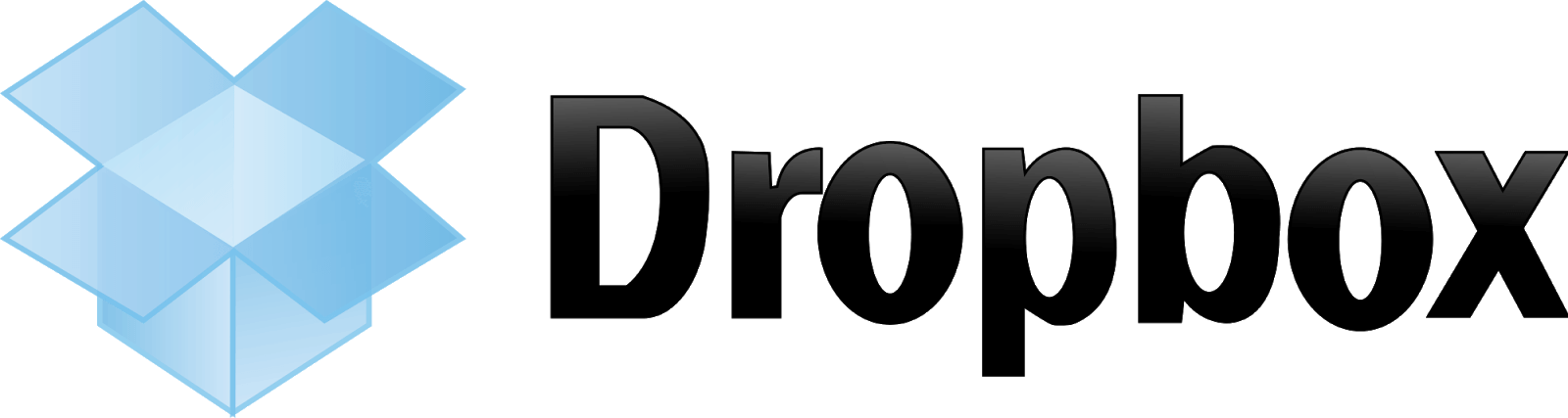
Dropbox inte synkroniseras orsakas av en mängd olika orsaker som kan vara olika från en användare till en annan. Dessa orsaker inkluderar inkompatibilitet med dåliga filer, klientfel, blockering av en brandvägg, etc. Oavsett orsaken finns det fortfarande lösningar på problemet med att Dropbox inte synkroniserar.
Lyckligtvis är du med i den här guiden. Den här artikeln kommer att fokusera på olika metoder du kan implementera för att åtgärda problemet med att Dropbox inte synkroniserar. Vi kommer att ta itu med de olika metoderna och lära dig hur du gör det för att lösa ditt problem en gång för alla.
Vi kommer att ge dig olika metoder för att lösa problemet med att Dropbox inte synkroniserar. Låt oss komma igång med den första metoden nedan.
Metod 01: Kontrollera din anslutning till Internet
Dropbox kan bara synkronisera dina filer (eller data) när din enhet (t.ex. dator, smartphone, surfplatta) är online. Det första du behöver göra är alltså att kontrollera om enheten faktiskt är ansluten till Internet via ett Wi-Fi-nätverk eller ett mobildatanätverk. Kolla om det fungerar som det ska. Du kan också försöka återansluta den om du vill.
Metod 02: Starta om Dropbox och starta om enheten
Om Dropbox-programmet eller programmet har fastnat i datorns enhet kan dina data och filer ha synkroniserats korrekt. Dock har Dropbox misslyckats när det gäller att läsa dessa filer ordentligt.
När detta händer kan du helt enkelt starta om Dropbox. För att göra detta måste du avsluta Dropbox-programmet eller programmet och sedan öppna det igen. Detta kommer att lösa problemet enkelt.
Det bästa du kan göra är dock att stänga Dropbox. Stäng sedan av din dator (eller smartphone eller surfplatta) och starta sedan om enheten igen. Därefter bör du öppna Dropbox äntligen.
Metod 03: Kontrollera ditt Dropbox-konto
Synkroniseringen av dina filer med Dropbox fungerar bara när du faktiskt är inloggad på det identiska kontot (till Dropbox) på flera plattformar och enheter (t.ex. webbplats, dator, smartphone, surfplatta).
Om du för närvarande är inloggad på ett konto som är annorlunda kommer synkroniseringen inte att fungera korrekt. Det är väl vettigt? Det är därför det är bäst att se till att samma konto är inloggat på olika enheter.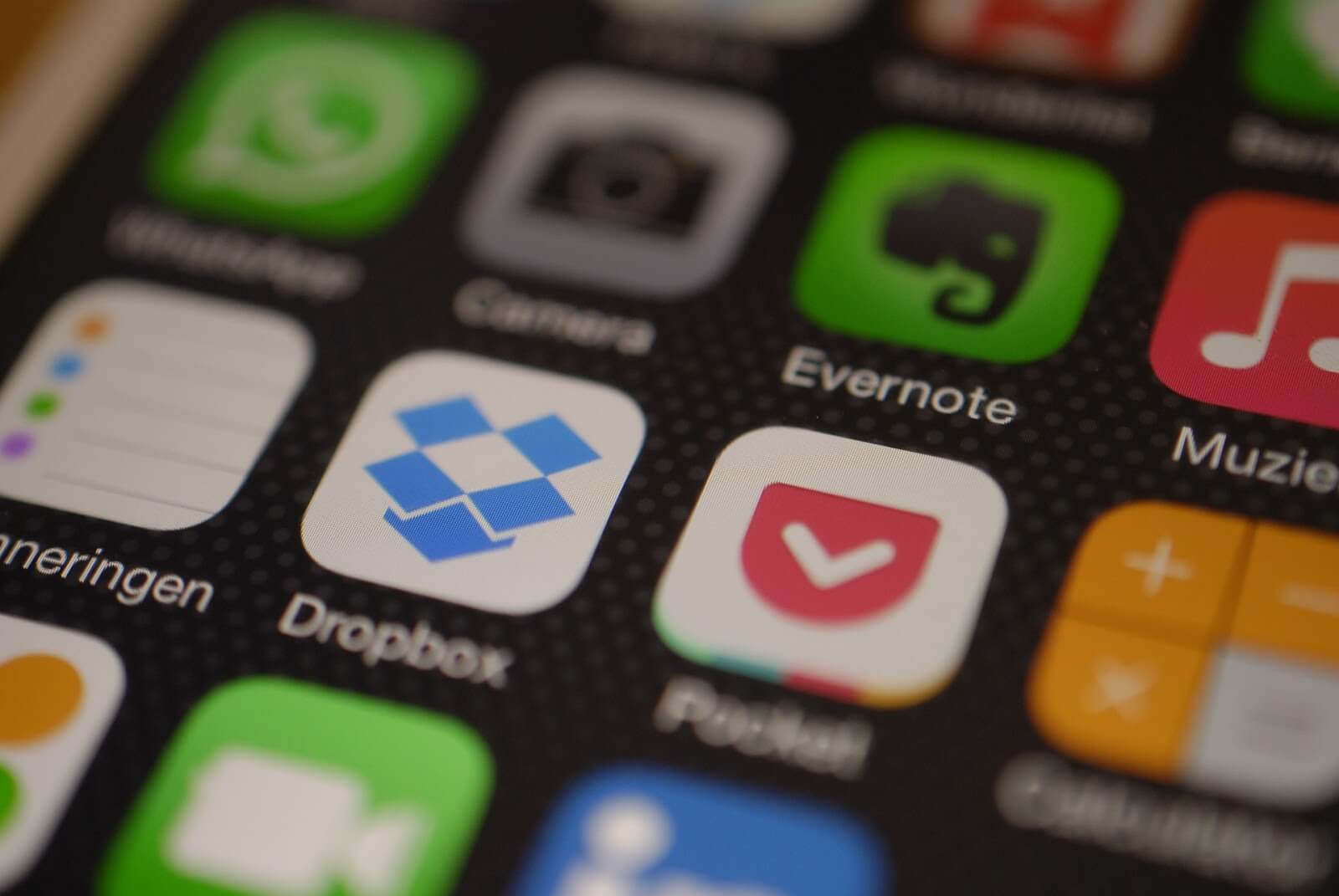
Metod 04: Kolla in den selektiva synkroniseringsfunktionen
Den selektiva synkroniseringsfunktionen ger användarna möjlighet att välja de specifika filer de vill synkronisera från Dropbox webbplats (dvs. Dropbox.com) till mappen Dropbox på datorn (eller vilken enhet som helst). Om dina data är filer som faktiskt synkroniseras på alla utom en dator, kan det vara möjligt att Selektiv synkronisering faktiskt ignorerar specifika mappar.
För att kontrollera om dessa data eller filer som saknas på din dator faktiskt synkroniserades selektivt, kan du göra det genom att gå till Dropbox-inställningarna. Besök helt enkelt Dropbox-inställningar. Därefter väljer du Konto. Gå sedan till Ändra inställningar. Slutligen, gå till Selektiv synkronisering.
Metod 05: Kontrollera om det finns inkompatibla filer
Det finns tillfällen då namnet på filerna innehåller ett inkompatibelt tecken. Det är därför Dropbox inte synkroniserar den här filen eftersom den gör ett undantag för den. Dessa tecken inkluderar följande: snedstreck framåt (/), snedstreck bakåt (\), mindre än (<), större än (>) och kolon (:).
Denna lista är inte på något sätt exklusiv. För att vara säker på att alla tecken som Dropbox inte synkroniseras kan du använda verktyget Dåligt filnamn för Dropbox.
Metod 06: Använda ett ersättningsverktyg för att synkronisera data med Dropbox
Har du provat alla metoderna ovan? Fungerade ingen av dem? Tja, lyckligtvis kan du fortfarande gå igenom dessa problem och åtgärda problemet med att Dropbox inte synkroniserar. Om du försökte ändra filnamnen för de olika data och det fortfarande inte fungerade, finns det fortfarande en väg runt det.
Det du kan göra är att använda ett alternativt verktyg för Dropbox. Istället för att göra en säkerhetskopia på molnlagring kan du göra en säkerhetskopia på din PC eller någon annan lagringsenhet. För att göra detta behöver du ett verktyg som heter FoneDogs Android Data Backup & Restore. Nedan finns fördelar och stegen för hur du använder detta fantastiska verktyg:
* Du får möjlighet att välja vilka filer eller data som ska säkerhetskopieras och till och med återställas. Dessutom kan du göra det med bara några få klick.
* Det låter dig säkerhetskopiera en enhets applikationer. Dessutom ingår även innehållet i dessa applikationer.
* Du ges möjlighet att förhandsgranska säkerhetskopian och innehållet i denna säkerhetskopia.
* Du ges möjligheten att selektivt återställa data som du vill återställa till vilken enhet du vill.
* Den stöder många Android-enheter, över åtta tusen (8000+) av dem.
* Det är mycket säkert. Du är den enda som kan komma åt dina säkerhetskopior och data i den.
* Dina uppgifter kommer alltid att förvaras säkert. Du behöver inte oroa dig för att din data skrivs över.
* Du har möjlighet att få en 30-dagars gratis provperiod. Det betyder att du faktiskt kan uppleva det bästa av det bästa när det kommer till verktyg för säkerhetskopiering och återställning utan att behöva betala för det först.
* Dina data säkerhetskopieras i hög kvalitet utan förlust.
Här är stegen för hur du använder Android Data Backup & Restore:
Steg 01 - Gå till FoneDogs hemsida.
Steg 02 - Ladda ner verktygslådan för FoneDog på denna webbplats. Du kan antingen betala för det i förväg eller få den kostnadsfria provperioden först.
Gratis nedladdning Gratis nedladdning
Steg 03 - Öppna FoneDog-verktygslådan på din dator.
Steg 04 - Se till att andra säkerhetskopieringsverktyg inte fungerar medan du öppnar FoneDog och använder den.
Steg 05 - Välj Android Data Backup & Restore.
Steg 06 - Anslut din Android-enhet till din dator med en USB-kabel. Se till att läget som heter Debugging är aktiverat på nämnda Android-smarttelefon eller surfplatta.
Om din Android-enhet har versionsnummer 4.0 eller senare, kommer ett specifikt popup-fönster att visas. Tryck på OK i detta popup-fönster för att bekräfta att du vill aktivera felsökningsläget.
Steg 07 - FoneDog Toolkit måste ha upptäckt din enhet vid det här laget. Om detta händer klickar du på Device Data Backup. I vanliga fall ställer FoneDog in de olika typerna av filer som den skannar åt dig. Du har dock fortfarande möjlighet att välja vilken datatyp du faktiskt vill säkerhetskopiera.
Steg 08 - Tryck på Start om du redan har valt de olika typerna av data som du vill säkerhetskopiera. Nu startar säkerhetskopieringsprocessen. Se till att du inte tar bort anslutningen mellan Android-enheten och datorn. Använd inte Android-enheten också. Ta inte heller bort data medan säkerhetskopieringsprocessen pågår.
Steg 09 - Tryck på OK efter att säkerhetskopieringen är klar. Nu har du möjlighet att kontrollera säkerhetskopieringsfilernas data eller innehåll. Eller så kan du också återställa dessa data som du har säkerhetskopierat till en annan enhet.
Så här gör du (dvs. återställ din data till en annan enhet):
Steg 10 - Öppna FoneDog verktygslåda igen.
Steg 11 - Välj Android Data Backup & Restore.
Steg 12 - Välj Enhetsdataåterställning.
Steg 13 - FoneDog kommer inte att visa dig de olika säkerhetskopiorna. Välj en säkerhetskopia som du vill återställa.
Steg 14 - Välj datatyper som du vill återställa. Därefter väljer du den specifika data du vill återställa.
Steg 15 - Klicka på Återställ för att starta återställningsprocessen.
Steg 16 - För att starta processen med att återställa filerna, tryck på OK.
Steg 17 - Vänta tills återställningsprocessen är klar. Se till att du inte tar bort anslutningen mellan Android-enheten och datorn. Använd inte Android-enheten också. Ta inte heller bort data medan säkerhetskopieringsprocessen pågår. Dessutom, använd inte ett telefon- eller enhetshanteringsverktyg under processen.
Steg 18 - Se till att hela processen är klar genom att kontrollera om FoneDog har visat dig en bekräftelse på att processen har slutförts.
Dropbox är ett utmärkt sätt att se till att dina filer säkerhetskopieras och kan hämtas om de av misstag raderas. Dropbox är dock inte en perfekt plattform. Det finns problem du kan hitta med det som problem som användare säger där Dropbox inte synkroniseras.
För att du ska åtgärda detta problem med Dropbox som inte synkroniserar kan du följa vår guide här. Och när du väl kan åtgärda det här problemet kan du njuta av fördelarna med att ha ett användbart Dropbox-konto.
Gratis nedladdning Gratis nedladdning
Lämna en kommentar
Kommentar
Android Data Backup & Restore
Säkerhetskopiera dina Android-data och återställ selektivt till Android
Gratis nedladdning Gratis nedladdningHeta artiklar
/
INTRESSANTTRÅKIG
/
ENKELSVÅR
Tack! Här är dina val:
Utmärkt
Betyg: 4.6 / 5 (baserat på 57 betyg)